iPad用Logic Proユーザガイド
-
- Logic Proとは
- 作業領域
- 機能ボタンを操作する
- 数値を調整する
- iPad用Logic Proで編集を取り消す/やり直す
- Logic Proのサブスクリプションを開始する
- ヘルプを見つける方法
-
- アレンジの概要
-
- リージョンの概要
- リージョンを選択する
- リージョンをカット、コピー、およびペーストする
- リージョンを移動する
- リージョン間のギャップを削除する
- リージョンの再生をディレイする
- リージョンをトリムする
- リージョンをループさせる
- リージョンを繰り返す
- リージョンをミュートする
- リージョンを分割および結合する
- リージョンをストレッチする
- ノートピッチ別にMIDIリージョンを分離する
- リージョンを所定の場所にバウンスする
- オーディオリージョンのゲインを変更する
- iPad用Logic Proのトラック領域でオーディオリージョンをノーマライズする
- トラック領域でリージョンを作成する
- MIDIリージョンをSession Playerリージョンまたはパターンリージョンに変換する
- iPad用Logic ProでMIDIリージョンをSession Playerリージョンで置き換える
- リージョン名を変更する
- リージョンのカラーを変更する
- リージョンを削除する
- オーディオリージョンにフェードを作成する
- Stem Splitterを使ってボーカルや楽器のステムを抽出する
- フェーダーを使ってミキシング機能にアクセスする
- 著作権
iPad用Logic Proのチャンネルストリップコントロール
各チャンネルストリップにはコントロールのセットがあり、その一部はチャンネルストリップのタイプによって異なります。チャンネルストリップのボリュームやパンまたはバランス位置を調整したり、チャンネルストリップをミュートまたはソロにしたり、エフェクトを追加および調整したり、Auxまたは出力チャンネルストリップに出力信号を送ったりすることができます。
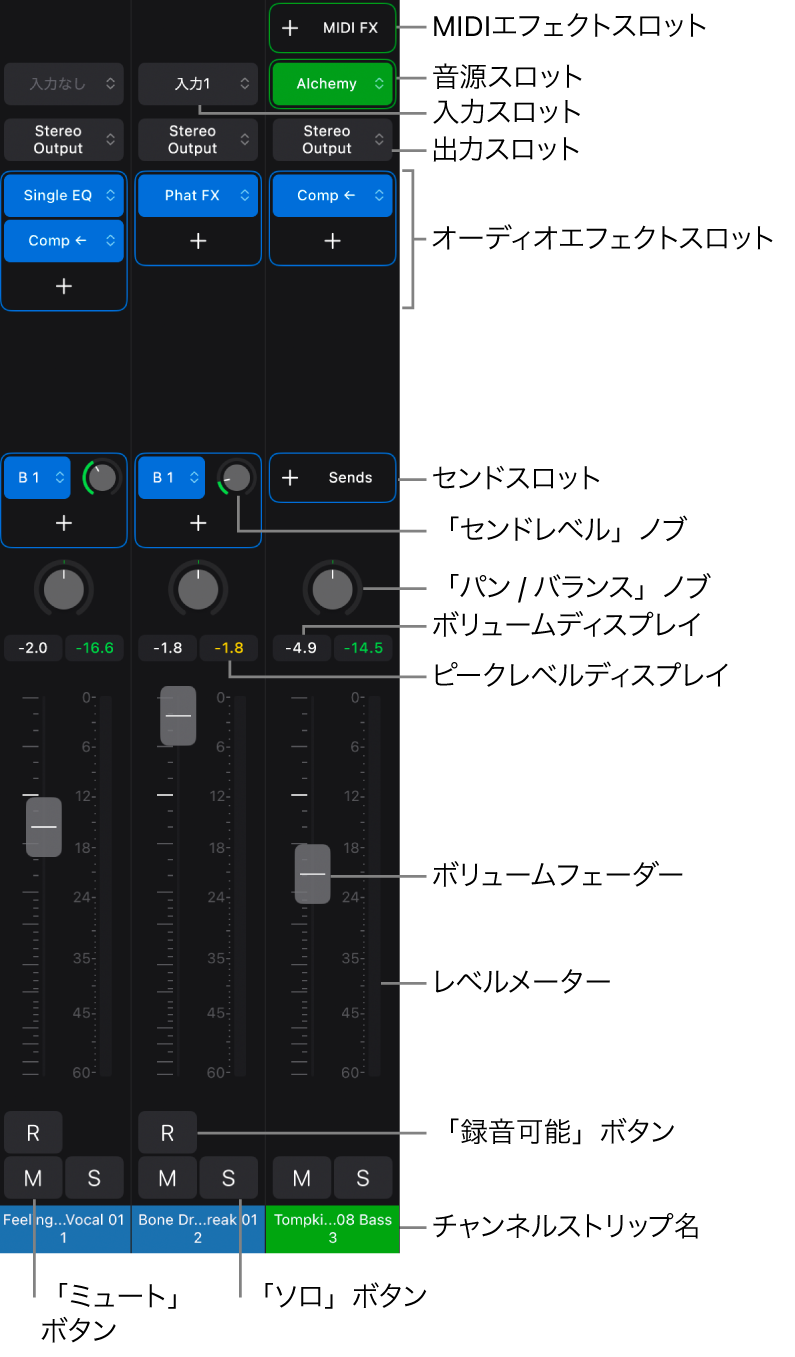
MIDIエフェクトスロット: ソフトウェア音源チャンネルストリップにMIDIエフェクトを挿入します。MIDIプラグインの概要を参照してください。
入力スロット: チャンネルストリップの入力ソース(マイクや音源が接続されている入力ソース)を選択します(オーディオおよびAuxチャンネルストリップのみ)。
音源スロット: ソフトウェア音源を選択して、チャンネルストリップのサウンドを生成します(音源チャンネルストリップのみ)。
出力スロット: チャンネルストリップの出力先(チャンネルストリップの信号の送り先)を選択します。ハードウェア出力またはバスを選択できます。出力のタイプや、ステレオチャンネルストリップのパンオプションを選択することもできます。
オーディオエフェクトスロット: チャンネルストリップにオーディオエフェクトを挿入します。エフェクトを使うと、チャンネルのサウンドがリアルタイムで変化します。
センドスロット: Auxチャンネルストリップに信号をルーティングします。センドを使うと、複数の信号に対するエフェクトを一度に処理できます。Auxチャンネルストリップを使うを参照してください。
センドレベルノブ: Auxチャンネルストリップに送る信号の量を制御します。センドを使うと、複数の信号に対するエフェクトを一度に処理できます。Auxチャンネルストリップを使うを参照してください。
「グループ」メニュー: チャンネルストリップのグループ割り当てを制御します。ミキサーグループを作成するを参照してください。
「オートメーションモード」メニュー: チャンネルストリップのオートメーションモードを選択するか、オフにします。オートメーションモードを選択するを参照してください。
パン/バランスノブ: チャンネルストリップの信号の位置を設定します。モノラルのチャンネルストリップでは、信号の左右の位置を制御します。ステレオのチャンネルストリップでは、左右の信号のバランスやステレオ位置を制御します。チャンネルストリップのパンまたはバランスを設定するを参照してください。
ピークレベルディスプレイ: 記録された最も高いピークレベルが表示されます。再生中に値がアップデートされます。赤く表示されている場合は信号がクリッピングしています。ピークレベルディスプレイとクリッピングを参照してください。
ボリュームフェーダーの位置フィールド: ボリュームフェーダーの位置を表示します。フェーダーの位置を変更するには、フィールドをタップしてから、位置の値を入力します。
ボリュームフェーダー: 縦方向にドラッグして、チャンネルストリップの信号の再生ボリュームを調整します。
レベルメーター: 再生中のチャンネルの信号レベルを表示します。オレンジと黄色の信号は安全です。赤はレベルが0 dBを上回っていることを示します。
「録音可能」ボタン: 「録音可能」ボタン
 をタップして、チャンネルストリップを録音可能な状態にします。
をタップして、チャンネルストリップを録音可能な状態にします。「入力モニタリング」ボタン: (オーディオチャンネルストリップのみ)「入力モニタリング」ボタン
 をタップして、録音可能状態になっていないオーディオトラック上の入力オーディオを聞くことができます。録音前にミックス内の演奏を聴き、パート練習を行うために使います。「入力モニタリング」ボタンは、ソフトウェアモニタリングがオンになっている場合にのみ表示されます。「オーディオ」の「一般」設定を参照してください。
をタップして、録音可能状態になっていないオーディオトラック上の入力オーディオを聞くことができます。録音前にミックス内の演奏を聴き、パート練習を行うために使います。「入力モニタリング」ボタンは、ソフトウェアモニタリングがオンになっている場合にのみ表示されます。「オーディオ」の「一般」設定を参照してください。チャンネル入力が「入力なし」に設定されている場合、「入力モニタリング」ボタンは淡色表示され、無効になります。
「ミュート」ボタン: 「ミュート」ボタン
 をタップして、プロジェクト全体から信号を除去し、音が鳴らないようにします。チャンネルストリップをミュートする/ソロにするを参照してください。
をタップして、プロジェクト全体から信号を除去し、音が鳴らないようにします。チャンネルストリップをミュートする/ソロにするを参照してください。「ソロ」ボタン: 「ソロ」ボタン
 をタップして、プロジェクト全体から信号を分離し、ソロになっていないチャンネルなしで聴けるようにします。チャンネルストリップをミュートする/ソロにするを参照してください。
をタップして、プロジェクト全体から信号を分離し、ソロになっていないチャンネルなしで聴けるようにします。チャンネルストリップをミュートする/ソロにするを参照してください。
ミキサーに表示されるチャンネルストリップのコントロールをフィルタリングする
Logic Proで、ミキサーの右側にある「フィルタ」ボタン
 をタップしてから、コンポーネントをタップして表示または非表示にするか、「すべての選択を解除」をタップしてすべてのチャンネルストリップのコンポーネントを非表示にします。
をタップしてから、コンポーネントをタップして表示または非表示にするか、「すべての選択を解除」をタップしてすべてのチャンネルストリップのコンポーネントを非表示にします。