iPad用Logic Proユーザガイド
-
- Logic Proとは
- 作業領域
- 機能ボタンを操作する
- 数値を調整する
- iPad用Logic Proで編集を取り消す/やり直す
- Logic Proのサブスクリプションを開始する
- ヘルプを見つける方法
-
- アレンジの概要
-
- リージョンの概要
- リージョンを選択する
- リージョンをカット、コピー、およびペーストする
- リージョンを移動する
- リージョン間のギャップを削除する
- リージョンの再生をディレイする
- リージョンをトリムする
- リージョンをループさせる
- リージョンを繰り返す
- リージョンをミュートする
- リージョンを分割および結合する
- リージョンをストレッチする
- ノートピッチ別にMIDIリージョンを分離する
- リージョンを所定の場所にバウンスする
- オーディオリージョンのゲインを変更する
- iPad用Logic Proのトラック領域でオーディオリージョンをノーマライズする
- トラック領域でリージョンを作成する
- MIDIリージョンをSession Playerリージョンまたはパターンリージョンに変換する
- iPad用Logic ProでMIDIリージョンをSession Playerリージョンで置き換える
- リージョン名を変更する
- リージョンのカラーを変更する
- リージョンを削除する
- オーディオリージョンにフェードを作成する
- Stem Splitterを使ってボーカルや楽器のステムを抽出する
- フェーダーを使ってミキシング機能にアクセスする
- 著作権
iPad用Logic Proでリージョンを分割および結合する
トラック領域でリージョンを分割し、リージョンの各セグメントをプロジェクトの別の場所で使うことができます。リージョンのタイプに応じて分割の結果は異なります:
MIDIリージョン: 分割ポイントに位置するMIDIノートはポイント以降の部分が切り捨てられます。その後、リージョンを左へ伸ばすと、ノートの長さ(継続時間)が元に戻ります。
注記: 1つ以上のMIDIノートが存在するポイントでMIDIリージョンを分割した場合、「ノートのオーバーラップ」に関するダイアログが開き、ノートをそのままにするか、短くするか、分割するかをたずねられます。
オーディオリージョン: 1つ目(最初)のセグメントに続く各セグメントでは、リージョン名の末尾に小数点と連番が追加されます。
Session Playerリージョン: Session Playerリージョンを分割すると、「フィル」設定によってはパターンが変化する場合があります。分割後、リージョンの各セグメントの設定は、独立にSession Playerエディタで編集できます。
パターンリージョン: 分割後、リージョンの各セグメントではオリジナルのリージョンのセグメントに含まれるパターンの一部が再生されます。
iPad用Logic Proでは、ルーラ内の分割ツールを使って、再生ヘッドの下にあるすべてのリージョンを1回のアクションで分割できます。また、選択したリージョンで分割ツールを使って、選択した1つのリージョンを分割することもできます。
再生ヘッドの下にあるすべてのリージョンを分割する
Logic Proでトラック領域の空の部分をタップして、選択したトラックをすべて選択解除します。
トラック領域内のリージョンを分割したい位置まで再生ヘッドを移動します。
トラック領域のメニューバーにある「分割」ボタン
 をタップします。
をタップします。再生ヘッドの上部がハサミツールに変わり、各リージョン内で再生ヘッドの下に、分割されるポイントを示す白いドットが表示されます。
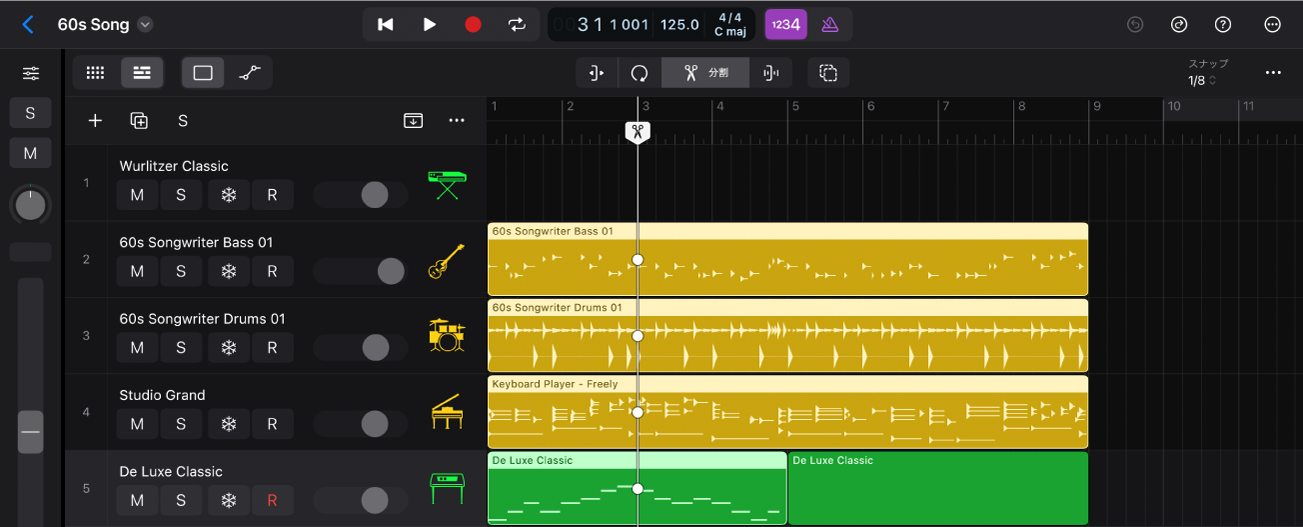
ハサミツールで下にスワイプします。
示されているリージョンが2つのリージョンに分割され、どちらもオリジナルのリージョンと同じ名前になります。オーディオリージョンを分割すると、分割によって作成された各新規セグメントではリージョン名の末尾に点と連番が追加されます。
注記: スワイプの動きの長さは、どのリージョンが分割の対象になるかには影響しません。示されているすべてのリージョンを分割するために、トラック領域の一番下まで(または最後のリージョンまで)スワイプする必要はありません。
注記: リージョンの分割が完了したら、誤ってハサミツールでリージョンを分割してしまわないように、トラック領域のメニューバーの「トリム」ボタン ![]() をタップします。
をタップします。
選択したリージョンを分割する
Logic Proで、リージョンをタップして選択します。
トラック領域のメニューバーにある「分割」ボタン
 をタップします。
をタップします。ハサミツールが選択したリージョンの上部に表示されます。
注記: リージョンを分割する前に、選択したリージョンと同じトラックにあるリージョンにハサミツールを移動できます。
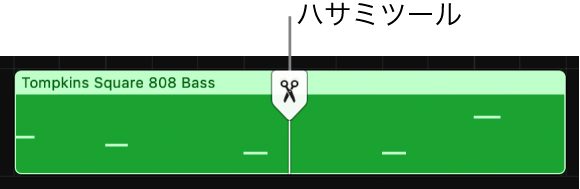
リージョンを分割したい位置にハサミツールを移動します。
ハサミツールで下にスワイプします。
リージョンが2つのリージョンに分割され、どちらもオリジナルのリージョンと同じ名前になります。オーディオリージョンを分割すると、分割によって作成された各新規セグメントではリージョン名の末尾に点と連番が追加されます。
リージョンは複数回分割できます。もう一度リージョンを分割するには、いずれかのリージョンのセグメントで新しい位置にハサミツールを移動して、もう一度下にスワイプします。
注記: リージョンの分割が完了したら、誤ってハサミツールでリージョンを分割してしまわないように、トラック領域のメニューバーの「トリム」ボタンをタップします。
サイクル範囲の端でリージョンを分割する
Logic Proでリージョンを選択します。
リージョンをタップし、「分割」をタップしてから、「ロケータ位置で分割」をタップします。
リージョンがサイクル範囲の左右の端に合わせて分割されます。リージョンが一方向のみでサイクル範囲を超えて拡張した場合は2つのリージョンに分割され、両方向でサイクル範囲を超えて拡張した場合は3つのリージョンに分割されます。
リージョンを結合する
Logic Proでリージョンを選択します。
選択したリージョンのうち1つをタップします。
「バウンスして結合」をタップしてから、「結合」をタップします。
結合するリージョンはすべて同じタイプ(オーディオ、MIDI、またはSession Player)である必要があります。パターンリージョンを結合することはできません。
リージョンが別々のトラックにある場合は、選択したリージョンを含む最初の(最も上にある)トラックの新しいリージョンに結合されます。別々のトラックにあるオーディオリージョンを結合する場合は、ミックスダウンダイアログが開きます。このダイアログを使って、モノラルまたはステレオのどちらのフォーマットでミックスダウンを行うかを選択できます。