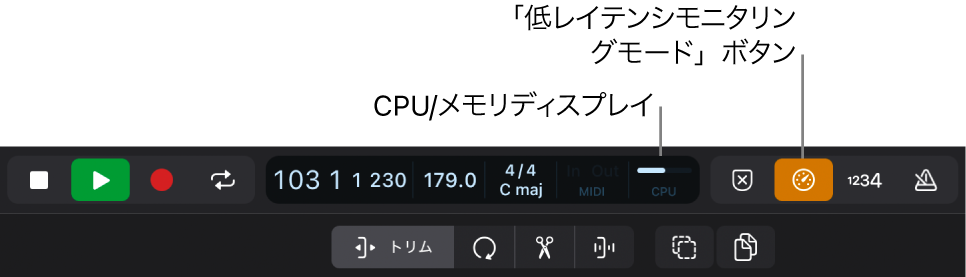iPad用Logic Proユーザガイド
-
- Logic Proとは
- 作業領域
- 機能ボタンを操作する
- 数値を調整する
- iPad用Logic Proで編集を取り消す/やり直す
- Logic Proのサブスクリプションを開始する
- ヘルプを見つける方法
-
- アレンジの概要
-
- リージョンの概要
- リージョンを選択する
- リージョンをカット、コピー、およびペーストする
- リージョンを移動する
- リージョン間のギャップを削除する
- リージョンの再生をディレイする
- リージョンをトリムする
- リージョンをループさせる
- リージョンを繰り返す
- リージョンをミュートする
- リージョンを分割および結合する
- リージョンをストレッチする
- ノートピッチ別にMIDIリージョンを分離する
- リージョンを所定の場所にバウンスする
- オーディオリージョンのゲインを変更する
- iPad用Logic Proのトラック領域でオーディオリージョンをノーマライズする
- トラック領域でリージョンを作成する
- MIDIリージョンをSession Playerリージョンまたはパターンリージョンに変換する
- iPad用Logic ProでMIDIリージョンをSession Playerリージョンで置き換える
- リージョン名を変更する
- リージョンのカラーを変更する
- リージョンを削除する
- オーディオリージョンにフェードを作成する
- Stem Splitterを使ってボーカルや楽器のステムを抽出する
- フェーダーを使ってミキシング機能にアクセスする
- 著作権
iPad用Logic Proのオーディオデバイスの設定
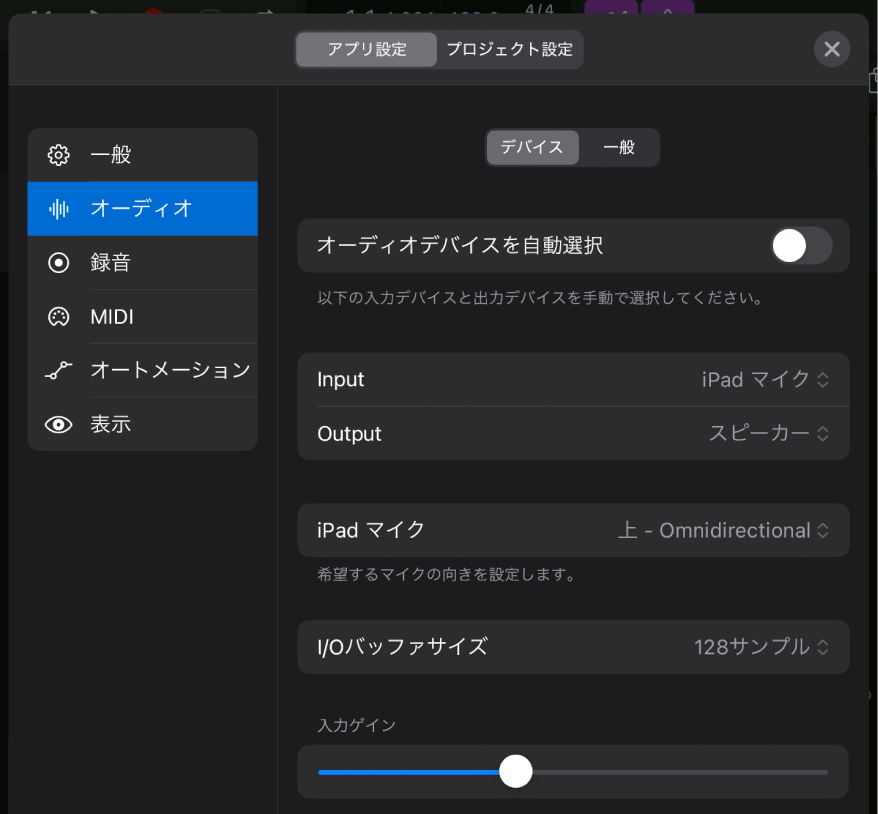
オーディオデバイス
これらの設定では、iPad用Logic Proでプロジェクトのオーディオ信号を録音するために使用するオーディオデバイスと、プロジェクトからのオーディオ信号を再生するために使用するオーディオデバイスを決定します。
これらの設定が表示されるかどうかは、ケーブル、Bluetooth、またはWi-FiでiPadに接続されているオーディオデバイスと、選択内容によって異なります。
オーディオデバイスを自動選択: スイッチをタップして自動選択のオン/オフを切り替えます。スイッチの状態によって、オーディオデバイスの選択方法が決まります:
オン: iPadにオーディオデバイスを接続すると、そのデバイスが自動的に入出力デバイスとして選択されます。
スイッチの下部に表示される「入力」および「出力」ポップアップメニューは読み取り専用で、使用されているデバイスが表示されます。
オフ: 「入力」および「出力」ポップアップメニューからデバイスを選択できます。
以前に選択したオーディオデバイスの接続が解除されている場合、「入力」および「出力」ポップアップメニューはそれぞれ「iPadのマイク」と「スピーカー」に切り替わり、かっこ内に表示されます
「Input」ポップアップメニュー: オーディオ入力デバイスとして利用可能なオプションのいずれかを選択します:
iPadのマイク: iPadの内蔵マイクと、「iPadのマイク」ポップアップメニューで選択したマイクの指向性を使用します。
接続されているオーディオインターフェイス: 対応するオーディオインターフェイスがiPadに接続されている場合は、その名前がメニューに表示されます。
注記: 出力デバイスとして「複数のAirPlay出力先」が選択されている場合、「入力」オプションは表示されません。
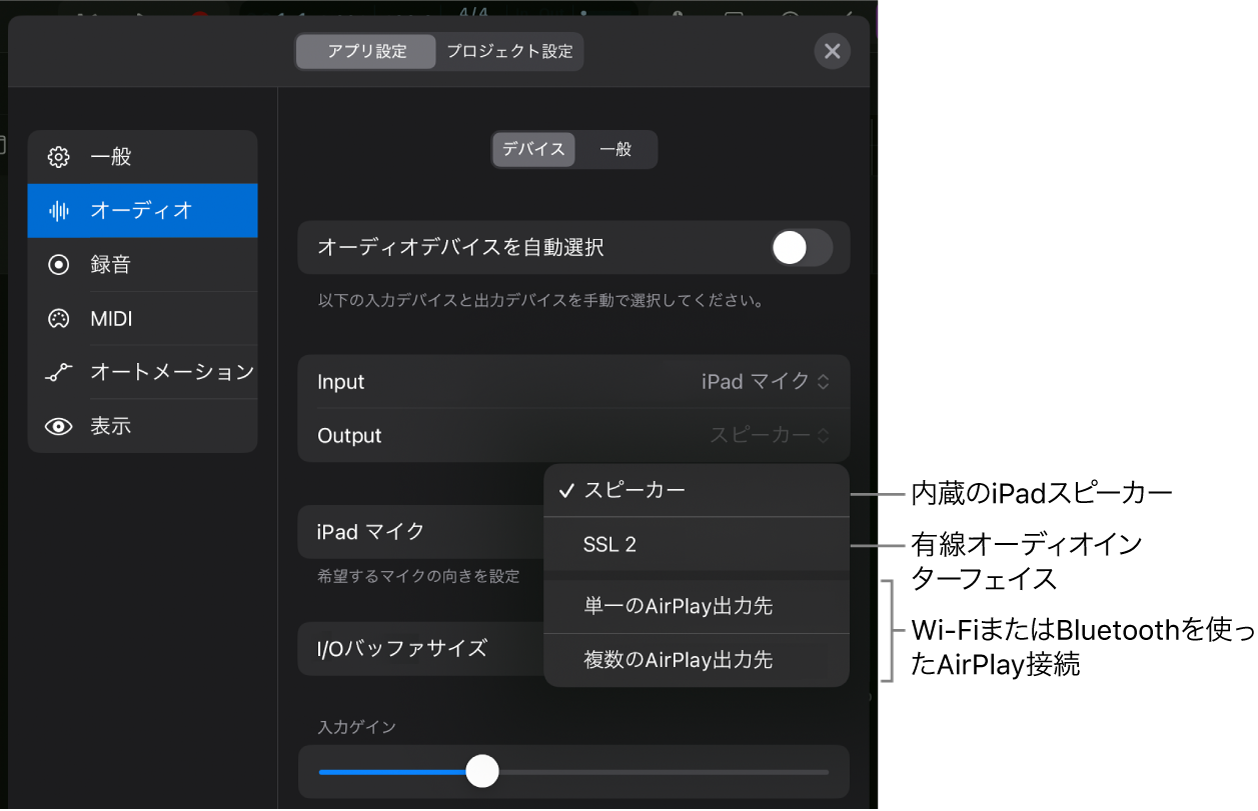
「出力」ポップアップメニュー: プロジェクトを再生するオーディオ出力デバイスとして使用可能なオプションのいずれかを選択します。
スピーカー: iPadの内蔵スピーカーがデフォルトで選択されています。
接続されているオーディオインターフェイス: 対応するオーディオインターフェイスがiPadに接続されている場合は、その名前がメニューに表示されます。
注記: 「オーディオデバイスを自動選択」スイッチが無効になっている場合、接続されているBluetoothヘッドセット(AirPods Proなど)は、「出力」ポップアップメニューに出力デバイスとして表示されません。メニューから「単一のAirPlay出力先」または「複数のAirPlay出力先」を選択し、「AirPlayデバイスを選択」ボタン
 をタップして、そこからBluetoothデバイスを選択します。
をタップして、そこからBluetoothデバイスを選択します。単一のAirPlay出力先: 「AirPlayデバイスを選択」ボタン
 をタップしたときに、1つの利用可能なAirPlay出力先を選択して(例えば、AirPods Pro)プロジェクトを再生できます。
をタップしたときに、1つの利用可能なAirPlay出力先を選択して(例えば、AirPods Pro)プロジェクトを再生できます。複数のAirPlay出力先: 「AirPlayデバイスを選択」ボタン
 をタップしたときに、複数のAirPlay出力先を選択して(例えば、AirPods ProとApple HomePodスピーカー)、それらのデバイスでプロジェクトを同時に再生できます。
をタップしたときに、複数のAirPlay出力先を選択して(例えば、AirPods ProとApple HomePodスピーカー)、それらのデバイスでプロジェクトを同時に再生できます。
重要: iPadのコントロールセンターでのオーディオ出力の選択は、Logic Proが最前面にあるとき(「一般」設定で「バックグラウンドで実行」がオンになっている場合は、背面にあるとき)には制限されます。iPadのスピーカーまたはAirPlay非対応のデバイスがLogic Proの「オーディオ」の「デバイス」設定で選択されている場合、コントロールセンターではAirPlayデバイスへの切り替えのみを行うことができます。
「iPadのマイク」ポップアップメニュー: マイクの向きと指向性を決定する5つのオプションのいずれかを選択します。使用できるオプションはiPadのモデルによって異なります。
上部 - 無指向性: モノラル信号です。
背面 - サブカーディオイド: モノラル信号です。
背面 - ステレオ: ステレオ信号です。
前面 - カーディオイド: モノラル信号です。
前面 - ステレオ: ステレオ信号です。
外部オーディオデバイスに切り替えたあとでiPadのマイクに戻しても、この選択は保存されます。
注記: マイクの向きを変更すると、iPadのマイクを入力として使うチャネルストリップの入力フォーマットに影響が及ぶことがあります。選択を調整する必要がある場合は、「マイク方向の設定」コマンドを使用してチャンネルストリップの入力ダイアログから直接、「オーディオ」の「デバイス」設定を開くことができます。iPad用Logic Proでチャンネルストリップの入力フォーマットを設定するを参照してください。
「Input Gain」スライダ: 現在選択中のオーディオ入力デバイスの入力レベルを設定します。
「複数のAirPlay出力先」が出力デバイス、または独自の入力ゲインコントロールを備えたオーディオデバイスとして選択されている場合、「Input Gain」スライダは表示されません。
ヒント: 録音可能なチャンネルストリップがあるミキサーが背面に表示されるようにすれば、「Input Gain」スライダを調整しながらチャンネルストリップメーターを確認できます。
AirPlayデバイス
プロジェクトを再生するとき、iPadからAirPlayに対応する任意のデバイス(コンピュータ、スピーカー、テレビなど)に、ワイヤレスでオーディオ信号を送信できます。「出力」ポップアップメニューから「単一のAirPlay出力先」または「複数のAirPlay出力先」を選択すると、1つまたは複数のAirPlay出力先を選択できるボタンが表示されます。
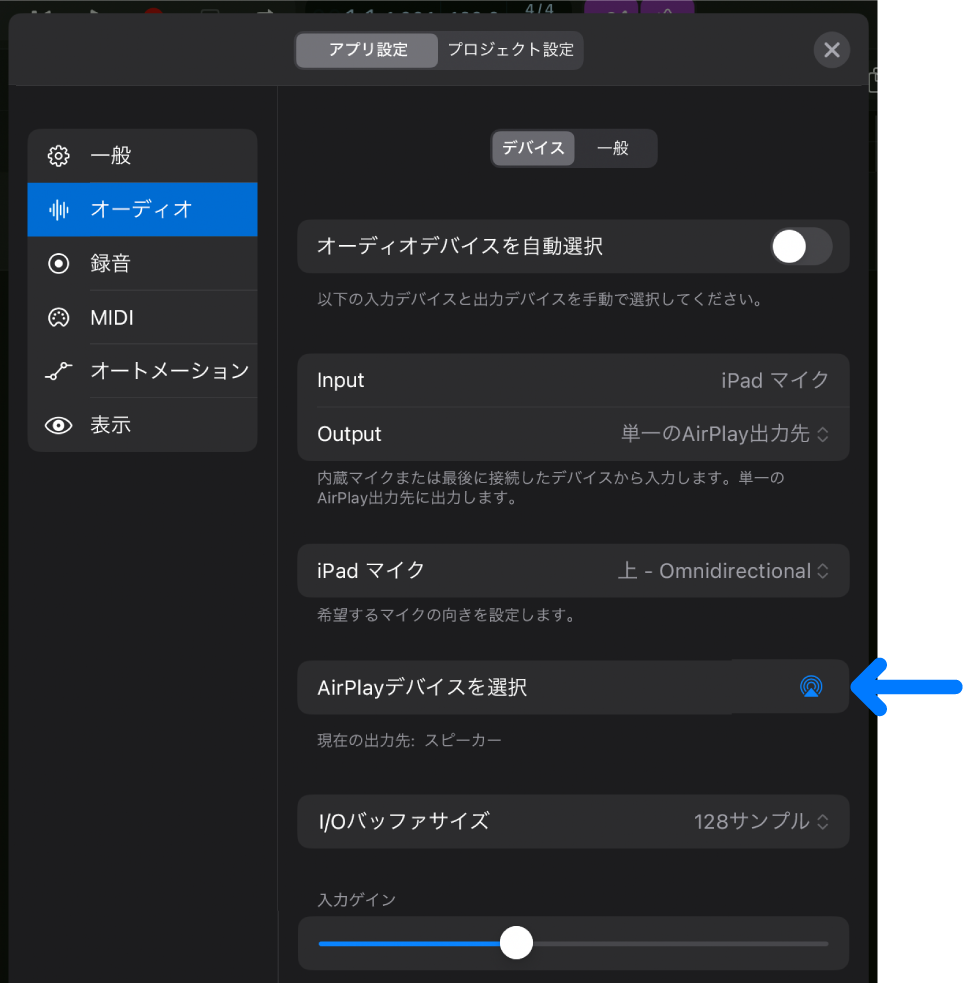
「AirPlayデバイスを選択」ボタン: 青い「AirPlay」ボタン
 をタップして「AirPlay」ダイアログを開きます。このダイアログで、ネットワークで使用可能なAirPlay出力先を選択できます。
をタップして「AirPlay」ダイアログを開きます。このダイアログで、ネットワークで使用可能なAirPlay出力先を選択できます。
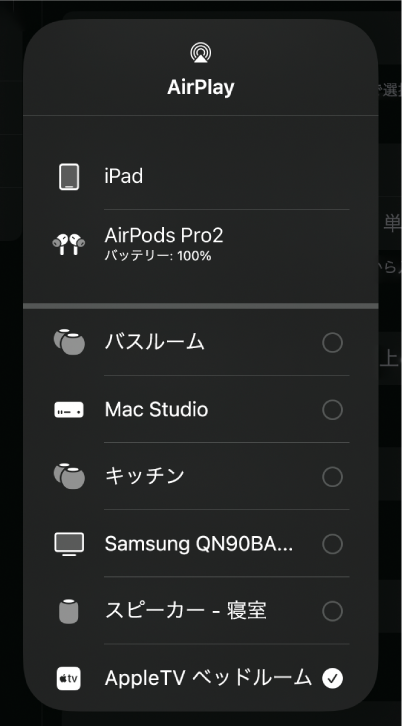
注記: 「複数のAirPlay出力先」が選択された状態で、「AirPlay」ダイアログで複数の出力先をタップします。選択した各デバイスに、チェックボックスと、各出力先の再生ボリュームを調整するためのボリュームスライダが表示されます(デバイスで対応している場合)。
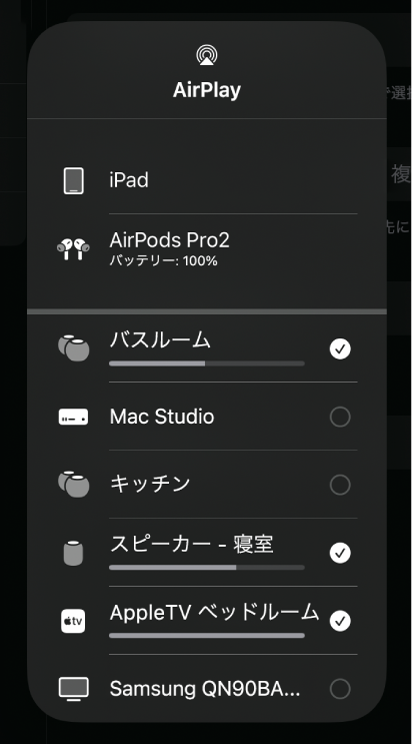
マルチチャンネルオーディオデバイス
「出力」ポップアップメニューで複数のステレオ出力チャンネルがある接続中のオーディオインターフェイスを選択すると、さらに2つのオプションが使用可能になります。
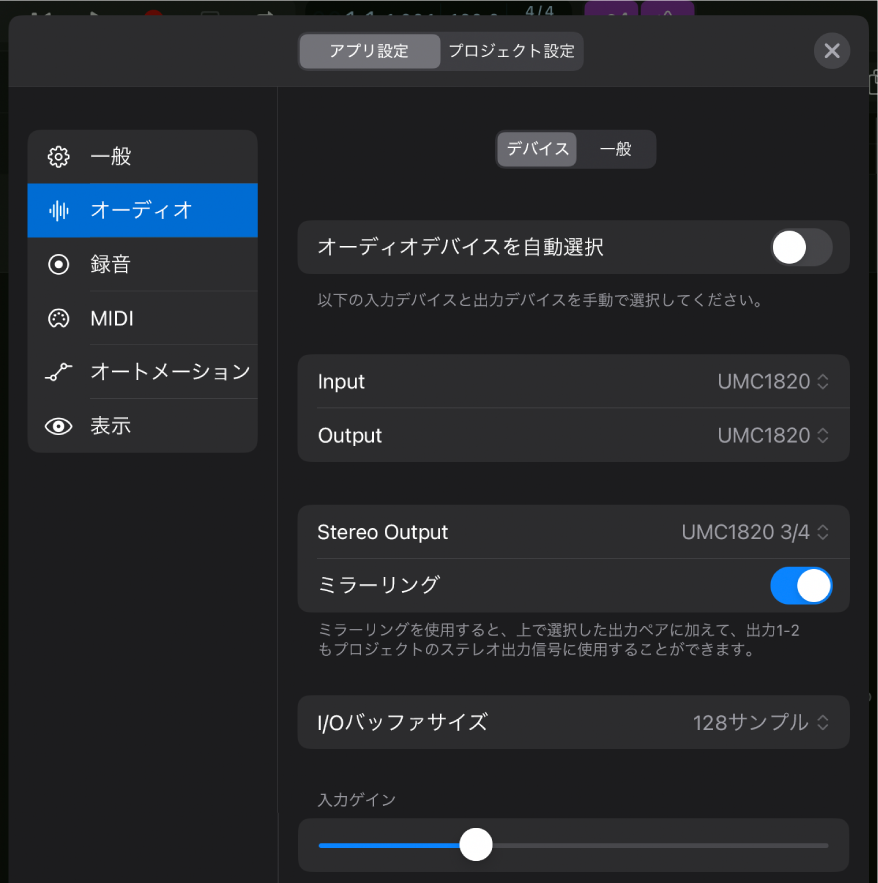
「ステレオ」の「出力」ポップアップメニュー: このメニューには、選択したデバイスで使用できるすべてのステレオ出力チャンネルが表示されます。プロジェクトのステレオ出力チャンネルストリップは、このメニューで選択した出力チャンネルにルーティングされます。
ミラーリング: 「ステレオ出力」ポップアップメニューからチャンネル1/2以外の出力チャンネルを選択すると、このスイッチが使用可能になります。ミラーリングをオンにすると、ステレオ出力チャンネルストリップは、「ステレオ出力」ポップアップメニューで選択した出力チャンネルに加えて、出力チャンネル1/2にもルーティングされます。
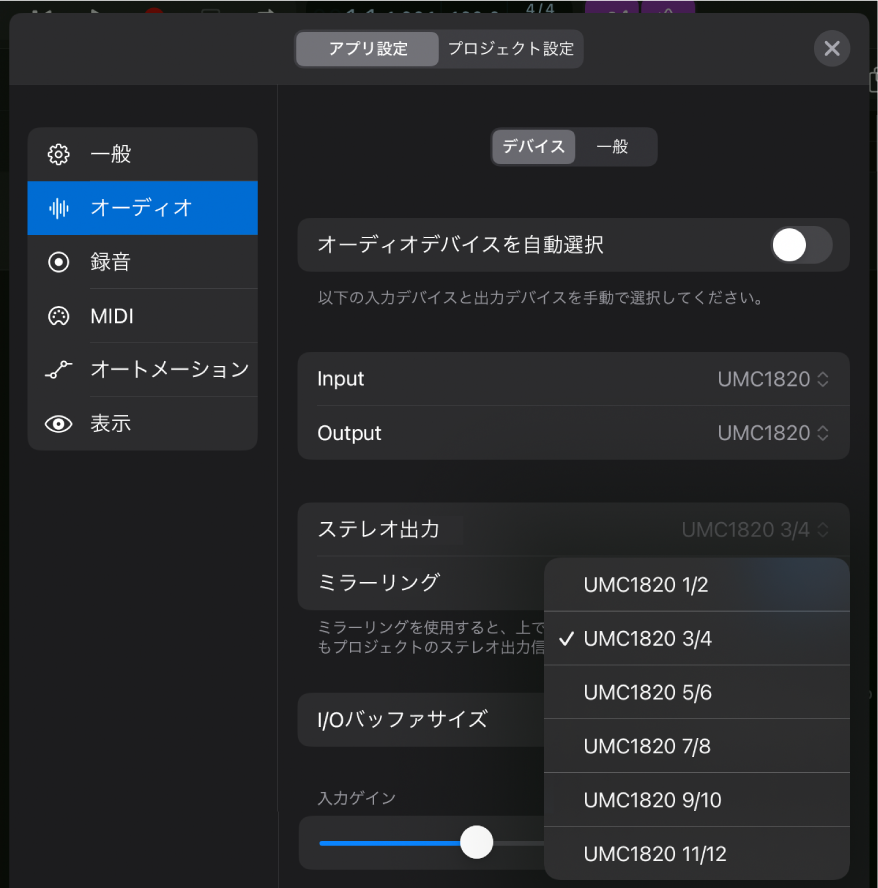
I/Oバッファサイズ
I/Oバッファサイズの設定は、CPUパフォーマンスとレイテンシ(ディレイ)の間でバランスを取ります。これらの設定は、録音中かミキシング中かによって、制作中に変化する場合があります。
「I/Oバッファサイズ」ポップアップメニュー: オーディオデバイスが入出力の両方で使用するバッファのサイズを指定します。
ヒント: I/Oバッファサイズを選択する際の考慮事項:
オーディオトラックとソフトウェア音源トラックの録音中、ミュージシャンはソフトウェアモニタリングがオンになっているLogic Proを介してモニタリングしているため、レイテンシによって著しい遅延が生じると演奏に悪影響が及ぶ可能性があります。I/Oバッファを最小に設定すると、モニタリングのディレイは最小限に抑えられますが、iPadプロセッサに対する負荷も大きくなります。
プロジェクトでプロセッサの負荷が大きいプラグインを使用するほど、再生中のiPadのプロセッサに対する要求が高くなり、オーディオのクリック、ポップ、クラックルなどのノイズとして再生に影響を与え始めます。I/Oバッファを高めの値に設定すると、CPUに過度の負荷を加えることなく、ミキシング中により多くのプラグインを使用できるようになります。
コントロールバーのCPU表示は、プロジェクトでの再生または録音時に、プロセッサに対する要求がどの程度高いかを示します。
「CPU/メモリ表示をタップして、CPUやメモリの使用率を表示します。
コントロールバーの「低レイテンシモニタリングモード」ボタン
 をタップすると、プロジェクトで大きなレイテンシを発生させているプラグインを自動的にオフにすることができます。「オーディオ」の「一般」設定を参照してください。
をタップすると、プロジェクトで大きなレイテンシを発生させているプラグインを自動的にオフにすることができます。「オーディオ」の「一般」設定を参照してください。