iPad用Logic Proユーザガイド
-
- Logic Proとは
- 作業領域
- 機能ボタンを操作する
- 数値を調整する
- iPad用Logic Proで編集を取り消す/やり直す
- Logic Proのサブスクリプションを開始する
- ヘルプを見つける方法
-
- アレンジの概要
-
- リージョンの概要
- リージョンを選択する
- リージョンをカット、コピー、およびペーストする
- リージョンを移動する
- リージョン間のギャップを削除する
- リージョンの再生をディレイする
- リージョンをトリムする
- リージョンをループさせる
- リージョンを繰り返す
- リージョンをミュートする
- リージョンを分割および結合する
- リージョンをストレッチする
- ノートピッチ別にMIDIリージョンを分離する
- リージョンを所定の場所にバウンスする
- オーディオリージョンのゲインを変更する
- iPad用Logic Proのトラック領域でオーディオリージョンをノーマライズする
- トラック領域でリージョンを作成する
- MIDIリージョンをSession Playerリージョンまたはパターンリージョンに変換する
- iPad用Logic ProでMIDIリージョンをSession Playerリージョンで置き換える
- リージョン名を変更する
- リージョンのカラーを変更する
- リージョンを削除する
- オーディオリージョンにフェードを作成する
- Stem Splitterを使ってボーカルや楽器のステムを抽出する
- フェーダーを使ってミキシング機能にアクセスする
- 著作権
iPad用Logic Proの作業領域
iPad用Logic Proは、特定の働き方や作業向けに最適化された複数の作業領域を提供します。同時に複数の作業領域にキーフォーカスを置くことはできません。別の作業領域内をタップすると、その作業領域がフォーカス領域になります。
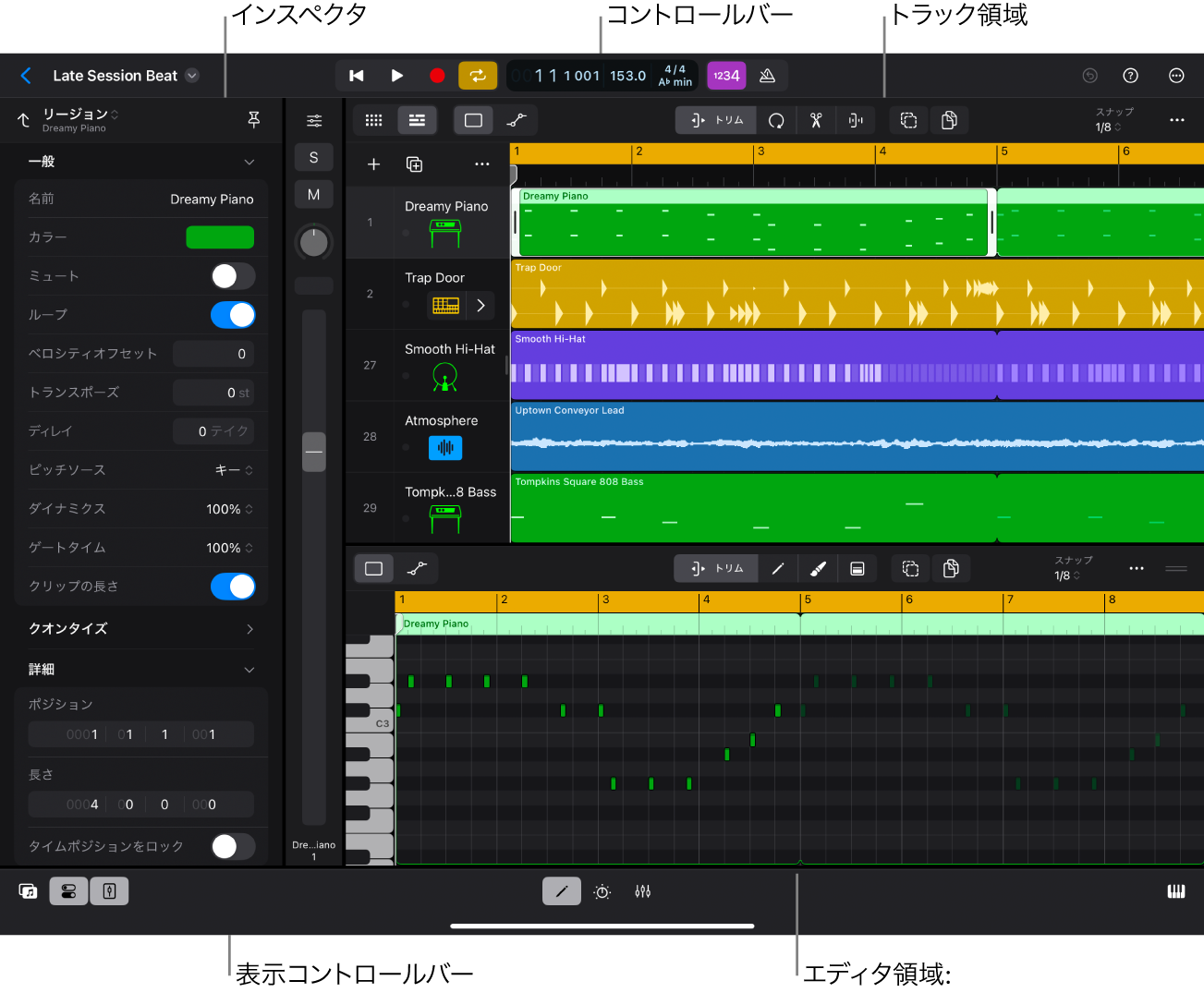
作業内容に合わせて作業領域の組み合わせを変更して、表示/非表示を切り替えることができます。多くの作業領域は、やや大きめの詳細表示か最小限の表示にサイズ変更できるようになっています。サイズ変更により、複数をまとめて見やすくなります。また、トラック領域、オーディオエディタ、ピアノロールエディタは、ズームしてより詳しく、またはより包括的に表示することができます。
トラック領域とLive Loopsは、コントロールバー上のボタンを使って切り替えることができます。
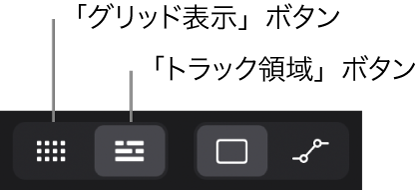
ブラウザ、インスペクタ、フェーダー、エディタ、プラグイン領域、ミキサー、プレイサーフェスの表示/非表示を切り替えるボタンは、Logic Proインターフェイスの下部の表示コントロールバーにあります。
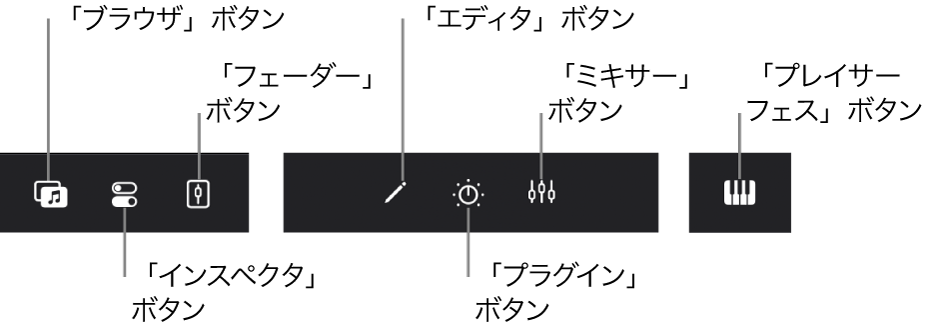
作業領域の組み合わせによっては、対応していないこともあります。例えば、ブラウザを開いた状態で「インスペクタ」ボタンをタップすると、ブラウザは閉じ、それまでブラウザがあった場所にインスペクタが開きます。
一度にたくさんの作業領域を開きすぎて画面が見づらくなったときは、表示コントロールバーをダブルタップすることで、トラック領域(またはLive Loopsグリッド)を除くすべての作業領域を素早く閉じることができます。
Logic Proは、iPadを横向きにしても縦向きにしても使用できます。作業内容によって、横向きが適している場合と縦向きが適している場合があります。例えば、横向きにすると、トラック領域のアレンジメントの大部分が表示されます。一方、ミキサーを使用するときは、縦向きにするとチャンネルストリップの全高が表示されます。
「再生ヘッドをキャッチ」を使用して作業領域がアップデートされる方法を制御する
トラック領域、オーディオエディタ、ピアノロールエディタには再生ヘッドが表示され、プロジェクトを再生すると左から右に移動します。「再生ヘッドをキャッチ」機能を使用して、再生ヘッドの移動に合わせて作業領域が横方向にスクロールするかどうかを作業領域ごとに制御できます。「再生ヘッドをキャッチ」がオンの場合、再生中または録音中に、作業領域は再生ヘッドに合わせて移動します。「再生ヘッドをキャッチ」をオフにすると、再生ヘッドがタイムラインの表示部分を越えた場合を含めて、作業領域はアップデートされません。また、作業領域で再生ヘッドが表示されていない場合、作業領域をスクロールして再生ヘッド位置を表示できます。
Split View、Slide Over、およびステージマネージャ
Split ViewやSlide Overを使用して、Logic ProとほかのiPadアプリの間でタスクを切り替えることができます。Split Viewでは、Logic Proと別のアプリをそれぞれiPad画面に半分ずつ表示して、一緒に使用することができます。Split Viewで2つのアプリを開いたら、アプリの間にある分割線をドラッグして、各アプリが表示される画面領域を調整できます。
Slide Overでは、ほかのアプリがLogic Proの前面に小さなウインドウでスライドしてきて表示されます。アプリを移動して、下にあるLogic Proのほかの領域を見えるようにしたり、あとで必要になるまで画面の外に移動しておいたりできます。
ステージマネージャに対応しているiPadでは、ステージマネージャをオンにしているときにLogic Proウインドウを移動したり、ウインドウのサイズを変更したりできます。そして、ステージマネージャを使ってほかのiPadアプリと一緒にマルチタスクすることができます。
Split View、Slide Over、およびステージマネージャの使い方については、「iPadユーザガイド」を参照してください。
作業領域のサイズを変更する
エディタ領域、プラグイン領域、ミキサー、プレイサーフェスなど、多くの作業領域は、Logic Proインターフェイスより大きいサイズに簡単に変更することができます。
領域のサイズを変更するには、ローカルメニューバーの右端にあるサイズ変更ハンドル
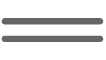 をドラッグしてから、上下にドラッグします。
をドラッグしてから、上下にドラッグします。サイズ変更ハンドルをタップして、領域を最大サイズに拡大します。もう一度ハンドルをタップして、元のサイズに戻します。
トラック領域、ピアノロールエディタ、またはオーディオエディタをズームする
以下のいずれかの操作を行います:
縦方向にズームするには、縦方向にピンチします。
横方向にズームするには、横方向にピンチします。
トラック領域またはLive Loopsグリッドを除くすべての作業領域を閉じる
Logic Proで、表示コントロールバーをダブルタップします。
以前に開いていた作業領域をもう一度開くには、表示コントロールバーをもう一度ダブルタップします。
「再生ヘッドをキャッチ」を使用して作業領域がアップデートされる方法を制御する
Logic Proで、トラック領域、オーディオエディタ、ピアノロールエディタのメニューバーにある「その他」ボタン
 をタップして、作業領域の「再生ヘッドをキャッチ」モードを設定します。
をタップして、作業領域の「再生ヘッドをキャッチ」モードを設定します。いずれかの「再生ヘッドをキャッチ」オプションをタップします:
オフ: 作業領域はスクロールしないため、再生ヘッドは表示されたままになります。
自動: 作業領域はスクロールし、再生ヘッドは移動に応じて表示されます。
今すぐキャッチ: 作業領域は再生ヘッド位置が表示される位置にスクロールします。このオプションは、再生ヘッドが表示されていない場合にのみ使用できます。
Logic ProをSplit Viewで使用する
iPad画面の上部にある「マルチタスク」ボタン
 をタップします。
をタップします。「Split View」をタップします。
Split Viewを調整するには、2つのアプリウインドウの間にあるハンドルを左右にドラッグします。
Logic ProをSlide Overで使用する
iPad画面の上部にある「マルチタスク」ボタン
 をタップします。
をタップします。「Slide Over」をタップします。
Slide Overウインドウを移動するには、ウインドウの下部にあるハンドルを使ってドラッグします。
Split ViewおよびSlide Overでの操作について詳しくは、「iPadユーザガイド」を参照してください。