iPad用Logic Proユーザガイド
-
- Logic Proとは
- 作業領域
- 機能ボタンを操作する
- 数値を調整する
- iPad用Logic Proで編集を取り消す/やり直す
- Logic Proのサブスクリプションを開始する
- ヘルプを見つける方法
-
- アレンジの概要
-
- リージョンの概要
- リージョンを選択する
- リージョンをカット、コピー、およびペーストする
- リージョンを移動する
- リージョン間のギャップを削除する
- リージョンの再生をディレイする
- リージョンをトリムする
- リージョンをループさせる
- リージョンを繰り返す
- リージョンをミュートする
- リージョンを分割および結合する
- リージョンをストレッチする
- ノートピッチ別にMIDIリージョンを分離する
- リージョンを所定の場所にバウンスする
- オーディオリージョンのゲインを変更する
- iPad用Logic Proのトラック領域でオーディオリージョンをノーマライズする
- トラック領域でリージョンを作成する
- MIDIリージョンをSession Playerリージョンまたはパターンリージョンに変換する
- iPad用Logic ProでMIDIリージョンをSession Playerリージョンで置き換える
- リージョン名を変更する
- リージョンのカラーを変更する
- リージョンを削除する
- オーディオリージョンにフェードを作成する
- Stem Splitterを使ってボーカルや楽器のステムを抽出する
- フェーダーを使ってミキシング機能にアクセスする
- 著作権
iPad用Logic ProのChannel EQのパラメータ
Channel EQの中央の領域には、各EQ帯域を形成するためのグラフィックディスプレイとパラメータがあります。右側にはマスターの「Gain」スライダがあります。左下には「Analyzer」コントロールがあります。
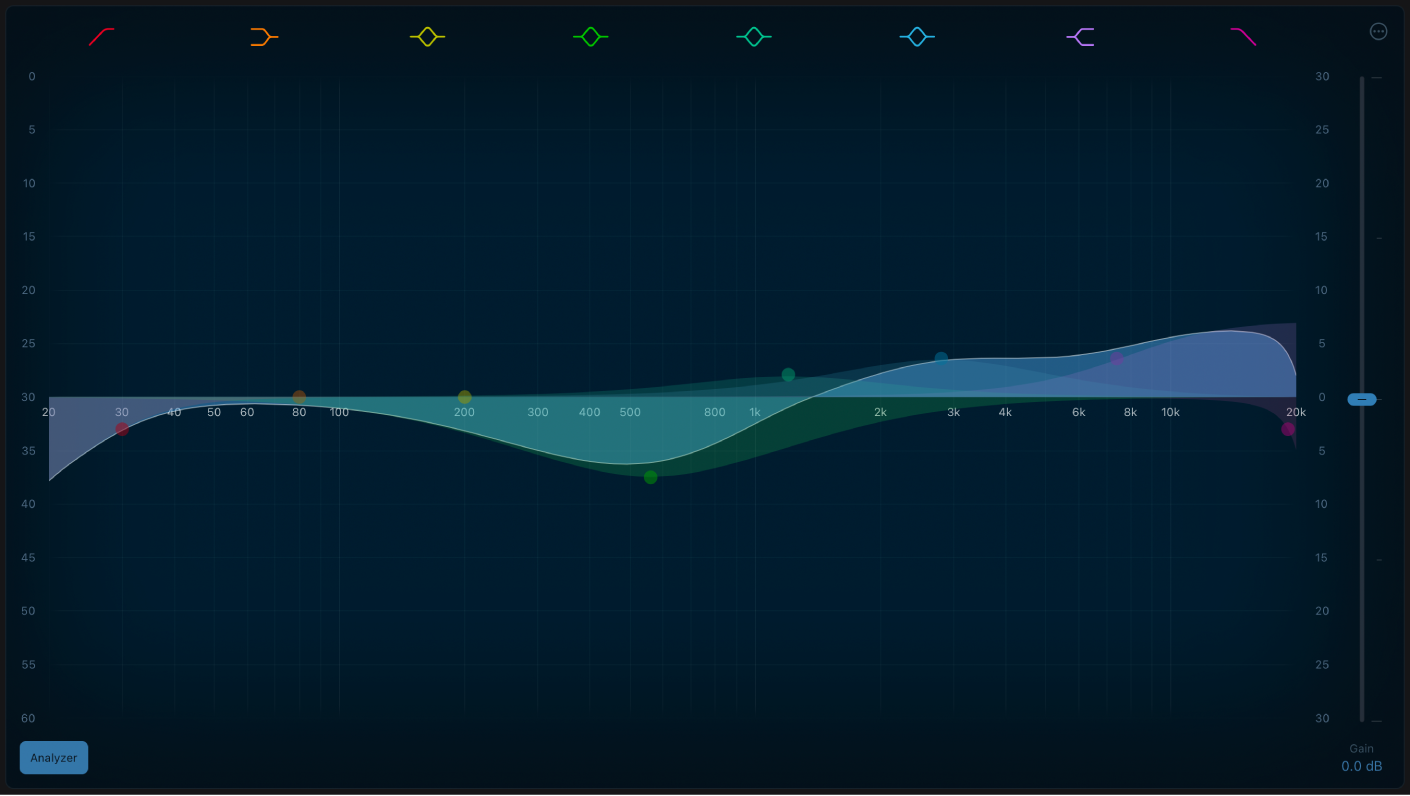
Channel EQのパラメータ
帯域1のオン/オフボタン: ハイパスフィルタのスイッチです。設定した周波数の値よりも高い周波数成分のみを通過させます。
帯域1の背景またはコントロールポイント: 赤いコントロールポイントをドラッグすると、周波数の値と段数(フィルタのスロープ)の値を変更できます。
帯域1の縦線/横線: 上下にドラッグしてスロープを変更します。
注記: スロープを1オクターブあたり6デシベルに設定した場合、帯域1と帯域8のQパラメータは作用しません。Qパラメータを極端に高く(100など)設定すると、これらのフィルタが影響する周波数帯域が非常に狭くなります。
帯域2のオン/オフボタン: 設定した周波数よりも低い周波数成分をカットまたはブーストするローシェルビングフィルタのスイッチです。
帯域2の背景またはコントロールポイント: オレンジ色の網掛けの領域、カーブ、またはコントロールポイントをドラッグすると、周波数とゲインの値を変更できます。コントロールポイントをタップして、帯域を選択します。
帯域2の横線: 上下にドラッグしてゲイン値を変更します。
帯域2の縦線: 左右にドラッグしてQ値を変更します。
帯域2の縦線/横線: ドラッグしてゲイン値とQ値の両方を変更します。
帯域3のオン/オフボタン: 3つのコントロールのあるパラメトリックフィルタのスイッチです。「Frequency」で中心周波数を設定します。「Q」で中心周波数前後の周波数帯の幅を設定します。「Gain」で帯域のレベルを設定します。
帯域3の背景またはコントロールポイント: 黄色の網掛けの領域、カーブ、またはコントロールポイントをドラッグすると、周波数とゲインの値を変更できます。コントロールポイントをタップして、帯域を選択します。
帯域3の横線: 上下にドラッグしてゲイン値を変更します。
帯域3の縦線: 左右にドラッグしてQ値を変更します。
帯域3の縦線/横線: ドラッグしてゲイン値とQ値の両方を変更します。
帯域4のオン/オフボタン: 3つのコントロールのあるパラメトリックフィルタのスイッチです。「Frequency」で中心周波数を設定します。「Q」で中心周波数前後の周波数帯の幅を設定します。「Gain」で帯域のレベルを設定します。
帯域4の背景またはコントロールポイント: 緑色の網掛けの領域、カーブ、またはコントロールポイントをドラッグすると、周波数とゲインの値を変更できます。コントロールポイントをタップして、帯域を選択します。
帯域4の横線: 上下にドラッグしてゲイン値を変更します。
帯域4の縦線: 左右にドラッグしてQ値を変更します。
帯域4の縦線/横線: ドラッグしてゲイン値とQ値の両方を変更します。
帯域5のオン/オフボタン: 3つのコントロールのあるパラメトリックフィルタのスイッチです。「Frequency」で中心周波数を設定します。「Q」で中心周波数前後の周波数帯の幅を設定します。「Gain」で帯域のレベルを設定します。
帯域5の背景またはコントロールポイント: 水色の網掛けの領域、カーブ、またはコントロールポイントをドラッグすると、周波数とゲインの値を変更できます。コントロールポイントをタップして、帯域を選択します。
帯域5の横線: 上下にドラッグしてゲイン値を変更します。
帯域5の縦線: 左右にドラッグしてQ値を変更します。
帯域5の縦線/横線: ドラッグしてゲイン値とQ値の両方を変更します。
帯域6のオン/オフボタン: 3つのコントロールのあるパラメトリックフィルタのスイッチです。「Frequency」で中心周波数を設定します。「Q」で中心周波数前後の周波数帯の幅を設定します。「Gain」で帯域のレベルを設定します。
帯域6の背景またはコントロールポイント: 青色の網掛けの領域、カーブ、またはコントロールポイントをドラッグすると、周波数とゲインの値を変更できます。コントロールポイントをタップして、帯域を選択します。
帯域6の横線: 上下にドラッグしてゲイン値を変更します。
帯域6の縦線: 左右にドラッグしてQ値を変更します。
帯域6の縦線/横線: ドラッグしてゲイン値とQ値の両方を変更します。
帯域7のオン/オフボタン: 設定した周波数よりも高い周波数成分をカットまたはブーストするハイシェルビングフィルタのスイッチです。
帯域7の背景またはコントロールポイント: 紫色の網掛けの領域、カーブ、またはコントロールポイントをドラッグすると、周波数とゲインの値を変更できます。コントロールポイントをタップして、帯域を選択します。
帯域7の横線: 上下にドラッグしてゲイン値を変更します。
帯域7の縦線: 左右にドラッグしてQ値を変更します。
帯域7の縦線/横線: ドラッグしてゲイン値とQ値の両方を変更します。
帯域8のオン/オフボタン: ローパスフィルタのスイッチです。設定した周波数の値よりも低い周波数成分のみを通過させます。
帯域8の背景またはコントロールポイント: ピンク色のコントロールポイントをドラッグすると、周波数の値と段数(フィルタのスロープ)の値を変更できます。
帯域8の縦線/横線: 上下にドラッグしてスロープを変更します。
スケールディスプレイ: 縦方向にドラッグするとEQカーブ全体のスケールをオフセットできます。タップして押さえたままにするとショートカットメニューが開き、「EQ dB Scale Mode」を設定できます。
「Analyzer Range」ディスプレイ: 縦方向にドラッグするとアナライザの範囲のスケールをオフセットできます。
「Analyzer」ボタン: アナライザのオン/オフを切り替えます。オーディオ信号を再生しながら、グラフィックディスプレイで周波数スペクトルのピークとスルーを確認できます。Channel EQの詳細メニューおよびChannel EQのアナライザを参照してください。
「Frequency」フィールド: 縦方向にドラッグして、選択した帯域の周波数を設定します。
「Gain/Slope」フィールド: 縦方向にドラッグして、選択した帯域のゲインの量を設定します。帯域1および8では、これによりフィルタのスロープが変更されます。
「Q」フィールド: 縦方向にドラッグして、選択した帯域のQ値(影響を受ける中心周波数前後の範囲のレゾナンス)を設定します。
注記: スロープを1オクターブあたり6デシベルに設定した場合、帯域1と帯域8のQパラメータは作用しません。Qパラメータを極端に高く(100など)設定すると、これらのフィルタが影響する周波数帯域が非常に狭くなります。
「Master Gain」スライダ/フィールド: 信号の全体的な出力レベルを設定します。各周波数帯をブーストまたはカットしてから使います。グラフィックディスプレイをタップして押さえたままにするとショートカットメニューが開き、以下のいずれかのオプションを選択できます:
Linear 12 dB、30 dB、および60 dBモード: Channel EQのグラフィックディスプレイのスケールをリニア値に設定します。
Warped: Channel EQのグラフィックディスプレイを対数のノンリニアスケールに設定します。
「Show Master Gain」スイッチ: オンにすると、Channel EQのグラフィックディスプレイのオーバーレイを表示することができます。このオーバーレイには、「Master Gain」パラメータで調整されたときにEQカーブ全体が表示されます。