このコントロールを変更すると、このページが自動的に更新されます
iPad用Logic Proユーザガイド
-
- Logic Proとは
- 作業領域
- 機能ボタンを操作する
- 数値を調整する
- iPad用Logic Proで編集を取り消す/やり直す
- Logic Proのサブスクリプションを開始する
- ヘルプを見つける方法
-
- アレンジの概要
-
- リージョンの概要
- リージョンを選択する
- リージョンをカット、コピー、およびペーストする
- リージョンを移動する
- リージョン間のギャップを削除する
- リージョンの再生をディレイする
- リージョンをトリムする
- リージョンをループさせる
- リージョンを繰り返す
- リージョンをミュートする
- リージョンを分割および結合する
- リージョンをストレッチする
- ノートピッチ別にMIDIリージョンを分離する
- リージョンを所定の場所にバウンスする
- オーディオリージョンのゲインを変更する
- iPad用Logic Proのトラック領域でオーディオリージョンをノーマライズする
- トラック領域でリージョンを作成する
- MIDIリージョンをSession Playerリージョンまたはパターンリージョンに変換する
- iPad用Logic ProでMIDIリージョンをSession Playerリージョンで置き換える
- リージョン名を変更する
- リージョンのカラーを変更する
- リージョンを削除する
- オーディオリージョンにフェードを作成する
- Stem Splitterを使ってボーカルや楽器のステムを抽出する
- フェーダーを使ってミキシング機能にアクセスする
- 著作権
iPad用Logic Proで複数のオーディオトラックに録音する
iPad用Logic Proでは複数のオーディオトラックに一度に録音することができるため、各音源を別々のトラックに録音するなど、いくつかの音源を一度に録音できます。
複数の入力ソースを同時に録音するには、複数の入力を持つオーディオインターフェイスが必要です。
複数のオーディオトラックに同時に録音する
Logic Proで、表示コントロールバーの左側にある「フェーダー」ボタン
 をタップし、「オプション」ボタン
をタップし、「オプション」ボタン  をタップしてから、「入力」をタップします。
をタップしてから、「入力」をタップします。注記: ミキサーの入力スロットを使って入力を設定することもできます。チャンネルストリップのコントロールを参照してください。
録音先にしたいトラックごとに、音源またはマイクの入力ソースを設定します。複数のソースを複数のトラックに録音する場合は、各トラックの入力ソースを別の入力に設定します。
録音先にしたいトラックごとに、トラックヘッダの「録音可能」ボタン
 をタップします。
をタップします。有効になった「録音可能」ボタンがそれぞれ赤く点滅し、トラックが録音可能であることを示します。
注記: 各トラックが異なる入力に設定されている場合に限り、複数の「録音可能」ボタンを有効化できます。
録音を開始したいルーラ内の位置に再生ヘッドを配置します。
メトロノームを設定し
 、必要に応じて録音のカウントインを設定します
、必要に応じて録音のカウントインを設定します 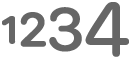 。
。コントロールバーの「録音」ボタン
 をタップして、録音を開始します。
をタップして、録音を開始します。録音する全員で歌や楽器の演奏を開始します。
録音が可能なトラックごとに新しいオーディオリージョンが表示されます。
コントロールバーの「停止」ボタン
 をタップして、録音を停止します。
をタップして、録音を停止します。
フィードバックありがとうございます。