iPad用Logic Proユーザガイド
-
- Logic Proとは
- 作業領域
- 機能ボタンを操作する
- 数値を調整する
- iPad用Logic Proで編集を取り消す/やり直す
- Logic Proのサブスクリプションを開始する
- ヘルプを見つける方法
-
- アレンジの概要
-
- リージョンの概要
- リージョンを選択する
- リージョンをカット、コピー、およびペーストする
- リージョンを移動する
- リージョン間のギャップを削除する
- リージョンの再生をディレイする
- リージョンをトリムする
- リージョンをループさせる
- リージョンを繰り返す
- リージョンをミュートする
- リージョンを分割および結合する
- リージョンをストレッチする
- ノートピッチ別にMIDIリージョンを分離する
- リージョンを所定の場所にバウンスする
- オーディオリージョンのゲインを変更する
- iPad用Logic Proのトラック領域でオーディオリージョンをノーマライズする
- トラック領域でリージョンを作成する
- MIDIリージョンをSession Playerリージョンまたはパターンリージョンに変換する
- iPad用Logic ProでMIDIリージョンをSession Playerリージョンで置き換える
- リージョン名を変更する
- リージョンのカラーを変更する
- リージョンを削除する
- オーディオリージョンにフェードを作成する
- Stem Splitterを使ってボーカルや楽器のステムを抽出する
- フェーダーを使ってミキシング機能にアクセスする
- 著作権
iPad用Logic Proのシグナルフローの概要
ミキサーで作業しているときは、プラグインをチャンネルストリップに直接挿入できるため、各チャンネルストリップの信号はプラグインを通じて直接ルーティングされます。つまり、エフェクトプラグインを使って、複数のチャンネルストリップからAuxチャンネルストリップへオーディオをルーティングし、複数のチャンネルストリップで同じエフェクトを使用することができます。
オーディオをインサートエフェクト経由でルーティングする
エフェクトプラグインをチャンネルストリップに直接挿入した場合、これをインサートエフェクトと呼びます。チャンネルストリップの信号全体がエフェクトプラグインによって処理されます。この処理方法は、コンプレッサなどダイナミック系エフェクトやイコライザに最適です。十分な処理能力があれば、チャンネルストリップごとに最大15のインサートエフェクトを使用することができます。
チャンネルストリップで複数のエフェクトプラグインが挿入されている状態を、直列にルーティングされていると言います。直列にルーティングされている場合は、入力信号に1つのエフェクトの出力が追加され、その結果がチェーン内の次のエフェクトの入力になります。このプロセスを下の図に示します。
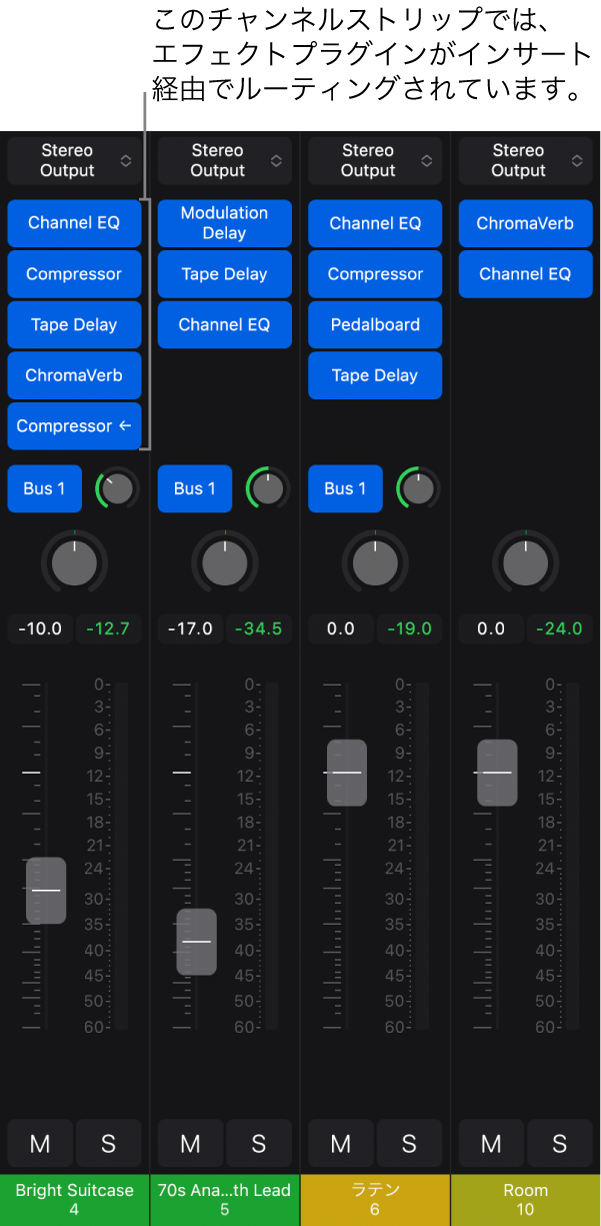
オーディオをセンドエフェクト経由でルーティングする
複数のチャンネルストリップから信号の一部をセンドでAuxチャンネルストリップにルーティングする場合、Auxチャンネルストリップのセンドエフェクトを使って、元のチャンネルストリップの信号を変化させることができます。センドを1つ作成すると、チャンネルストリップの信号が分岐します。チャンネルストリップのメイン信号は引き続き選択した出力にルーティングされますが、信号の別の部分は、並列して、バス経由でAuxチャンネルストリップにルーティングされます。バス経由で送る信号の量は、センドレベルノブを使って制御します。これは並列ルーティングと呼ばれます。バス経由で送った信号は、あとでメイン信号のフローに戻すことも、Auxチャンネルストリップから別の場所へ出力することもできます。
センドを使った並列ルーティングがインサートを使った直列ルーティングに勝る最大の利点は効率です。複数のチャンネルストリップからの信号を同じエフェクトで処理できるため、複数のチャンネルストリップに同じエフェクトを挿入する場合に比べて処理能力と時間の両方を節約することができます。さらに、Auxチャンネルストリップをミュートする(またはエフェクトをオフにする)だけで、Auxチャンネルストリップに送られるすべてのチャンネルストリップのウェットとドライを素早く切り替えることができ、Auxチャンネルストリップに異なるエフェクトを選択することで、複数のチャンネルストリップのエフェクト構成を完全に変更することができます。
下の図に、センドを使ってチャンネルストリップをAuxチャンネルストリップにルーティングする例を示します。ここでは、リバーブとEQエフェクトをAuxチャンネルストリップに割り当てています。
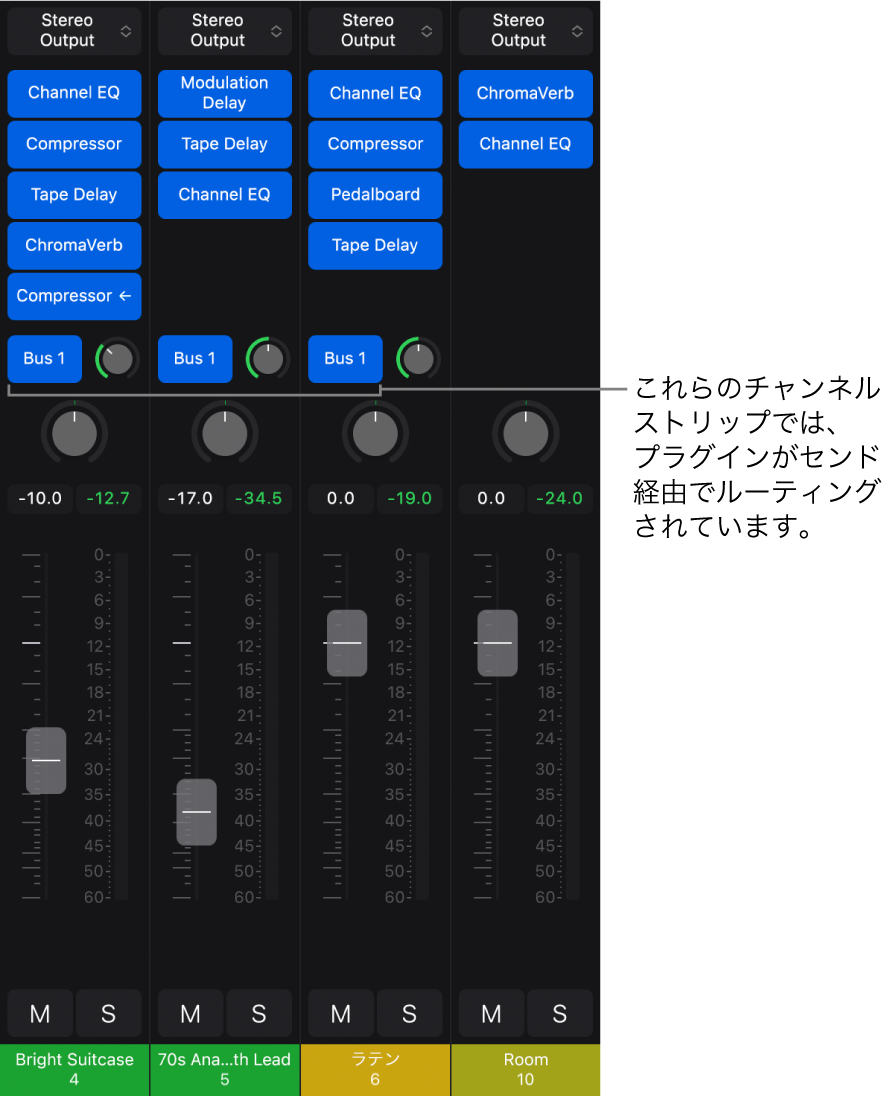
チャンネルストリップの信号は、分岐され、3つのチャンネルストリップから2つのエフェクトが挿入されたAuxチャンネルストリップに、センド(バス1)経由でルーティングされています。オーディオ、音源、またはAuxの各チャンネルストリップに、最大12のセンドを作成できます。
「センド」ウインドウで、チャンネルストリップを分岐させる位置と、並列ルーティングされるセンド信号の送信先を設定します。センドを信号フロー内のどこに配置するかは、次の3つから選択できます:
ポストパン: 信号はフェーダーとパンノブのあとに送信されます。センド信号はチャンネルストリップのボリュームとパンの両方に対する調整の影響を受けます。
ポストフェーダー: 信号はフェーダーの後、パンノブの前に送信されます。センド信号はボリュームの調整の影響を受けますが、パンの調整の影響は受けません。
プリフェーダー: 信号はフェーダーとパンノブの前に送信されます。センド信号はボリュームまたはパンの調整の影響を受けません。
ミキサーでは、チャンネルストリップにエフェクトを挿入したり、Auxチャンネルストリップでセンドを使用したりできます。また、プラグイン領域で、選択したトラックのセンドエフェクトのオーディオをルーティングすることもできます。
ミキサーでセンドの送信先を選択する
Logic Proのミキサーのメニューバーで「設定」ボタン
 をタップします(まだ選択されていない場合)。
をタップします(まだ選択されていない場合)。センドをタップしてから、「バス」ポップアップメニューで送信先を選択するか、「新規バスを作成」を選択します。
また、プラグイン領域のセンド表示で送信先を選択することもできます。
センドのモードを選択する
Logic Proのセンドでは、信号がボリュームの調整、パンの調整、またはその両方の調整のうち、どの調整の影響を受けるかを制御する3つのモードのいずれかを使用できます。
Logic Proのミキサーのメニューバーで「設定」ボタン
 をタップします(まだ選択されていない場合)。
をタップします(まだ選択されていない場合)。アクティブなセンドをタップしてから、センドモードのいずれかを選択します:
ポストパン: 信号はフェーダーとパンノブの後に送信されます。センド信号はチャンネルストリップのボリュームとパンの調整の影響を受けます。センドが「ポストパン」のとき、センドノブのリングは緑色です。
ポストフェーダー: 信号はフェーダーの後、パンノブの前に送信されます。センド信号はボリュームの調整の影響を受けますが、パンの調整の影響は受けません。センドが「ポストフェーダー」のとき、センドノブのリングは青色です。
プリフェーダー: 信号はフェーダーとパンノブの前に送信されます。センド信号はボリュームまたはパンの調整の影響を受けません。センドが「プリフェーダー」のとき、センドノブは「センド」ポップアップメニューの左側に移動し、センドノブのリングは青色です。
センドのルーティング先を表示する
センドのルーティング先をミキサーに表示できます。「センド/ルーティング先」が選択されていると、選択したセンドのAuxチャンネルストリップがミキサーの右側、出力チャンネルストリップの横に表示されます。
Logic Proのミキサーのメニューバーで「その他」ボタン
 をタップし、「センド/ルーティング先」をタップしてオンにします。
をタップし、「センド/ルーティング先」をタップしてオンにします。ミキサーで、センドの「バス」ポップアップメニューをタップして選択します。
現在のチャンネルストリップのフェーダーボリュームをセンドレベルにコピーする
「フェーダーをセンドにコピー」コマンドを使うと、フェーダーボリュームをチャンネルストリップからセンドに直接コピーすることができます。このコマンドを使えば、最初に「フェーダーのセンド」モードに入ってから調整しなくても、センドのレベルを素早く設定できます。
Logic Proのミキサーのメニューバーで「設定」ボタン
 をタップします(まだ選択されていない場合)。
をタップします(まだ選択されていない場合)。アクティブなセンドをタップしてから、「フェーダーをセンドにコピー」をタップしてオンにします。
センドを削除する
Logic Proのミキサーのメニューバーで「設定」ボタン
 をタップします(まだ選択されていない場合)。
をタップします(まだ選択されていない場合)。アクティブなセンドをタップしてから、「センドを削除」をタップします。
センドを検索する
ミキサーで、センドスロットをタップしてから、センドのリストの上部にある検索フィールドをタップします。スロットは空でも追加済みでもかまいません。
センド名を入力します。テキストを入力していくと、一致するセンドが結果リストに表示されます。
一致するセンドをスロットに追加するには、結果リストのセンド名をタップします。スロットが追加済みの場合は、選択したセンドが既存のものを置き換えます。