このコントロールを変更すると、このページが自動的に更新されます
iPad用Logic Proユーザガイド
-
- Logic Proとは
- 作業領域
- 機能ボタンを操作する
- 数値を調整する
- iPad用Logic Proで編集を取り消す/やり直す
- Logic Proのサブスクリプションを開始する
- ヘルプを見つける方法
-
- アレンジの概要
-
- リージョンの概要
- リージョンを選択する
- リージョンをカット、コピー、およびペーストする
- リージョンを移動する
- リージョン間のギャップを削除する
- リージョンの再生をディレイする
- リージョンをトリムする
- リージョンをループさせる
- リージョンを繰り返す
- リージョンをミュートする
- リージョンを分割および結合する
- リージョンをストレッチする
- ノートピッチ別にMIDIリージョンを分離する
- リージョンを所定の場所にバウンスする
- オーディオリージョンのゲインを変更する
- iPad用Logic Proのトラック領域でオーディオリージョンをノーマライズする
- トラック領域でリージョンを作成する
- MIDIリージョンをSession Playerリージョンまたはパターンリージョンに変換する
- iPad用Logic ProでMIDIリージョンをSession Playerリージョンで置き換える
- リージョン名を変更する
- リージョンのカラーを変更する
- リージョンを削除する
- オーディオリージョンにフェードを作成する
- Stem Splitterを使ってボーカルや楽器のステムを抽出する
- フェーダーを使ってミキシング機能にアクセスする
- 著作権
iPad用Logic Proで独自のパッチとして保存する
ブラウザにオーディオパッチと音源パッチの設定を保存して、ほかのトラックで使ったり、別のプロジェクトで使ったりすることができます。保存したパッチは、ブラウザの「自分のサウンド」セクションで保存されます。
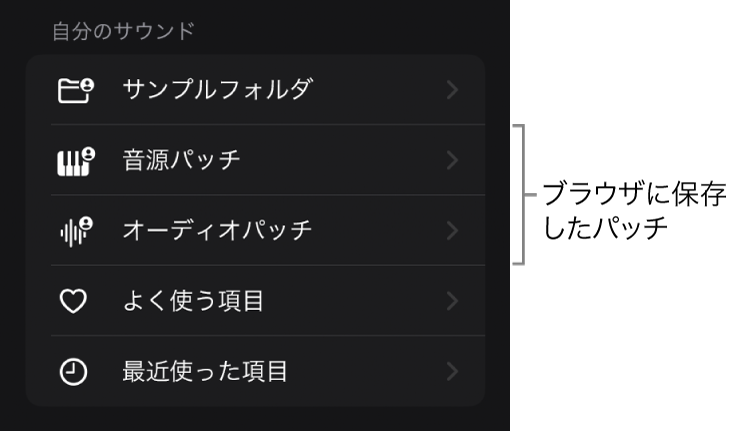
保存したパッチの名前は変更できます。保存したパッチを使わなくなった場合は、ブラウザから削除できます。
カスタムパッチを保存する
Logic Proで、カスタムパッチの開始点として使用したいトラックを選択します。
チャンネルストリップやプラグインのパラメータを変更したり、プラグインを追加/変更したりしてパッチ設定をカスタマイズします。
選択したトラックのトラックヘッダをタップしてから、「パッチを保存」をタップします。
続いて表示されるダイアログで、保存するパッチの名前を入力して「OK」をタップします。
初めてパッチを保存すると、保存するパッチの種類に応じて、「音源パッチ」または「オーディオパッチ」がブラウザの「自分のサウンド」セクションに表示されます。保存したパッチはここで見つけることができ、任意のLogic Proプロジェクトで使用できます。
保存したパッチの名前を変更する
ブラウザで、名前を変更したい保存済みのパッチに移動します。
パッチを選択し、「その他」ボタン
 をタップしてから、「名称変更」をタップします。
をタップしてから、「名称変更」をタップします。表示されたダイアログで、パッチの新しい名前を入力して「名称変更」をタップします。
保存したパッチを削除する
ブラウザで、削除したい保存済みのパッチに移動します。
以下のいずれかの操作を行います:
パッチを選択し、「その他」ボタン
 をタップしてから、「削除」をタップします。
をタップしてから、「削除」をタップします。パッチを左にスワイプして、「ゴミ箱」を選択します。
表示されたダイアログで、「削除」をタップします。
フィードバックありがとうございます。