iPad用Logic Proユーザガイド
-
- Logic Proとは
- 作業領域
- 機能ボタンを操作する
- 数値を調整する
- iPad用Logic Proで編集を取り消す/やり直す
- Logic Proのサブスクリプションを開始する
- ヘルプを見つける方法
-
- アレンジの概要
-
- リージョンの概要
- リージョンを選択する
- リージョンをカット、コピー、およびペーストする
- リージョンを移動する
- リージョン間のギャップを削除する
- リージョンの再生をディレイする
- リージョンをトリムする
- リージョンをループさせる
- リージョンを繰り返す
- リージョンをミュートする
- リージョンを分割および結合する
- リージョンをストレッチする
- ノートピッチ別にMIDIリージョンを分離する
- リージョンを所定の場所にバウンスする
- オーディオリージョンのゲインを変更する
- iPad用Logic Proのトラック領域でオーディオリージョンをノーマライズする
- トラック領域でリージョンを作成する
- MIDIリージョンをSession Playerリージョンまたはパターンリージョンに変換する
- iPad用Logic ProでMIDIリージョンをSession Playerリージョンで置き換える
- リージョン名を変更する
- リージョンのカラーを変更する
- リージョンを削除する
- オーディオリージョンにフェードを作成する
- Stem Splitterを使ってボーカルや楽器のステムを抽出する
- フェーダーを使ってミキシング機能にアクセスする
- 著作権
iPad用Logic Proのプラグイン領域の概要
プラグイン領域で、トラック(またはチャンネルストリップ)のプラグインを表示および編集できます。トラックのセンドと、トラックの出力チャンネルのプラグインを表示および編集することもできます。
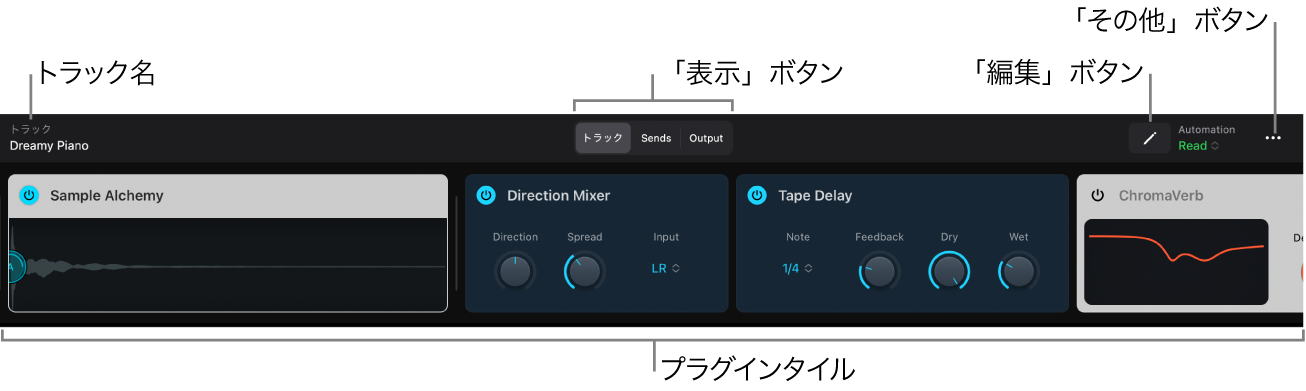
プラグイン領域を開いたときは、表示コントロールバーの上に表示されます。トラック名は、プラグイン領域のメニューバーの左側に表示されます。プラグインはタイルと呼ばれる四角形で表示され、それぞれに主要な編集可能パラメータが表示されます。
プラグイン領域には、トラック表示、センド表示、出力表示という3つの表示があり、プラグイン領域のメニューバーの中央にある「表示」ボタンを使ってアクセスできます。
トラック表示: 選択したトラック上のプラグインを追加、置き換え、並べ替え、および削除します。主要なプラグインパラメータをプラグインタイルで直接編集したり、詳細表示でプラグインを開いて、すべてのプラグインパラメータにアクセスしたりできます。
トラックではなくチャンネルストリップを選択すると、名前がチャンネル表示に変わります。
センド表示: センドを追加したり、送信先を変更したり、センドレベルを調整したりします。
出力表示: トラックの出力チャンネルストリップからプラグインを追加、置き換え、並べ替え、および削除します。主要なプラグインパラメータをプラグインタイルで直接編集したり、詳細表示でプラグインを開いて、すべてのプラグインパラメータにアクセスしたりできます。
トラック領域でトラックを選択すると、選択したトラックのプラグインとセンドがプラグイン領域に表示されます。これにより、トラック間を簡単に移動して、プラグインとセンドの設定を表示したり、プラグイン、センド、その他のシグナルフローの側面を編集したりできます。
詳細表示
プラグイン領域では、プラグインはタイルとして表示されますが、トラック表示または出力表示の詳細表示でプラグインを開くことができます。詳細表示では、プラグインがLogic Proウインドウの幅いっぱいに表示され、場合によってはオーバービューをスクロールしたり使用したりして、すべてのプラグインパラメータを表示および編集できます。ビューの下部にあるミニプラグインタイルをタップすることで、詳細表示でプラグイン間を移動できます。
詳しくは、プラグインの詳細表示の概要を参照してください。
プラグイン領域を開く
Logic Proで、表示コントロールバーの中央にある「プラグイン」ボタン
 をタップします。
をタップします。
プラグイン領域には、トラックのオートメーションモードの選択、チャンネルストリップ設定のコピーとペースト、すべてのエフェクトプラグインまたはバイパスされたすべてのプラグインの削除、およびチャンネルストリップのリセットを行うためのオプションもあります。iPad用Logic Proのプラグイン領域の追加のオプションを参照してください。