iPad用Logic Proユーザガイド
-
- Logic Proとは
- 作業領域
- 機能ボタンを操作する
- 数値を調整する
- iPad用Logic Proで編集を取り消す/やり直す
- Logic Proのサブスクリプションを開始する
- ヘルプを見つける方法
-
- アレンジの概要
-
- リージョンの概要
- リージョンを選択する
- リージョンをカット、コピー、およびペーストする
- リージョンを移動する
- リージョン間のギャップを削除する
- リージョンの再生をディレイする
- リージョンをトリムする
- リージョンをループさせる
- リージョンを繰り返す
- リージョンをミュートする
- リージョンを分割および結合する
- リージョンをストレッチする
- ノートピッチ別にMIDIリージョンを分離する
- リージョンを所定の場所にバウンスする
- オーディオリージョンのゲインを変更する
- iPad用Logic Proのトラック領域でオーディオリージョンをノーマライズする
- トラック領域でリージョンを作成する
- MIDIリージョンをSession Playerリージョンまたはパターンリージョンに変換する
- iPad用Logic ProでMIDIリージョンをSession Playerリージョンで置き換える
- リージョン名を変更する
- リージョンのカラーを変更する
- リージョンを削除する
- オーディオリージョンにフェードを作成する
- Stem Splitterを使ってボーカルや楽器のステムを抽出する
- フェーダーを使ってミキシング機能にアクセスする
- 著作権
iPad用Logic ProのPitch Correctionエフェクトのクオンタイズ
通常、「Neural Pitch Detection」ボタンはオンのままにしておき、ピッチトラッキングを処理することをおすすめします。「Neural Pitch Detection」がオフのときは、「Pitch Range」ポップアップメニューを使うと、スキャンされたピッチレンジを設定することができます。「normal」がデフォルトレンジで、ほとんどのオーディオ素材でうまく機能します。「low」は、非常に低い周波数(100 Hz未満)が含まれ、ピッチ補正が正しく機能しなくなるようなオーディオ素材についてのみ使用してください。このパラメータは、目的とするピッチレンジ内のトラッキングを最適化することを目的としているもので、サウンドには影響しません。
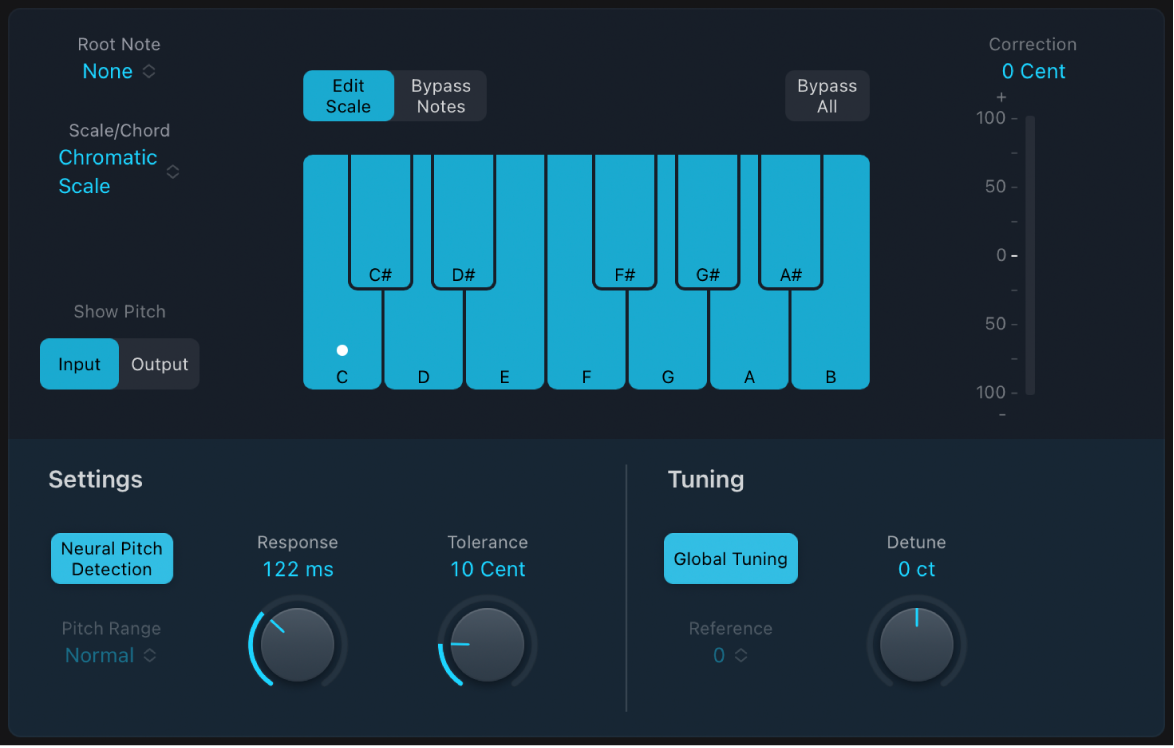
「Scale/Chord」ポップアップメニューからさまざまなピッチクオンタイズグリッドを選択できます。デフォルトの設定は「chromatic」(クロマチック)スケールです。
ユーザスケールを選択すると、プラグインに表示されているキーボードでスケールを手動で設定できます。各スケールで使用される音程が分からない場合は、「Scale/Chord」ポップアップメニューからスケールを選択すると、画面上のキーボードで該当するキーを確認できます。「Edit Scale」モードのときは、選択したスケール上の任意のノートを、対応するキーボードのキーをタップすることにより変更できます。こうして行われた調整は、既存のユーザスケール設定に上書きされます。
1つのプロジェクトには1つのユーザスケールしかありません。ただし、複数のユーザスケールを作成して、それらをPitch Correctionプラグインの設定ファイルとして保存することもできます。
ヒント: 「Drone」(ドローン)スケールでは5度音程がクオンタイズグリッドとして使用されます。「Single」(シングル)スケールでは1つのノートが指定されます。これらのスケールはいずれも、リアルな歌声を作るのには向いていませんが、面白い効果が得られるので試してみてください。
「Root Note」ポップアップメニューではスケールのルートノートを選択します。メジャースケール、マイナースケール、およびコードにちなんだスケールを自由にトランスポーズできます。