iPad用Logic Proユーザガイド
-
- Logic Proとは
- 作業領域
- 機能ボタンを操作する
- 数値を調整する
- iPad用Logic Proで編集を取り消す/やり直す
- Logic Proのサブスクリプションを開始する
- ヘルプを見つける方法
-
- アレンジの概要
-
- リージョンの概要
- リージョンを選択する
- リージョンをカット、コピー、およびペーストする
- リージョンを移動する
- リージョン間のギャップを削除する
- リージョンの再生をディレイする
- リージョンをトリムする
- リージョンをループさせる
- リージョンを繰り返す
- リージョンをミュートする
- リージョンを分割および結合する
- リージョンをストレッチする
- ノートピッチ別にMIDIリージョンを分離する
- リージョンを所定の場所にバウンスする
- オーディオリージョンのゲインを変更する
- iPad用Logic Proのトラック領域でオーディオリージョンをノーマライズする
- トラック領域でリージョンを作成する
- MIDIリージョンをSession Playerリージョンまたはパターンリージョンに変換する
- iPad用Logic ProでMIDIリージョンをSession Playerリージョンで置き換える
- リージョン名を変更する
- リージョンのカラーを変更する
- リージョンを削除する
- オーディオリージョンにフェードを作成する
- Stem Splitterを使ってボーカルや楽器のステムを抽出する
- フェーダーを使ってミキシング機能にアクセスする
- 著作権
iPad用Logic ProのQuick Samplerのスライスモード
Quick Samplerでオーディオファイルを複数のセグメント(スライス)に分割するときは、スライスモードを使用します。各セグメントを異なるキーボードキーにマッピングして、個別に演奏できます。このモードは、個々のヒットやサンプルの一部を再生するときに便利です。スライスは任意の順序で演奏できるので、まったく違うリズムやパターンを作ることができます。例えば、ノートを1つまたは2つおきに順に演奏すれば、疑似ゲートエフェクトを作成できます。
スライスモードでは、以下の操作ができます:
波形ディスプレイをタップして、スライスマーカーを挿入します。
スライスマーカーの位置を変更するには、スライスマーカーのハンドルを左右にドラッグします。
スライスマーカーのハンドルをダブルタップするか、パラメータ表示バーのゴミ箱アイコンをタップして、スライスマーカーを削除します。
スライスマーカーのハンドルをタップすると、波形ディスプレイの下にスライスのパラメータ値が表示されます。パラメータ表示バーにある
 をタップすると、バーが閉じます。
をタップすると、バーが閉じます。注記: これは、スライスモードでフェードイン/フェードアウトパラメータを表示する唯一の方法です。
スライスマーカーの下に表示されるノート名をタップすると、スライスが再生されます。
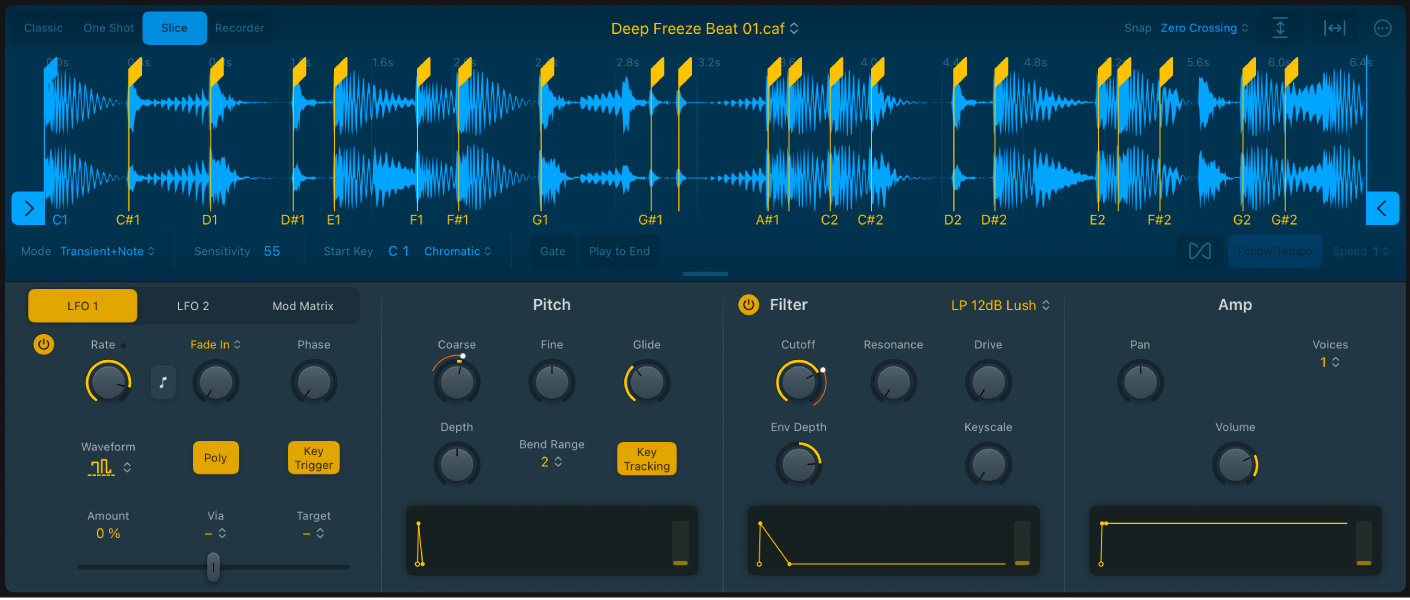
Quick Samplerのスライスモードのパラメータ
スライスマーカー: 黄色のスライスマーカーのハンドルをドラッグして、サンプルのセグメントの再生開始位置と長さを調整します。セグメントに対応するキーを押すと、そのセグメントの再生が開始されます。
ヒント: 各スライスマーカーの下部に表示されるノート名をタップすると、スライスが再生されます。
開始/終了マーカー: 青の開始マーカーと終了マーカーをドラッグして、サンプルの再生開始位置と終了位置を設定します。
ヒント: いずれかのマーカーハンドルをタップすると、波形ディスプレイの下にパラメータ値が表示されます。パラメータ表示バーにある
 をタップすると、パラメータ表示のデフォルトの動作に戻ります。
をタップすると、パラメータ表示のデフォルトの動作に戻ります。「Fade in/Fade out」フィールド: 上下にドラッグして、オーディオファイル内で開始マーカーと終了マーカーに囲まれた領域の先頭と末尾でフェードする長さを設定します。設定したフェード時間の値は、すべてのスライスに適用されます。スライスのオーディオ素材によっては、フェードを短くすると、スライスの開始位置または終了位置で発生することがあるクリック音を回避できる場合があります。
注記: これらのフィールドは、スライスモードでサンプルの開始マーカーまたは終了マーカーをタップした場合に、波形ディスプレイの下にあるパラメータ表示バーにのみ表示されます。
「Mode」ポップアップメニュー: スライスモードを選択します。トランジェントまたは拍の位置で自動的に分割することも、オーディオファイルを均等に分割することもできます。また、スライスマーカーを配置して分割位置を手動で設定することもできます。選択したモードによって、メニューの横に表示されるパラメータフィールドが異なります。
「Sensitivity」フィールド: 「Mode」ポップアップメニューから「Transient」を選択したときに表示されます。オーディオファイルのトランジェントの検出結果に基づいてスライスマーカーの数が決まります。値を高くすると、スライスマーカーの数が増えます。
「Division」フィールド: 「Mode」ポップアップメニューから「Beat Divisions」を選択したときに表示されます。オーディオファイルの拍値によってスライスマーカーの数が決まります。値を高くすると、スライスマーカーの数が増えます。
「Slices」フィールド: 「Mode」ポップアップメニューから「Equal Divisions」を選択したときに表示されます。開始マーカーと終了マーカー間の長さによってスライスマーカーの数が決まります。値を高くすると、スライスマーカーの数が増えます。
「Start Key」フィールド: 上下にドラッグして、先頭のスライスに割り当てるキー(ノート)を設定します。
「Start Key Mapping」ポップアップメニュー: 割り当て済みの「Start Key」で設定したキーより上のどの種類のキーにスライスをマッピングするかを設定します。「Chromatic」、「White」、または「Black」を選択できます。
「Gate」ボタン: オンにすると、キーを放したときにピッチ、フィルタ、振幅の各エンベロープのリリースフェーズが有効になります。オフにすると、サンプルがワンショットモードで再生されます。
「Play to End」ボタン: オンにすると、トリガしたスライスが終了マーカーの位置まで再生されます。
「Flex」のオン/オフボタン: Flexモードのオン/オフを切り替えます。Flexモードをオンにすると、すべてのノートピッチでオーディオサンプルが元の速度で再生されます。Quick SamplerでFlex機能を使用するを参照してください。
「Follow Tempo」ボタン: Flexモードが有効になっているときにオンにすると、プロジェクトのテンポに従います。
(Flex)「Speed」ポップアップメニュー: Flexモードが有効になっているときに、再生速度の倍速の値を選択します。
ヒント: 「Flex Spped」をモジュレーションターゲットとして使用することもできます。
スライスマーカーに「Sensitivity」設定を無視させる
(「Sensitivity」スライダを使って)「Sensitivity」設定を下げてもスライスマーカーが消えないようにするには、スライスマーカーを選択してから、波形ディスプレイの下にある帯で「Sensitivityに反応」ポップアップメニューをタップし、「オフ」を選択します。
あとからスライスマーカーを「Sensitivity」に反応させたくなった場合は、スライスマーカーを選択してから、波形ディスプレイの下にある帯で「Sensitivityに反応」ポップアップメニューをタップし、「オン」を選択します。