iPad用Logic Proユーザガイド
-
- Logic Proとは
- 作業領域
- 機能ボタンを操作する
- 数値を調整する
- iPad用Logic Proで編集を取り消す/やり直す
- Logic Proのサブスクリプションを開始する
- ヘルプを見つける方法
-
- アレンジの概要
-
- リージョンの概要
- リージョンを選択する
- リージョンをカット、コピー、およびペーストする
- リージョンを移動する
- リージョン間のギャップを削除する
- リージョンの再生をディレイする
- リージョンをトリムする
- リージョンをループさせる
- リージョンを繰り返す
- リージョンをミュートする
- リージョンを分割および結合する
- リージョンをストレッチする
- ノートピッチ別にMIDIリージョンを分離する
- リージョンを所定の場所にバウンスする
- オーディオリージョンのゲインを変更する
- iPad用Logic Proのトラック領域でオーディオリージョンをノーマライズする
- トラック領域でリージョンを作成する
- MIDIリージョンをSession Playerリージョンまたはパターンリージョンに変換する
- iPad用Logic ProでMIDIリージョンをSession Playerリージョンで置き換える
- リージョン名を変更する
- リージョンのカラーを変更する
- リージョンを削除する
- オーディオリージョンにフェードを作成する
- Stem Splitterを使ってボーカルや楽器のステムを抽出する
- フェーダーを使ってミキシング機能にアクセスする
- 著作権
iPad用Logic ProのSpace Designerのグローバルパラメータ
詳細パラメータと出力パラメータは、エフェクトの全体的な入力、出力、動作に作用します。
注記: このセクションで説明するパラメータの一部は、Sampled IRモードまたはSynthesized IRモードのどちらかでのみ使用できます。ほとんどのパラメータはどちらのモードでも使用できます。一部のパラメータはステレオ専用であり、Space Designerをほかのチャンネルフォーマットで使用しているときは使用できません。
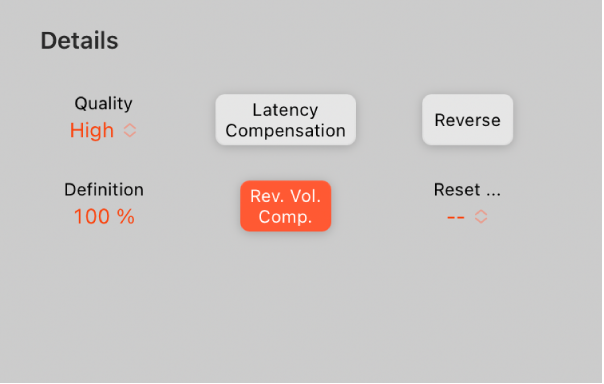
詳細パラメータ
インパルスレスポンスが読み込まれるか生成されたあと、これらのパラメータを使って、Space Designerによる信号全体およびインパルスレスポンスの処理方法を指定します。
「Quality」ポップアップメニュー: サンプルレートを選択します。「Lo-Fi」を選択すると、粗いリバーブが生成されます。「Low」を選択すると、ホストアプリケーションのサンプルレートの1/2になります。「Medium」を選択すると、ホストアプリケーションのサンプルレートと同じになります。「High」を選択すると、滑らかでクリーンなサウンドになります。
「Definition」フィールド: 値を(全体の長さに対するパーセンテージとして)設定して、合成インパルスレスポンステールの分解能を下げます。リバーブの拡散がエミュレートされ、CPUリソースを節約できます。
「Latency Compensation」ボタン: 内蔵のレイテンシ補正機能のオン/オフを切り替えます。有効にすると、エフェクト信号の処理の遅延に合わせて、出力セクションで直接信号に遅延がかけられます。
Space Designerでは、複雑な計算には少し時間がかかります。このため、直接入力信号と処理された出力信号との間で、処理のレイテンシ、つまり遅延が生じます。「Quality」ポップアップメニューで「Low」または「Lo-Fi」が選択されていると、Space Designerの処理のレイテンシが大きくなります。44.1 kHzより高いサンプルレート(「Quality」ポップアップメニューの「Medium」設定または「High」設定)の場合、処理レイテンシは増加しません。
注記: この補正機能は、Logic Proのレイテンシ補正とは別のものです。この補正機能はすべてSpace Designer内部で実行されます。
「Rev Vol Comp」ボタン: 内蔵のインパルスレスポンスボリュームマッチング機能のオン/オフを切り替えます。
リバーブボリューム補正機能では、インパルスレスポンスファイルどうしの(実際のボリュームではなく)耳で聞こえるボリュームの違いを解消します。この機能は通常はオンのままでかまいません。ただし、インパルスレスポンスのタイプによっては機能しない場合があります。レベルの異なるインパルスレスポンスの場合は、ボリューム補正をオフにして入力レベルと出力レベルを必要に応じて調整してください。
「Reverse」ボタン: インパルスレスポンスとエンベロープをリバースさせます。インパルスレスポンスをリバースすると、実際にはサンプルの先頭ではなく末尾の部分を使用している状態になります。リバースをかける際、場合によっては「Predelay」などのパラメータの値を調整する必要があります。
「Reset」ポップアップメニュー: メニューコマンドを選択します。
EQ: Output EQをデフォルト値にリセットします。
ボリュームエンベロープ: ボリュームエンベロープをデフォルト値にリセットします。
Filter Envelope: フィルタエンベロープをデフォルト値にリセットします。
Density Envelope: Density Envelopeをデフォルト値にリセットします。
出力パラメータ
 「Dry Output」および「Wet Output」コントロール: ドライ(ソース)信号とウェット(エフェクト)信号の出力レベルを設定します。
「Dry Output」および「Wet Output」コントロール: ドライ(ソース)信号とウェット(エフェクト)信号の出力レベルを設定します。
インパルスレスポンスのサンプルレートを設定して長さを維持する
サンプルレートを変更すると、インパルスレスポンスの周波数応答特性(および長さ)の値が増減し、リバーブの全体的な音質も大幅に影響を受けます。サンプルレートを上げる利点があるのは、元のインパルスレスポンスサンプルにより高い周波数が実際に含まれている場合だけです。サンプルレートを下げた場合は、必要な音質が保たれているかどうかを耳で確かめてください。
注記: 室内(コンクリートやタイル貼りの部屋は除きます)では、高周波数の反響は最小限にとどまります。インパルスレスポンスのレートを半分にしても最大にしても結果はほとんど変わりません。
Logic Proで、「Quality」ポップアップメニューから以下のいずれかを選択して、インパルスレスポンスのサンプルレートを設定します:
Lo-Fi: この設定ではサンプルレートが1/4になります。プロジェクトのサンプルレートが96 kHzの場合は、インパルスレスポンスのサンプルレートが24 kHzに変換されます。プロジェクトのサンプルレートが44.1 kHzの場合は、インパルスレスポンスのサンプルレートが11.025 kHzに変換されます。その他の場合も同様です。
Low: この設定では、サンプルレートが実質的に半分になります。プロジェクトのサンプルレートが96 kHzの場合は、インパルスレスポンスのサンプルレートが48 kHzに変換されます。プロジェクトのサンプルレートが44.1 kHzの場合は、インパルスレスポンスのサンプルレートが22.05 kHzに変換されます。その他の場合も同様です。
半分のサンプルレートを選択すると、インパルスレスポンスの長さは2倍になります。残響を加えることができる最大周波数は半分になります。この操作により、部屋の各寸法を2倍(容積を8倍)にしたのと同じ状態を作り出すことができます。「Low」(および「Lo-Fi」)の設定は、面白いテンポやピッチ、レトロ風のデジタルエフェクトを作りたいときにも使用できます。サンプルレートを減らすもう1つの利点として、処理要件がかなり小さくて済むことが挙げられます。音質を低く設定することは、広い空間をシミュレートする場合に役立ちます。
この動作は「Lo-Fi」を選択したときにも該当しますが、サンプルレートは4分の1になり、インパルスレスポンスの長さは4倍になります。
Medium: 現在のプロジェクトのサンプルレートが使用されます。必要に応じて、読み込んだインパルスレスポンスのサンプルレートが現在のプロジェクトのサンプルレートに自動的に変換されます。この処理により、例えば44.1 kHzのインパルスレスポンスを96 kHzのプロジェクトに読み込むことができますし、逆に96 kHzのインパルスレスポンスを44.1 kHzのプロジェクトに読み込むこともできます。
High: 可能な限り高いサンプルレートが使用されます。
サンプルレートが変更されてもインパルスレスポンスの元の長さを維持するには: 「Size」ノブの値を調整します。このパラメータを「Quality」ポップアップメニューでの選択と組み合わせて使用すると、面白い結果が得られます。
サンプルレートがインパルスレスポンスよりも高いプロジェクトでSpace Designerを実行している場合に、インパルスレスポンスのサンプルレートを下げることもできます。「Size」ノブの値を調整すると、リバーブの音質を維持しながらCPUの処理時間を短縮できます。
ヒント: 「Synthesized IR」モードでも、同様の調整を加えることができます。一般的なリバーブサウンドには高周波成分がそれほど含まれていません。例えばサンプルレートが96 kHzのプロジェクトでは、リバーブサウンドによくあるまろやかな周波数応答特性を得るために、ローパスフィルタを使用する必要があります。最初に「Quality」ポップアップメニューで低いレートを選んで高周波成分を減らしてから、ローパスフィルタを加えるとよいでしょう。これによって、CPUリソースが大量に消費されることを防止できます。また、(サンプルの場合も合成の場合も)インパルスレスポンスが長くなるほど、CPUに対する負荷が大きくなることに注意してください。
Space Designerの「Definition」パラメータを使う
「Definition」パラメータは、Sythesized IRモードのときに、自然な残響パターンが広がっていく状態をエミュレートします。
自然の残響の場合、その空間情報のほとんどは最初の数ミリ秒に含まれています。残響が終わりに近付くにつれて、反響のパターン(壁などに跳ね返る信号)が拡散していきます。すなわち、反射した信号は小さくなり、方向性がなくなっていくので、含まれる空間情報がはるかに少なくなります。この現象をエミュレートするには、リバーブの最初だけ完全な分解能のインパルスレスポンスを使用してから、リバーブの後半では分解能の低いインパルスレスポンスを使用します。
Logic Proで、交差ポイント(低い分解能のインパルスレスポンスに切り替わる位置)を設定するには、「Definition」フィールドを上下にドラッグします。
「Definition」フィールドには、完全な分解能のインパルスレスポンスの長さを100 %としたパーセンテージで値が表示されています。
Space Designerの出力パラメータを設定する
Logic Proで、「Output」パラメータを使うと直接の(ドライ)信号と処理済みの(ウェット)信号のバランスを調整できます。
モノ、モノ→ステレオ、またはステレオエフェクトとしてSpace Designerを接続した場合は、2つの出力スライダが表示されます。1つは直接信号用の「Dry」スライダ、もう1つはリバーブ信号用の「Wet」スライダです。
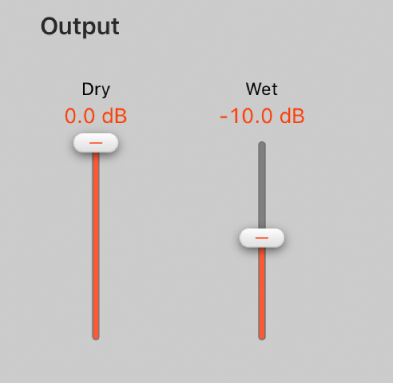
「Dry」スライダのレベルを設定する: 動かして、エフェクトがかかっていない(ドライ)信号のレベルを設定します。Space Designerをバスチャンネルに接続した場合、またはスピーカーシミュレーションなどのモデリングインパルスレスポンスを使用する場合は、このスライダを0(ミュート)まで動かしてください。
「Wet」スライダのレベルを設定する: 動かして、エフェクト信号のレベルを調整します。