MainStageユーザガイド
- ようこそ
-
- 「編集」モードの概要
-
- チャンネルストリップの概要
- チャンネルストリップを追加する
- チャンネルストリップ設定を変更する
- チャンネルストリップのコンポーネントを設定する
- シグナルフローチャンネルストリップを表示する
- メトロノームチャンネルストリップを非表示にする
- チャンネルストリップのエイリアスを作成する
- パッチバスを追加する
- チャンネルストリップのパンまたはバランス位置を設定する
- チャンネルストリップのボリュームレベルを設定する
- チャンネルストリップをミュートする/ソロにする
- マルチ音源出力を使用する
- 外部MIDI音源を使用する
- チャンネルストリップを並べ替える
- チャンネルストリップを削除する
-
- 「チャンネルストリップインスペクタ」の概要
- チャンネルストリップ設定を選択する
- チャンネルストリップの名前を変更する
- チャンネルストリップのカラーを変更する
- チャンネルストリップのアイコンを変更する
- チャンネルストリップでフィードバック保護を使用する
- ソフトウェア音源チャンネルストリップのキーボード入力を設定する
- 個別のソフトウェア音源をトランスポーズする
- MIDIメッセージをフィルタリングする
- チャンネルストリップのベロシティをスケーリングする
- Hermode Tuningを無視するようにチャンネルストリップを設定する
- コンサートレベルおよびセットレベルのキー範囲を上書きする
- チャンネルストリップインスペクタでチャンネルストリップにテキストノートを追加する
- オーディオをセンドエフェクト経由でルーティングする
- グラフを操作する
- コントローラのトランスフォームを作成する
- 複数のコンサートでパッチやセットを共有する
- コンサートのオーディオ出力を録音する
-
-
- Studio Piano
- 著作権

MainStageのAlchemyのゾーン波形エディタ
ソースセクションは詳細表示でのみ表示されます。詳細表示に切り替えるには、「Advanced」ボタンをクリックします。その後、「A」、「B」、「C」、または「D」ボタンをクリックして、選択したソースの詳細パラメータを表示します。
ソース編集ウインドウは、ソースサブページの「Edit」ボタンをクリックすると開きます。画面右上にある、ウインドウを閉じるアイコン(X)をクリックするとウインドウが閉じます。
メイン編集ウインドウの下部には、現在選択しているゾーンに関連付けられたオーディオの波形が表示されます。表示するゾーンは、キーマップエディタ、またはインスペクタのゾーンパラメータで選択できます。MainStageのAlchemyのキーマップエディタおよびMainStageのAlchemyのインスペクタのゾーンコントロールを参照してください。
注記: 加算エンジンまたはスペクトルエンジンを使用している場合は、オリジナルのサンプルではなく、再合成されたサウンドの振幅エンベロープが表示されます。
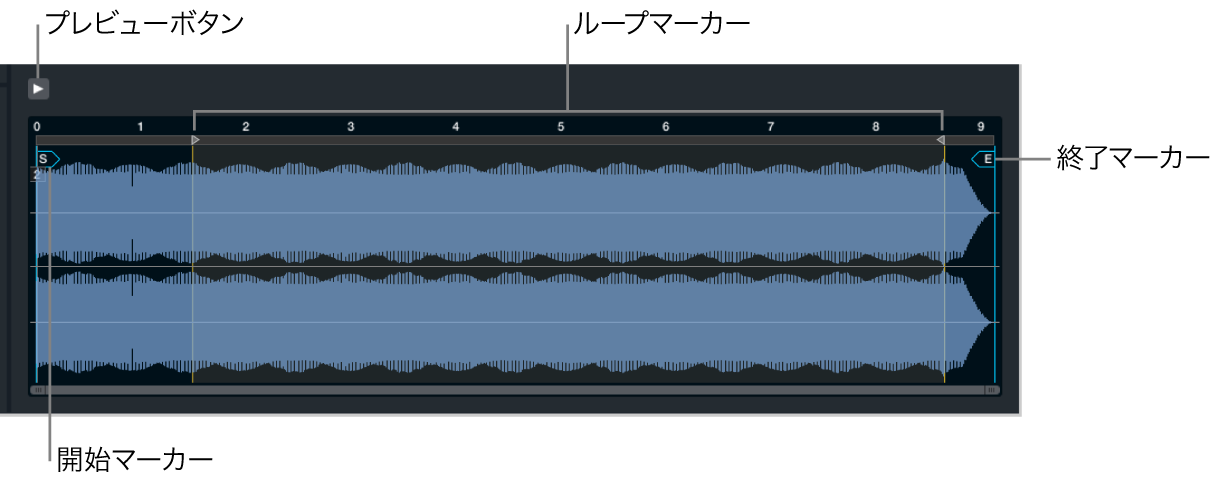
モーフィングをオンにすると、波形上に番号を示すハンドルが付いたグレイの縦線が表示されます。これらはワープマーカーです。ワープマーカーの使いかたについては、Alchemyでモーフィングするサウンドのタイミングを手動でそろえるを参照してください。
波形上に表示される、「S」と「E」のラベルが付いた明るい青色の縦線は、再生の開始点と終了点を示します。「S」または「E」ハンドルをドラッグして、サウンドの先頭または末尾の再生不要な部分をトリミングできます。
ソース素材とアクティブなモーフィングモードによっては、開始マーカーと終了マーカー間の背景上に水色の線が表示されることがあります。これらはワープマーカーの位置を手動で調整するときの目安になります。
選択したゾーンにいずれかのループモードが設定されている場合は、ルーラ上に小さい三角形のハンドルが付いた薄オレンジ色の縦線が表示されます。これらはループの開始マーカーと終了マーカーです。これらのマーカーに囲まれたループ領域は強調表示されます。左向きのハンドルが付いたマーカーは、ループ終了点を示します。右向きのハンドルが付いたマーカーは、ループ開始点を示します。三角形のマーカーハンドルをドラッグして、ループの開始点と終了点を調整できます。ループマーカーのハンドルをクリックして押したままにすると、波形が横方向に拡大され、位置をより精密に設定できるようになります。
注記: ループ開始点をループ終了点よりも後に移動することはできません。ただし、ループ開始マーカーとループ終了マーカーを同じ位置に移動して、ループ領域の代わりに持続ポイントを作ることはできます。このオプションは、加算エンジンまたはスペクトルエンジン、あるいはグラニュラエンジンに読み込んだサンプルでのみ使用可能です。サンプルモードでは使用できません。
波形ディスプレイのパラメータ
「>」ボタン: キーマップエディタでゾーンを選択したときの自動オーディオプレビューのオン/オフを切り替えます。
「Loop XFade」ボタン: インスペクタで「Continuous」または「Sustain」ループモードを選択したときに、ループ開始マーカーと終了マーカー間のクロスフェードを有効にする場合にオンにします。
ループ終了点にクロスフェード(「XF」)マーカーが表示されます。このマーカーを左にドラッグしてクロスフェード領域を設定します。クロスフェード領域では、ループ開始マーカーより前の部分がフェードインし、ループ領域がフェードアウトします。
サンプラーモードでは、ループの終了点から開始点に音がつながっていないと、ループを開始するたびにクリック音が聞こえます。加算モード、スペクトルモード、グラニュラモードでは、クリック音はしませんが、ループの開始点から終了点の間で音色やボリュームが変わっていると、サウンドがループしていることが明らかに分かります。通常のサンプラーとは異なり、加算エンジン、スペクトルエンジン、グラニュラエンジンでは、ループの開始マーカーと終了マーカーを同じ位置に置くことで、サウンド内のほんの一瞬だけをループさせることができます。この方法は一部のサウンドでは問題なく聞こえますが、サウンドによってはループ部分が平坦になりすぎて、音の開始点と明らかに違って聞こえることがあります。
ヒント: サンプラーモードでループ時に聞こえるクリック音は通常、クロスフェードを最小限に抑えることで消すことができますが、音色やボリュームの差異が大きい場合、それを目立たなくするにはクロスフェード部分をある程度長くする必要があります。「XF」マーカーをさまざまな位置に動かして音を確認し、クロスフェードの最適な長さを見つけてください。
注記: 「Loop XFade」ボタンは、サンプラーモードでのみ表示されます。ほかの読み込みモードでは表示されません。
タイムライン: 波形全体の長さが秒単位で表示されます。ワープマーカーの位置を手動で調整するときなど、状況によっては、波形の長さ全体に対する割合が分数値で表示されることもあります。
スクロールバーとズームコントロール: 表示領域の外に波形データがあるときは、スクロールバーの中央をドラッグして表示できます。スクロールバーの両端にあるズームコントロールを左右にドラッグすると、表示領域を拡大/縮小できます。