MainStageユーザガイド
- ようこそ
-
- 「編集」モードの概要
-
- チャンネルストリップの概要
- チャンネルストリップを追加する
- チャンネルストリップ設定を変更する
- チャンネルストリップのコンポーネントを設定する
- シグナルフローチャンネルストリップを表示する
- メトロノームチャンネルストリップを非表示にする
- チャンネルストリップのエイリアスを作成する
- パッチバスを追加する
- チャンネルストリップのパンまたはバランス位置を設定する
- チャンネルストリップのボリュームレベルを設定する
- チャンネルストリップをミュートする/ソロにする
- マルチ音源出力を使用する
- 外部MIDI音源を使用する
- チャンネルストリップを並べ替える
- チャンネルストリップを削除する
-
- 「チャンネルストリップインスペクタ」の概要
- チャンネルストリップ設定を選択する
- チャンネルストリップの名前を変更する
- チャンネルストリップのカラーを変更する
- チャンネルストリップのアイコンを変更する
- チャンネルストリップでフィードバック保護を使用する
- ソフトウェア音源チャンネルストリップのキーボード入力を設定する
- 個別のソフトウェア音源をトランスポーズする
- MIDIメッセージをフィルタリングする
- チャンネルストリップのベロシティをスケーリングする
- Hermode Tuningを無視するようにチャンネルストリップを設定する
- コンサートレベルおよびセットレベルのキー範囲を上書きする
- チャンネルストリップインスペクタでチャンネルストリップにテキストノートを追加する
- オーディオをセンドエフェクト経由でルーティングする
- グラフを操作する
- コントローラのトランスフォームを作成する
- 複数のコンサートでパッチやセットを共有する
- コンサートのオーディオ出力を録音する
-
-
- Studio Piano
- 著作権

MainStageの「一般」設定
ソフトウェア音源のチューニングを設定し、MainStageを開いたときの動作を選択し、アラートをリセットし、パラメータ値が変わったときにスクリーンコントロールを強調表示するかどうかを設定します。
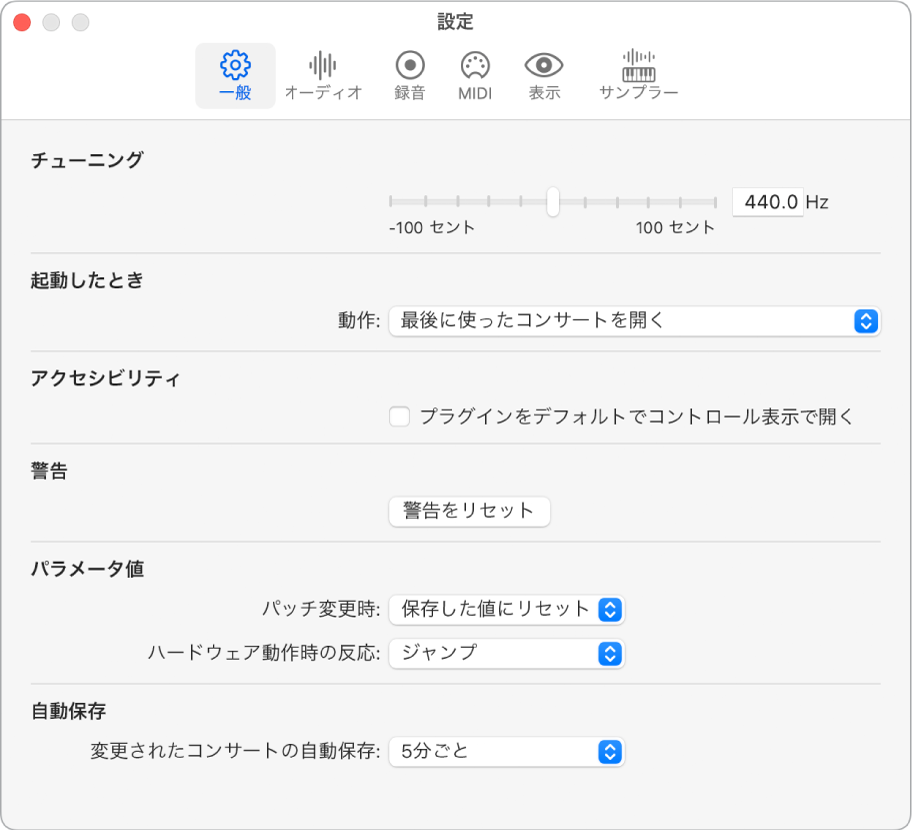
チューニング
「チューニング」スライダとフィールド: MainStageのすべてのソフトウェア音源のチューニングを設定します。チューニングは、A440 Hzを中心に前後100セントの範囲で設定できます。
起動したとき
「起動時のアクション」ポップアップメニュー: MainStageを開いたときの起動時の動作を選択します。以下のいずれかを選択できます:
何もしない: 何もしません。「ファイル」>「新規」と選択すると、「テンプレートを選択」ダイアログが開きます。
テンプレートから新規コンサートを作成: 「テンプレートを選択」ダイアログを開きます。
最後に使ったコンサートを開く: 最後に開いていたコンサートを、閉じたときと同じモードで開きます。
最後に使ったコンサートを「演奏」モードで開く: 最後に開いたコンサートを「演奏」モードで開きます。
アクセシビリティ
「プラグインをデフォルトでコントロール表示で開く」チェックボックス: このオプションを選択すると、プラグインウインドウがコントロール表示で開き、VoiceOverでプラグインパラメータを使用できるようになります。
警告
「警告をリセット」ボタン: 「今後表示しない」チェックボックスを選択した警告の動作をリセットします。以後は、該当する状況で警告が表示されるようになります。
パラメータ値
「パッチ変更時」ポップアップメニュー: パッチの変更時にパラメータ値を変更するか元の値を維持するかを選択します。デフォルトでは、各スクリーンコントロールの「パッチ変更時」パラメータは「環境設定」に設定されています。これは、環境設定で指定された動作に従うことを示します。スクリーンコントロールでこのパラメータをほかの値に設定した場合、コントロールはそれぞれの設定値に従います。以下のいずれかを選択できます:
パッチ変更時にパラメータ値の変更内容を保持する場合は、「現在の値をそのまま使用」を選択します。
最後に保存した値に戻す場合は、「保存した値にリセット」を選択します。
「ハードウェア動作時の反応」ポップアップメニュー: ハードウェアコントロールを動かしたときに、それらがアサインされているスクリーンコントロールがどのように反応するかを選択します。デフォルトでは、各スクリーンコントロールの「ハードウェア動作時の反応」パラメータは「環境設定」に設定されています。これは、環境設定で指定された動作に従うことを示します。スクリーンコントロールでこのパラメータをほかの値に設定した場合、コントロールはそれぞれの設定値に従います。以下のいずれかを選択できます:
ハードウェア値に一致するようにスクリーンコントロールをすぐに変更するには、「ジャンプ」を選択します。
ハードウェアコントロールがスクリーンコントロールの現在値に一致したときにスクリーンコントロールを変更するときは、「ピックアップ」を選択します。
ハードウェアコントロールに相対的にスクリーンコントロールを動かすには、「相対」を選択します。
自動保存
「変更されたコンサートの自動保存」ポップアップメニュー: 変更されたコンサートを自動保存する間隔を選択するか、自動保存をオフにする場合は「自動保存しない」を選択します。
注記: パフォーマンス上の理由で、「演奏」モードでは自動保存は行われません。ただし、「演奏」モードに切り替えるときにコンサートは自動的に保存されます。