MainStageユーザガイド
- ようこそ
-
- 「編集」モードの概要
-
- チャンネルストリップの概要
- チャンネルストリップを追加する
- チャンネルストリップ設定を変更する
- チャンネルストリップのコンポーネントを設定する
- シグナルフローチャンネルストリップを表示する
- メトロノームチャンネルストリップを非表示にする
- チャンネルストリップのエイリアスを作成する
- パッチバスを追加する
- チャンネルストリップのパンまたはバランス位置を設定する
- チャンネルストリップのボリュームレベルを設定する
- チャンネルストリップをミュートする/ソロにする
- マルチ音源出力を使用する
- 外部MIDI音源を使用する
- チャンネルストリップを並べ替える
- チャンネルストリップを削除する
-
- 「チャンネルストリップインスペクタ」の概要
- チャンネルストリップ設定を選択する
- チャンネルストリップの名前を変更する
- チャンネルストリップのカラーを変更する
- チャンネルストリップのアイコンを変更する
- チャンネルストリップでフィードバック保護を使用する
- ソフトウェア音源チャンネルストリップのキーボード入力を設定する
- 個別のソフトウェア音源をトランスポーズする
- MIDIメッセージをフィルタリングする
- チャンネルストリップのベロシティをスケーリングする
- Hermode Tuningを無視するようにチャンネルストリップを設定する
- コンサートレベルおよびセットレベルのキー範囲を上書きする
- チャンネルストリップインスペクタでチャンネルストリップにテキストノートを追加する
- オーディオをセンドエフェクト経由でルーティングする
- グラフを操作する
- コントローラのトランスフォームを作成する
- 複数のコンサートでパッチやセットを共有する
- コンサートのオーディオ出力を録音する
-
-
- Studio Piano
- 著作権

MainStageのメニューコマンドでゾーンを作成する
ゾーンを手動で作成したり、メニューオプションを使ってオーディオファイルを追加したりできます。また、新しいゾーンをサンプルに半音階でマッピングするか、オーディオ素材の解析に基づいてマッピングするかを選択することもできます。
新しい空のインストゥルメントを作成する
MainStageで、Samplerを音源チャンネルに挿入します。
ナビゲーションバーで「Mapping」ボタンをクリックして「Mapping」パネルを表示します。
「Zone」パネルを表示したい場合、「Zone」ボタンをクリックすることもできます。

空の「Mapping」パネルでオーディオ素材を追加できます。オーディオファイルは、キーマッピングエディタでもゾーンビューでも追加できます。ナビゲーションバー、グループビュー、または「Zone」パネルにファイルをドラッグして追加することもできます。
キーマッピングエディタでオーディオファイルを追加するには、キーマッピングエディタボタンをクリックします。
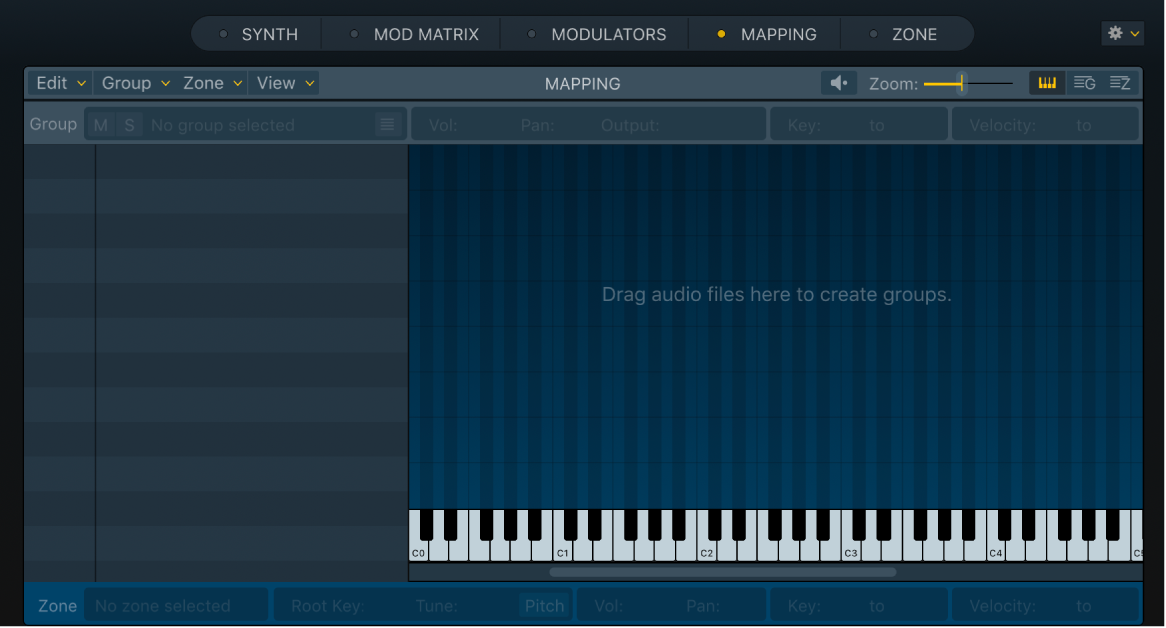
ゾーンビューでオーディオファイルを追加するには、ゾーンビューボタンをクリックします。
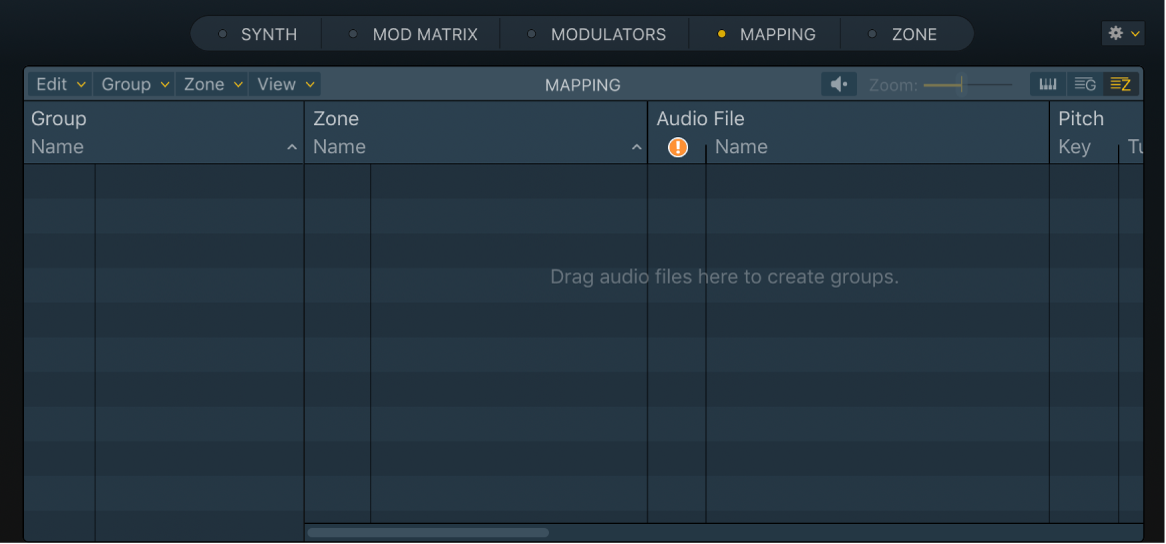
空のゾーンを作成してサンプルを割り当てる
MainStage Samplerで、以下のいずれかの操作を行います:
ゾーンビューで、「Zone」>「New」と選択して空の新規ゾーンを作成します。
キーマッピングエディタで、CommandキーとShiftキーを押したままポインタをドラッグして、空の新規ゾーンを作成します。
「Mapping」パネルに新しいグループが表示され、そのグループにゾーンが自動的に追加されます。
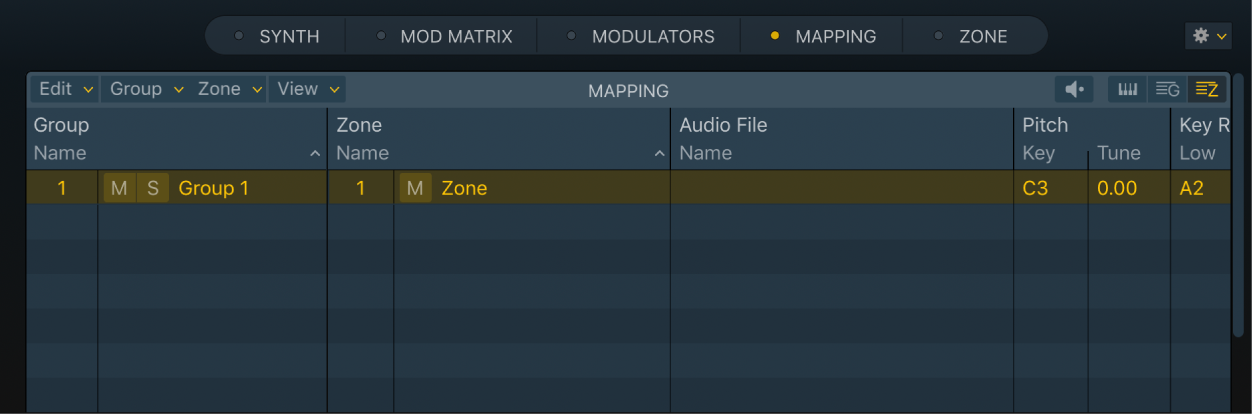
以下のいずれかの操作を行います:
ゾーンビューで、「Audio File」列にあるゾーンの空の「Name」フィールドをクリックして、ポップアップメニューから「Load Audio File」を選択します。
ゾーンビューで、「Audio File」列にあるゾーンの空の「Name」フィールドにオーディオファイルをドラッグします。
キーマッピングエディタで、ゾーンをクリックしてから「Zone」>「Load Audio Files」と選択します(または「オーディオファイルを読み込む」キーコマンド(Control+F)を使用します)。
この方法では、オーディオファイルが選択したゾーンに関連付けられます。
キーマッピングエディタで、ゾーンにオーディオファイルを直接ドラッグします。
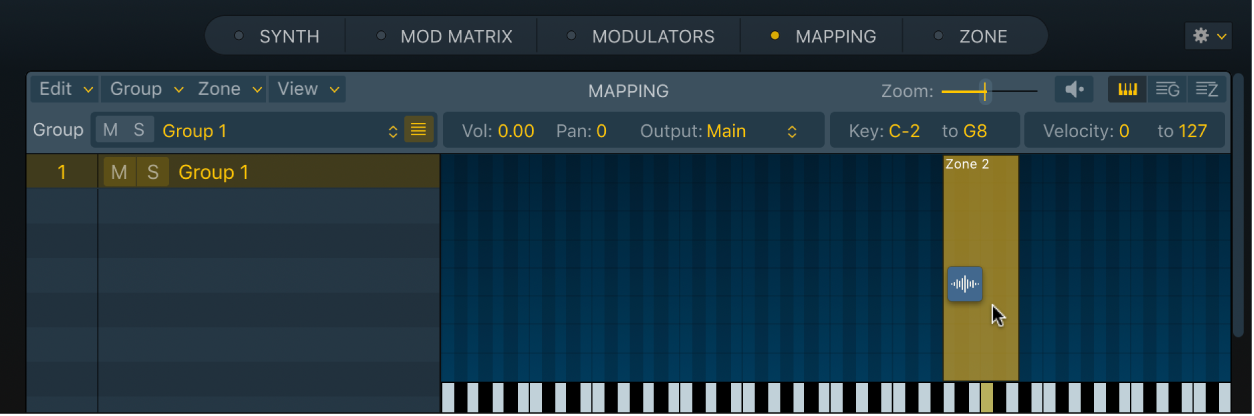
「Zone」パネルで(開いている場合)、波形ディスプレイ領域にオーディオファイルをドラッグします。
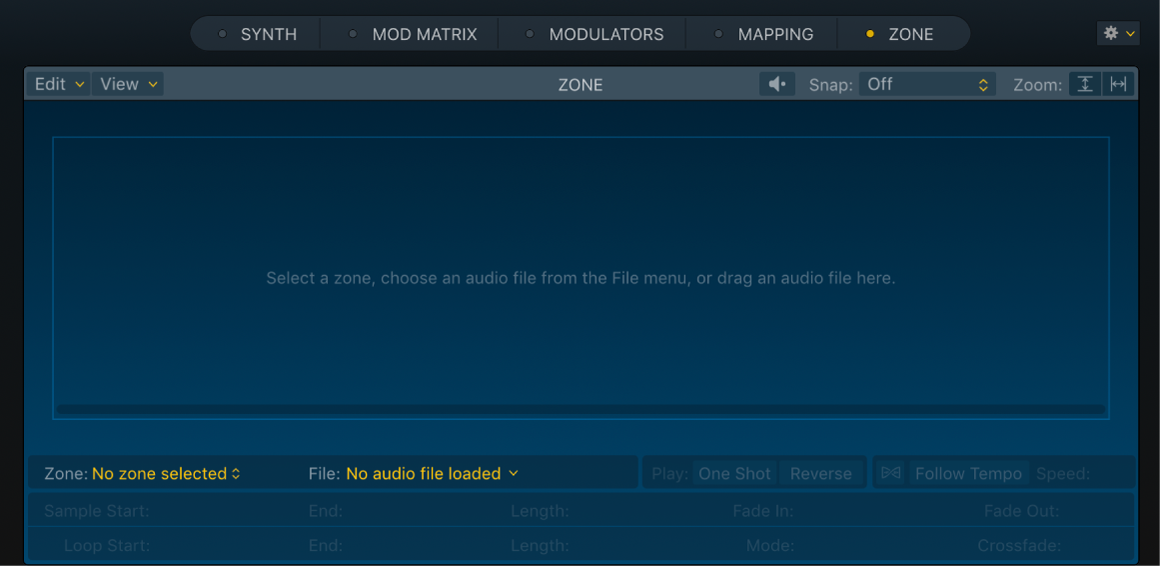
メニューコマンドで割り当て済みのゾーンを作成する
MainStage Samplerで、以下のいずれかの操作を行います:
ゾーンビューで「Zone」>「Load Audio Files」と選択します(または「オーディオファイルを読み込む」キーコマンド(Control+F)を使用します)。
この方法では、選択したオーディオファイルを含む新規ゾーンが作成されます。
キーマッピングエディタで、ゾーンをクリックしてから「Zone」>「Load Audio Files」と選択します(または「オーディオファイルを読み込む」キーコマンド(Control+F)を使用します)。
この方法では、オーディオファイルが選択したゾーンに関連付けられます。
ファイル選択ウインドウで、目的のオーディオファイルを探して選択します。
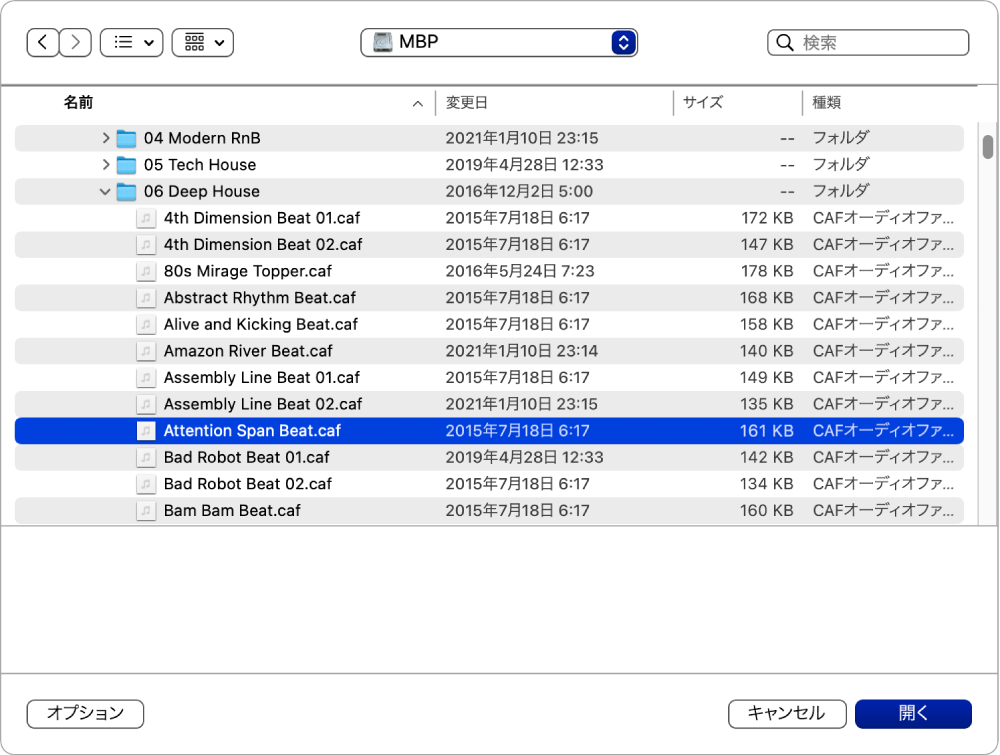
ファイル選択ウインドウの左下にある「オプション」ボタンをクリックすると、チェックボックスと「再生」ボタンの表示/非表示が切り替わります。
「使用中のオーディオファイルを非表示」を選択すると、現在読み込まれているサンプラー音源で使用しているファイルの名前が淡色表示になります。
「オーディオファイルをサンプラー音源でプレビュー」を選択すると、現在選択中のゾーンのサンプルファイルが一時的に置き換わります。このオプションを選択することでゾーンが直接トリガされることはありませんが、ファイル選択ウインドウで異なるファイルが選択されている間はMIDIノートを鳴らすことによってトリガできます。選択したサンプルは、ゾーンの一部として、あらゆるシンセサイザー処理(フィルタ、モジュレーションなど)も含めて聴くことができます。
現在選択しているオーディオファイルのループ再生をプレビューするには、ファイル選択ウインドウの右下にある「再生」ボタンをクリックします。再生中には「再生」ボタンのラベルが「停止」に変わります。
↓キーを使うか個々のファイルをクリックしてファイルを切り替えることで、各ファイルを順番に試聴できます。
再生を停止するには、「停止」ボタンをクリックします。
使用するオーディオファイルが見つかったら、「開く」ボタンをクリックしてゾーンに追加します。
オーディオファイルが読み込まれると、サンプルの名前がゾーンビューの「Audio File」列にあるゾーンの「Name」フィールドに表示されます。