このコントロールを変更すると、このページが自動的に更新されます
MainStageユーザガイド
- ようこそ
-
- 「編集」モードの概要
-
- チャンネルストリップの概要
- チャンネルストリップを追加する
- チャンネルストリップ設定を変更する
- チャンネルストリップのコンポーネントを設定する
- シグナルフローチャンネルストリップを表示する
- メトロノームチャンネルストリップを非表示にする
- チャンネルストリップのエイリアスを作成する
- パッチバスを追加する
- チャンネルストリップのパンまたはバランス位置を設定する
- チャンネルストリップのボリュームレベルを設定する
- チャンネルストリップをミュートする/ソロにする
- マルチ音源出力を使用する
- 外部MIDI音源を使用する
- チャンネルストリップを並べ替える
- チャンネルストリップを削除する
-
- 「チャンネルストリップインスペクタ」の概要
- チャンネルストリップ設定を選択する
- チャンネルストリップの名前を変更する
- チャンネルストリップのカラーを変更する
- チャンネルストリップのアイコンを変更する
- チャンネルストリップでフィードバック保護を使用する
- ソフトウェア音源チャンネルストリップのキーボード入力を設定する
- 個別のソフトウェア音源をトランスポーズする
- MIDIメッセージをフィルタリングする
- チャンネルストリップのベロシティをスケーリングする
- Hermode Tuningを無視するようにチャンネルストリップを設定する
- コンサートレベルおよびセットレベルのキー範囲を上書きする
- チャンネルストリップインスペクタでチャンネルストリップにテキストノートを追加する
- オーディオをセンドエフェクト経由でルーティングする
- グラフを操作する
- コントローラのトランスフォームを作成する
- 複数のコンサートでパッチやセットを共有する
- コンサートのオーディオ出力を録音する
-
-
- Studio Piano
- 著作権

MainStageのMultiMeterの「Goniometer」パラメータ
Goniometerを使うと、ステレオイメージの干渉を検証して、左右のチャンネル間の位相の差を定義することができます。中央のラインのM(中央/モノラル)に沿ってトレースが打ち消し合っていれば、位相に問題があることが簡単に分かります。
Goniometerの原理は、古くから2チャンネル方式のオシロスコープに使われていたものです。Goniometerのようなデバイスを使用するには、左右のステレオチャンネルの信号をX軸とY軸の入力に接続し、表示を45°傾けます。するとステレオ位相が目に見える形で表現されます。
信号トレースはゆっくりと黒に戻ります。これはグロー管を使った古くからのGoniometerの動作を真似たものですが、信号を読み取るにはこの方式が最も優れているようです。
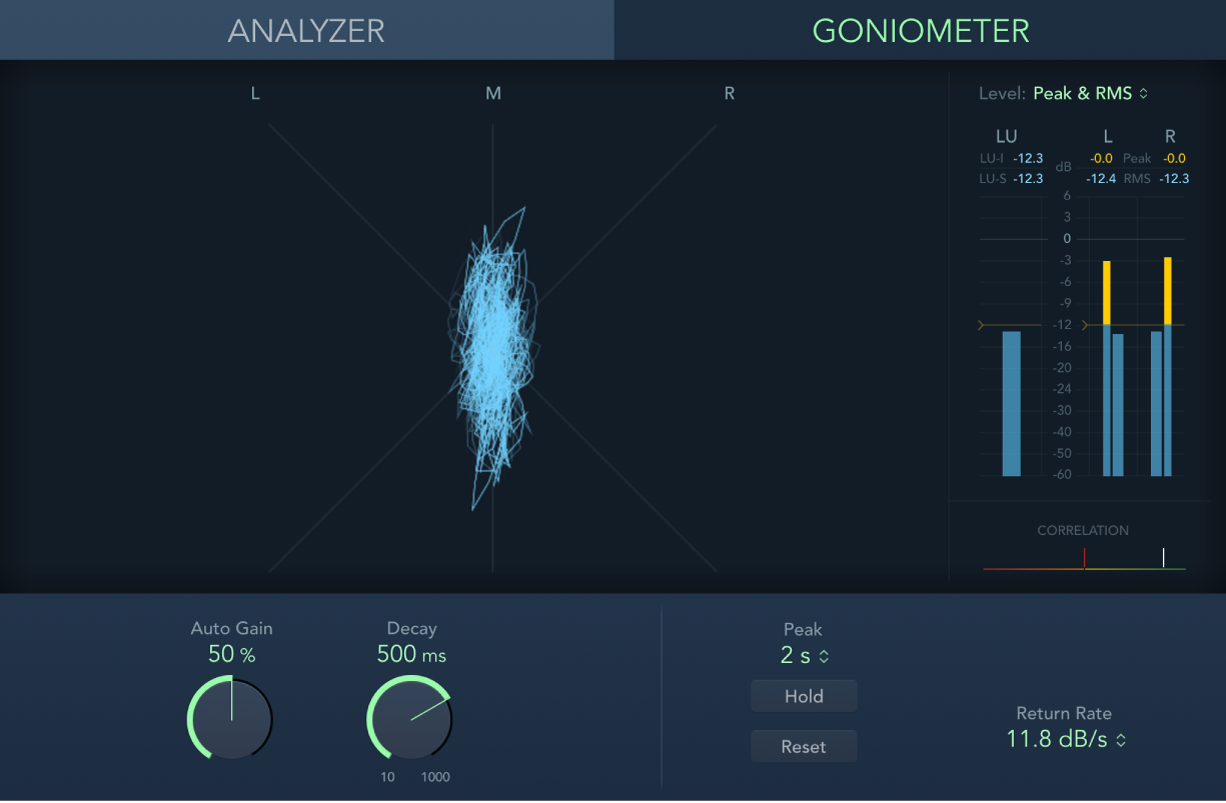
MultiMeterの「Goniometer」パラメータ
「Goniometer」ボタン: メインディスプレイを「Goniometer」モードに切り替えます。
「Auto Gain」ノブ/フィールド: 入力レベルが低い場合に表示を補正する度合いを設定します。「AutoGain」レベルは10 %ずつ増やすことができます。また、この機能をオフにすることも可能です。
注記: ほかの内蔵エフェクトやプロセッサ(コンプレッサーなど)の「AutoGain」パラメータと混同しないよう、メーターでは「AutoGain」は表示用パラメータとしてのみ使われます。この「AutoGain」パラメータは、レベルを上げて表示を見やすくするためのものです。オーディオレベル自体は変化しません。
「Decay」ノブ/フィールド: Goniometerが黒に戻るまでの時間を設定します。
フィードバックありがとうございます。