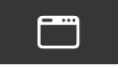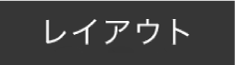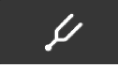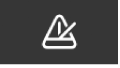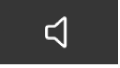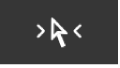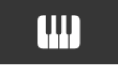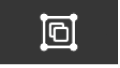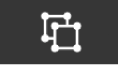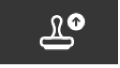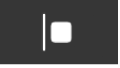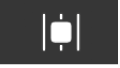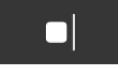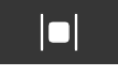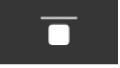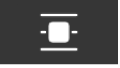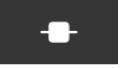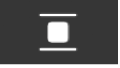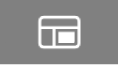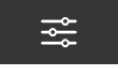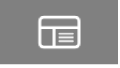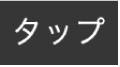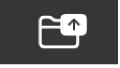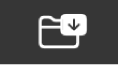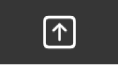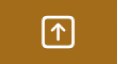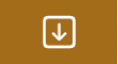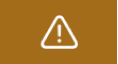MainStageユーザガイド
- ようこそ
-
- 「編集」モードの概要
-
- チャンネルストリップの概要
- チャンネルストリップを追加する
- チャンネルストリップ設定を変更する
- チャンネルストリップのコンポーネントを設定する
- シグナルフローチャンネルストリップを表示する
- メトロノームチャンネルストリップを非表示にする
- チャンネルストリップのエイリアスを作成する
- パッチバスを追加する
- チャンネルストリップのパンまたはバランス位置を設定する
- チャンネルストリップのボリュームレベルを設定する
- チャンネルストリップをミュートする/ソロにする
- マルチ音源出力を使用する
- 外部MIDI音源を使用する
- チャンネルストリップを並べ替える
- チャンネルストリップを削除する
-
- 「チャンネルストリップインスペクタ」の概要
- チャンネルストリップ設定を選択する
- チャンネルストリップの名前を変更する
- チャンネルストリップのカラーを変更する
- チャンネルストリップのアイコンを変更する
- チャンネルストリップでフィードバック保護を使用する
- ソフトウェア音源チャンネルストリップのキーボード入力を設定する
- 個別のソフトウェア音源をトランスポーズする
- MIDIメッセージをフィルタリングする
- チャンネルストリップのベロシティをスケーリングする
- Hermode Tuningを無視するようにチャンネルストリップを設定する
- コンサートレベルおよびセットレベルのキー範囲を上書きする
- チャンネルストリップインスペクタでチャンネルストリップにテキストノートを追加する
- オーディオをセンドエフェクト経由でルーティングする
- グラフを操作する
- コントローラのトランスフォームを作成する
- 複数のコンサートでパッチやセットを共有する
- コンサートのオーディオ出力を録音する
-
-
- Studio Piano
- 著作権

MainStageのTouch Barのショートカット
Touch Bar付きのMacの場合は、パッチを選択して演奏したり、チューナーやメトロノームのオン/オフを切り替えたり、モードを切り替えたり、キーコマンドを有効にしたりなど、さまざまな作業をジェスチャを使用して素早く実行できます。Touch Barのメイン領域(Control Stripの左)のコントロールは、使用中のモードとアプリケーションでの選択内容に応じて変わります。Touch Barコントロールのほとんどは、「Touch Barをカスタマイズ」ウインドウでカスタマイズすることもできます。
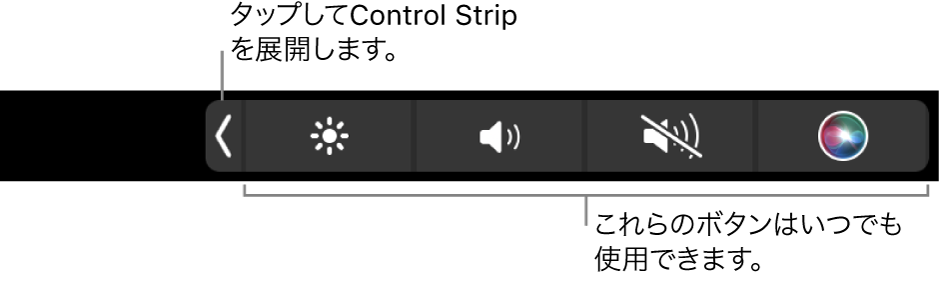
Control Stripについて詳しくは、「MacBook Proの基本」を参照してください。Touch Barについて詳しくは、macOSユーザガイド「MacでTouch Barを使う」を参照してください。
主要なTouch Barショートカット

これらのショートカットがMainStageを開いたときにTouch Barに表示されます。
アイコン | 名前 | 説明 |
|---|---|---|
ツールバー | 「ツールバー」画面に切り替えます。 | |
レイアウト | 「レイアウト」モードに切り替えます。 | |
編集 | 「編集」モードに切り替えます。 | |
演奏 | 「ウインドウで演奏」に切り替えます。 | |
チューナー | チューナーのオン/オフを切り替えます(現在のパッチ内にオーディオチャンネルストリップとそれに関連付けられた入力がある場合)。 | |
パニック | 鳴り続けているMIDIノートを素早く無音にします。 | |
再生/停止 | 現在のトランスポート位置で再生を開始/停止します。 | |
メトロノーム | メトロノームを開始または停止します。 | |
マスターミュート | すべてのサウンドのミュート/ミュート解除を切り替えます。 |
ツールバーのショートカット

ツールバーボタン ![]() をタップすると、次のコントロールがTouch Barに表示されます:
をタップすると、次のコントロールがTouch Barに表示されます:
アイコン | 名前 | 説明 |
|---|---|---|
閉じる | プライマリ画面に戻ります。 | |
ツールバー | プライマリ画面に戻ります。 | |
選択画面 | 選択したMainStageモード用のほかのTouch Barコマンドを表示します。 | |
キーコマンド | 「キーコマンド」画面に切り替えます。 | |
キーボード | 「キーボード」画面に切り替えます。 |
「レイアウト」モードのショートカット


MainStageが「レイアウト」モードのときに選択画面ボタン ![]() をタップすると、次のコントロールがTouch Barに表示されます。
をタップすると、次のコントロールがTouch Barに表示されます。
注記: Touch Bar内の同じ位置にあるボタンを切り替えるには、Controlキーを押します。
アイコン | 名前 | 説明 |
|---|---|---|
選択画面 | 「ツールバー」画面に戻ります。 | |
グループ化/グループ解除 | 選択したスクリーンコントロールをグループ化/グループ解除します。 | |
リフト/スタンプ | 選択したスクリーンコントロールからパラメータをリフトまたはスタンプします。 | |
左揃え | 選択したスクリーンコントロールの左端をそろえます。 | |
中央揃え(横方向)/中心を均等に配置(横方向) | 選択したスクリーンコントロールの中央を横方向でそろえます、またはそれらの中心を横方向に均等に配置します。 | |
右揃え/間隔を均等に配置(横方向) | 選択したスクリーンコントロールの右端をそろえます、またはそれらの間隔を横方向に均等に配置します。 | |
上揃え/中心を均等に配置(縦方向) | 選択したスクリーンコントロールの上端をそろえます、またはそれらの中心を縦方向に均等に配置します。 | |
中央揃え(縦方向)/間隔を均等に配置(縦方向) | 選択したスクリーンコントロールの中央を縦方向でそろえます、またはそれらの間隔を縦方向に均等に配置します。 | |
下揃え | 選択したスクリーンコントロールの下端をそろえます。 |
このバー上のボタンをカスタマイズする方法について詳しくは、MainStageでTouch Barをカスタマイズするを参照してください。
「編集」モードのショートカット

MainStageが「編集」モードのときに選択画面ボタン ![]() をタップすると、次のコントロールがTouch Barに表示されます:
をタップすると、次のコントロールがTouch Barに表示されます:
アイコン | 名前 | 説明 |
|---|---|---|
選択画面 | 「ツールバー」画面に戻ります。 | |
ワークスペースを表示/非表示 | ワークスペース領域の表示/非表示を切り替えます。 | |
プラグインを表示/非表示 | 開いているまたは以前開いたことのあるプラグインウインドウの表示/非表示を切り替えます。 | |
ワークスペース/アサインメントとマッピング | ワークスペースを「ワークスペース」および「アサインメントとマッピング」タブの間で切り替えます。 | |
タップテンポ | このボタンをリズミカルにタップすると、MainStageのクロックが設定されます。 | |
パニック | 鳴り続けているMIDIノートを素早く無音にします。 | |
マスターミュート | すべてのサウンドのミュート/ミュート解除を切り替えます。 |
このバー上のボタンをカスタマイズする方法について詳しくは、MainStageでTouch Barをカスタマイズするを参照してください。
「演奏」モードのショートカット

MainStageが「演奏」モードのときに選択画面ボタン ![]() をタップすると、次のコントロールがTouch Barに表示されます:
をタップすると、次のコントロールがTouch Barに表示されます:
アイコン | 名前 | 説明 |
|---|---|---|
選択画面 | 「ツールバー」画面に戻ります。 | |
前のセット | 前のセットを選択します。 | |
次のセット | 次のセットを選択します。 | |
前のパッチ | 前のパッチを選択します。 | |
次のパッチ | 次のパッチを選択します。 | |
チューナー | チューナーのオン/オフを切り替えます(現在のパッチ内にオーディオチャンネルストリップとそれに関連付けられた入力がある場合)。 | |
メトロノーム | メトロノームを開始または停止します。 | |
パニック | 鳴り続けているMIDIノートを素早く無音にします。 | |
マスターミュート | すべてのサウンドのミュート/ミュート解除を切り替えます。 |
このバー上のボタンをカスタマイズする方法について詳しくは、MainStageでTouch Barをカスタマイズするを参照してください。
キーコマンドのショートカット

キーコマンドボタン ![]() をタップすると、次のコントロールがTouch Barに表示されます:
をタップすると、次のコントロールがTouch Barに表示されます:
アイコン | 名前 | 説明 |
|---|---|---|
キーコマンド | プライマリ画面に戻ります。 | |
保存 | 現在のコンサートを保存します。 | |
前のパッチ | 前のパッチを選択します。 | |
次のパッチ | 次のパッチを選択します。 | |
前のセット | 前のセットを選択します。 | |
次のセット | 次のセットを選択します。 | |
再生/停止 | 現在のトランスポート位置で再生を開始/停止します。 | |
パニック | 鳴り続けているMIDIノートを素早く無音にします。 | |
マスターミュート | すべてのサウンドのミュート/ミュート解除を切り替えます。 |
このバー上のボタンをカスタマイズする方法について詳しくは、MainStageでTouch Barをカスタマイズするを参照してください。
キーボードコントロール

キーボードボタン ![]() をタップすると、Touch Barを使用して、選択したソフトウェア音源トラックのソフトウェア音源を演奏できます。
をタップすると、Touch Barを使用して、選択したソフトウェア音源トラックのソフトウェア音源を演奏できます。
Touch Barキーボードのキーをタップすると、ノートを演奏できます。
Touch Barキーボードのオクターブ範囲を調整するには、Touch Barキーボードの左にあるキーボードオクターブボタンのいずれかをタップします。
スケール内のノートのみに制限するには: 「スケール」ボタンをタップしてから、ルートノートとモードを選択します。
閉じるボタン
 をタップすると前のTouch Bar画面に戻ります。
をタップすると前のTouch Bar画面に戻ります。