MainStageユーザガイド
- ようこそ
-
- 「編集」モードの概要
-
- チャンネルストリップの概要
- チャンネルストリップを追加する
- チャンネルストリップ設定を変更する
- チャンネルストリップのコンポーネントを設定する
- シグナルフローチャンネルストリップを表示する
- メトロノームチャンネルストリップを非表示にする
- チャンネルストリップのエイリアスを作成する
- パッチバスを追加する
- チャンネルストリップのパンまたはバランス位置を設定する
- チャンネルストリップのボリュームレベルを設定する
- チャンネルストリップをミュートする/ソロにする
- マルチ音源出力を使用する
- 外部MIDI音源を使用する
- チャンネルストリップを並べ替える
- チャンネルストリップを削除する
-
- 「チャンネルストリップインスペクタ」の概要
- チャンネルストリップ設定を選択する
- チャンネルストリップの名前を変更する
- チャンネルストリップのカラーを変更する
- チャンネルストリップのアイコンを変更する
- チャンネルストリップでフィードバック保護を使用する
- ソフトウェア音源チャンネルストリップのキーボード入力を設定する
- 個別のソフトウェア音源をトランスポーズする
- MIDIメッセージをフィルタリングする
- チャンネルストリップのベロシティをスケーリングする
- Hermode Tuningを無視するようにチャンネルストリップを設定する
- コンサートレベルおよびセットレベルのキー範囲を上書きする
- チャンネルストリップインスペクタでチャンネルストリップにテキストノートを追加する
- オーディオをセンドエフェクト経由でルーティングする
- グラフを操作する
- コントローラのトランスフォームを作成する
- 複数のコンサートでパッチやセットを共有する
- コンサートのオーディオ出力を録音する
-
-
- Studio Piano
- 著作権

MainStageにマイクを接続する
コンピュータにマイクを接続して声や楽器などのサウンドを録音し、演奏時にオーディオ入力として使用することができます。マイクは、コンピュータのオーディオ入力ポート、USBポート、またはコンピュータに接続したオーディオインターフェイスに接続できます。また、コンピュータに内蔵されているマイクを使用することもできます。
コンピュータにマイクを接続する
以下のいずれかの操作を行います:
標準的なXLRケーブルを使い、オーディオインターフェイスの入力にマイクを接続します。

コンピュータのUSBポートにUSBマイクを接続します。「MainStage」>「設定」>「オーディオ」でオーディオ入力ソースにUSBマイクを選択してから、コンサートのオーディオチャンネルストリップの「入力」ポップアップメニューで入力を選択します。
コンピュータのThunderboltまたはUSBポートにオーディオインターフェイスを接続してから、オーディオインターフェイスにマイクを接続します。
オーディオインターフェイスにオーディオミキサーまたはコンソールを接続してから、コンピュータにオーディオインターフェイスを接続します。

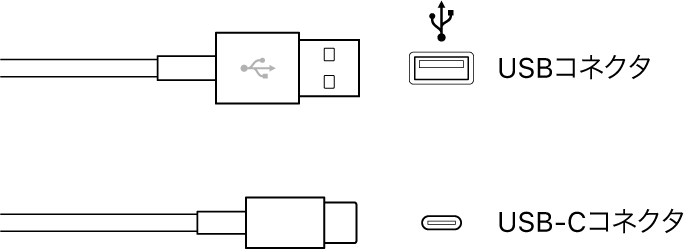
コンピュータにオーディオ入力ポートがある場合は、オーディオ入力ポートにマイクを接続し、「MainStage」>「設定」>「オーディオ」でオーディオ入力ソースに「内蔵入力」を選択します。

コンピュータの内蔵マイクを使っている場合は、「MainStage」>「設定」>「オーディオ」でオーディオ入力ソースに「内蔵マイク」を選択します。マイクの接続にはこれ以上の手順は必要ありません。
オーディオインターフェイスを使ってマイクを接続したら、「MainStage」>「設定」>「オーディオ」で接続先のポートをオーディオ入力ソースに選択します。
また、オーディオインターフェイスをコンピュータに接続する場合は、製造元による要件を参照して、そのインターフェイスがmacOSおよびCore Audioと互換性があることを確認してください。また、コンピュータでサポートされているフォーマットがオーディオインターフェイスで使用されていることも確認してください。コンピュータへのドライバのインストールなどについては、製造元の指示に従ってください。