Mac用Logic Proユーザガイド
- ようこそ
-
- アレンジの概要
-
- リージョンの概要
- リージョンを選択する
- リージョンの一部を選択する
- リージョンをカット、コピー、およびペーストする
- リージョンを移動する
- ギャップを追加する/取り除く
- リージョンの再生をディレイする
- リージョンをループさせる
- リージョンを繰り返す
- リージョンのサイズを変更する
- リージョンをミュートする/ソロにする
- リージョンをタイムストレッチする
- オーディオリージョンを逆方向にする
- リージョンを分割する
- MIDIリージョンをデミックスする
- リージョンを結合する
- トラック領域でリージョンを作成する
- トラック領域でオーディオリージョンのゲインを変更する
- トラック領域でオーディオリージョンをノーマライズする
- MIDIリージョンのエイリアスを作成する
- 繰り返しのMIDIリージョンをループに変換する
- リージョンの色を変更する
- Mac用Logic ProでMIDIリージョンをパターンリージョンに変換する
- Mac用Logic ProでMIDIリージョンをSession Playerリージョンで置き換える
- オーディオリージョンをサンプラー音源のサンプルに変換する
- リージョン名を変更する
- リージョンを削除する
- Stem Splitterを使ってボーカルや楽器のステムを抽出する
- グルーブテンプレートを作成する
-
- Smart Controlの概要
- マスターエフェクトのSmart Controlを表示する
- Smart Controlのレイアウトを選択する
- MIDIコントローラの自動割り当て
- スクリーンコントロールを自動的にマップする
- スクリーンコントロールをマップする
- マッピングパラメータを編集する
- パラメータマッピンググラフを使用する
- スクリーンコントロールのプラグインウインドウを開く
- スクリーンコントロールの名前を変更する
- アーティキュレーションIDを使ってアーティキュレーションを変更する
- ハードウェアコントロールをスクリーンコントロールにアサインする
- Smart Controlの編集内容と保存されている設定を比較する
- アルペジエータを使う
- スクリーンコントロールの動きを自動化する
-
- 概要
- ノートを追加する
- スコアエディタでオートメーションを使う
-
- 譜表スタイルの概要
- トラックに譜表スタイルを割り当てる
- 譜表スタイルウインドウ
- 譜表スタイルを作成する/複製する
- 譜表スタイルを編集する
- 譜表と声部を編集する/パラメータを割り当てる
- Mac用Logic Proの譜表スタイルウインドウで譜表または声部を追加する/削除する
- Mac用Logic Proの譜表スタイルウインドウで譜表または声部をコピーする
- プロジェクト間で譜表スタイルをコピーする
- 譜表スタイルを削除する
- 声部と譜表に音符を割り当てる
- 多声部のパートを別々の譜表に表示する
- スコア記号の割り当てを変更する
- 譜表をまたいで音符を連桁にする
- ドラム記譜用にマッピングされた譜表スタイルを使う
- 定義済みの譜表スタイル
- スコアを共有する
-
-
- キーコマンドの概要
- キーコマンドをブラウズする/読み込む/保存する
- キーコマンドを割り当てる
- キーコマンドをコピーする/プリントする
-
- グローバルコマンド
- グローバルコントロールサーフェスコマンド
- さまざまなウインドウ
- オーディオファイルを表示しているウインドウ
- メインウインドウのトラックとさまざまなエディタ
- さまざまなエディタ
- タイムルーラのある表示
- オートメーションのある表示
- メインウインドウのトラック
- Live Loopsグリッド
- ミキサー
- MIDIエンバイロメント
- ピアノロール
- スコアエディタ
- イベントエディタ
- ステップエディタ
- ステップシーケンサー
- プロジェクトオーディオ
- オーディオファイルエディタ
- スマートテンポエディタ
- ライブラリ
- Sampler
- Drum Machine Designer
- ステップインプットキーボード
- Smart Control
- ツールメニュー
- コントロールサーフェスのインストールウインドウ
- Touch Barのショートカット
-
-
- Studio Piano
- 用語集
- 著作権

Mac用Logic ProのAlchemyのソースマスターコントロール
ソースセクションは詳細表示でのみ表示されます。詳細表示に切り替えるには、「Advanced」ボタンをクリックします。
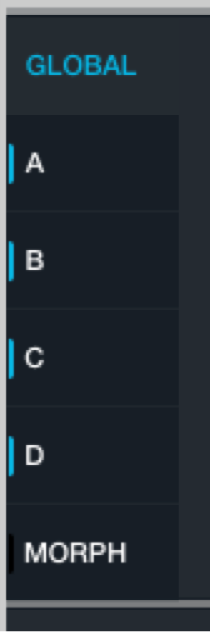
ソースセクションの左側には、次の6つのボタンがあります: 「Global」、「A」、「B」、「C」、「D」、「Morph」。各ボタンの左側にはインジケータがあります。青はソースがアクティブであることを示し、緑はソースでモーフィングがオンであることを示します。
ソースモードボタン: 「Global」をクリックすると、すべてのソースが表示されます。「A」、「B」、「C」、または「D」をクリックすると、1つのソースが表示されます。モーフモードを使用するには「Morph」をクリックします。Optionキーを押したまま「A」、「B」、「C」、または「D」をクリックすると、そのソースが表示されてソロになります。
「Global」ボタンをオンにすると、ソースマスターコントロールが表示されます。このほか、メインフィルタコントロールとマスターボイスコントロールも表示されます。Mac用Logic ProのAlchemyのメインフィルタコントロールおよびMac用Logic ProのAlchemyのマスターおよびボイスセクションを参照してください。
「A」、「B」、「C」、または「D」ボタンをオンにすると、選択したソースのサブページコントロールが表示されます。Mac用Logic ProのAlchemyのソースサブページコントロールを参照してください。
「Morph」ボタンをオンにすると、ソースのモーフィングパラメータが表示されます。Mac用Logic ProのAlchemyのモーフィングコントロールを参照してください。
各ソースのソース選択フィールドは、ソースからメインフィルタセクションへの現在の出力レベルを示すレベルメーターの役割も兼ねています。出力レベルが0 dBを超えると、メインフィルタセクションの入力がクリップします。その場合はレベルメーターが赤く点灯します。この情報を参考にすることで、不必要な歪みが生じるのを防ぐことができます。
注記: メインフィルタをBypassして、ソースをエフェクトセクションに直接ルーティングすることもできます。レベルメーターはソースの出力先に関係なく表示されます。
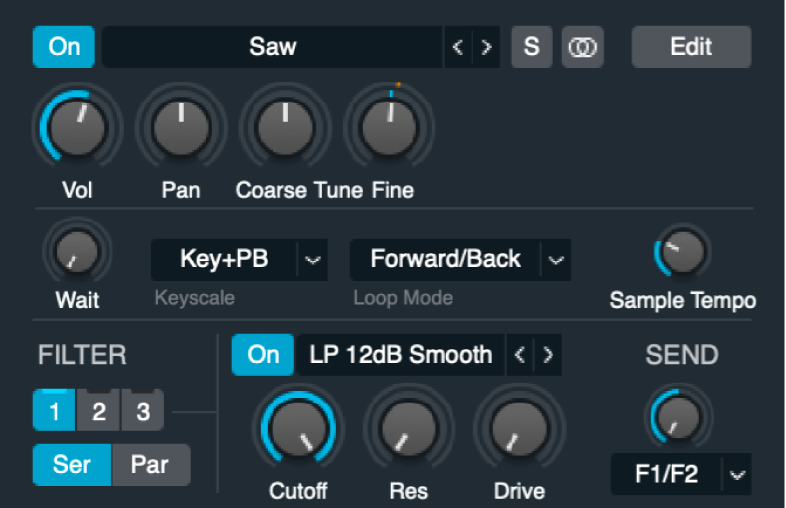
ソースマスターコントロール
「A/B/C/D」ボタン: ソースのオン/オフを切り替えます。Optionキーを押したままクリックすると、ソースがソロになります。
左右の矢印ボタンを使って、利用可能な波形データを順に切り替えることもできます。再生中はこのフィールドがレベルメーターの役割も果たします。
Import Audio: ソースにオーディオデータを読み込みます。Logic Proウインドウ(メインウインドウ、ループブラウザ、ファイルブラウザ)からオーディオをドラッグアンドドロップしたり、Mac用Logic ProのAlchemyの読み込みブラウザを使用したり、Finderからオーディオファイルをドラッグアンドドロップしたりすることもできます。
Load VA: カテゴリ別の波形タイプサブメニューからVAエレメント(Virtual Analog合成エンジン)に波形データを読み込みます。波形データを読み込むと、このソースでは自動的にVAエンジンがオンになり、ほかの合成エンジンはすべてオフになります。Mac用Logic ProのAlchemyのVAエレメントコントロールを参照してください。
Load Source: ソース(SRC)データを~/Music/Audio Music Apps/Plug-Ins Settings/Alchemy/Libraries/Sources/から読み込むことができるダイアログが開きます。
SRCファイルフォーマットデータには、すべてのソースコントロール設定と、読み込むオーディオデータへの参照が含まれます。ソースコントロールのモジュレーションはSRCファイルでは読み込まれません。
Save Source: ソースデータをSRCファイルフォーマットで~/Music/Audio Music Apps/Plug-Ins Settings/Alchemy/Libraries/Sources/フォルダのディスクに書き込むことができるダイアログが開きます。
このデータには、すべてのソースコントロール設定と、読み込まれたオーディオデータへの参照が含まれます。ソースコントロールのモジュレーションはSRCファイルには保存されません。
Copy Source: ソースデータをクリップボードにコピーします。この機能を使ってソースのコンテンツと設定を別のソースに複製できます。コピーデータには、すべてのソースコントロール設定と、読み込まれたオーディオデータへの参照が含まれます。ソースコントロールのモジュレーションもコピーされます。
Paste Source: クリップボード内のソースデータをペーストします。
Clear Source: ソースをデフォルトの状態にリセットします。
Randomize Source: ソースでアクティブなエレメントに基づいて、ランダムなソースコントロール設定を適用します。
Swap With Source: 現在のソースと入れ替えるソースをサブメニューから選択します。2つのソースを入れ替えて、そのパラメータ設定を素早く試すことができます。
「Vol」ノブ: ソースの出力レベルを設定します(-inf dB-0 dB)。
「Tune」ノブ: ソースを半音単位でチューニングします。各ソースのサブページには「Fine Tune」コントロールがあり、より細かい調整ができます。Mac用Logic ProのAlchemyのソースサブページコントロールを参照してください。
「Pan」ノブ: ステレオフィールド内でのソース出力の位置を設定します。このパラメータは、ソースのステレオボタン(「Edit」ボタンの横)がオフのときはパンコントロール、オンのときは左右のバランスコントロールとして機能します。ワイドユニゾンモードがオンのときのパンコントロールチェンジの動作。Alchemyのワイドユニゾンモードを参照してください。
「Send」ノブ: 「Send」ポップアップメニューで指定した送信先に送るソース出力(ソースフィルタを使用している場合はその適用後)のバランスを設定します。