Mac用Logic Proユーザガイド
- ようこそ
-
- アレンジの概要
-
- リージョンの概要
- リージョンを選択する
- リージョンの一部を選択する
- リージョンをカット、コピー、およびペーストする
- リージョンを移動する
- ギャップを追加する/取り除く
- リージョンの再生をディレイする
- リージョンをループさせる
- リージョンを繰り返す
- リージョンのサイズを変更する
- リージョンをミュートする/ソロにする
- リージョンをタイムストレッチする
- オーディオリージョンを逆方向にする
- リージョンを分割する
- MIDIリージョンをデミックスする
- リージョンを結合する
- トラック領域でリージョンを作成する
- トラック領域でオーディオリージョンのゲインを変更する
- トラック領域でオーディオリージョンをノーマライズする
- MIDIリージョンのエイリアスを作成する
- 繰り返しのMIDIリージョンをループに変換する
- リージョンの色を変更する
- Mac用Logic ProでMIDIリージョンをパターンリージョンに変換する
- Mac用Logic ProでMIDIリージョンをSession Playerリージョンで置き換える
- オーディオリージョンをサンプラー音源のサンプルに変換する
- リージョン名を変更する
- リージョンを削除する
- Stem Splitterを使ってボーカルや楽器のステムを抽出する
- グルーブテンプレートを作成する
-
- Smart Controlの概要
- マスターエフェクトのSmart Controlを表示する
- Smart Controlのレイアウトを選択する
- MIDIコントローラの自動割り当て
- スクリーンコントロールを自動的にマップする
- スクリーンコントロールをマップする
- マッピングパラメータを編集する
- パラメータマッピンググラフを使用する
- スクリーンコントロールのプラグインウインドウを開く
- スクリーンコントロールの名前を変更する
- アーティキュレーションIDを使ってアーティキュレーションを変更する
- ハードウェアコントロールをスクリーンコントロールにアサインする
- Smart Controlの編集内容と保存されている設定を比較する
- アルペジエータを使う
- スクリーンコントロールの動きを自動化する
-
- 概要
- ノートを追加する
- スコアエディタでオートメーションを使う
-
- 譜表スタイルの概要
- トラックに譜表スタイルを割り当てる
- 譜表スタイルウインドウ
- 譜表スタイルを作成する/複製する
- 譜表スタイルを編集する
- 譜表と声部を編集する/パラメータを割り当てる
- Mac用Logic Proの譜表スタイルウインドウで譜表または声部を追加する/削除する
- Mac用Logic Proの譜表スタイルウインドウで譜表または声部をコピーする
- プロジェクト間で譜表スタイルをコピーする
- 譜表スタイルを削除する
- 声部と譜表に音符を割り当てる
- 多声部のパートを別々の譜表に表示する
- スコア記号の割り当てを変更する
- 譜表をまたいで音符を連桁にする
- ドラム記譜用にマッピングされた譜表スタイルを使う
- 定義済みの譜表スタイル
- スコアを共有する
-
-
- キーコマンドの概要
- キーコマンドをブラウズする/読み込む/保存する
- キーコマンドを割り当てる
- キーコマンドをコピーする/プリントする
-
- グローバルコマンド
- グローバルコントロールサーフェスコマンド
- さまざまなウインドウ
- オーディオファイルを表示しているウインドウ
- メインウインドウのトラックとさまざまなエディタ
- さまざまなエディタ
- タイムルーラのある表示
- オートメーションのある表示
- メインウインドウのトラック
- Live Loopsグリッド
- ミキサー
- MIDIエンバイロメント
- ピアノロール
- スコアエディタ
- イベントエディタ
- ステップエディタ
- ステップシーケンサー
- プロジェクトオーディオ
- オーディオファイルエディタ
- スマートテンポエディタ
- ライブラリ
- Sampler
- Drum Machine Designer
- ステップインプットキーボード
- Smart Control
- ツールメニュー
- コントロールサーフェスのインストールウインドウ
- Touch Barのショートカット
-
-
- Studio Piano
- 用語集
- 著作権

Mac用Logic ProのDrum Machine Designerのキットコントロール
Drum Machine Designerには、現在読み込まれているパッチ用のキットがグリッドで表示されます。各パッドは、キットピースを表しています。ここではキット全体のさまざまな設定を編集する方法について説明します。キットピースの操作について詳しくは、Drum Machine DesignerのパッドコントロールバーおよびDrum Machine Designerのパッドコントロールを参照してください。
グリッドの上にあるキットコントロールバーには、アクティブなキットの名前が表示されています。キットコントロールバーからはキットのパラメータにアクセスできます。キットの名前をクリックするか「Kit Controls」ボタンをクリックすると、Smart Controlパネルでキット全体のグローバルなエフェクトやコントロール設定を操作できます。Smart Controlパネルが表示されていない場合は、グリッドの左下にある開閉用矢印ボタンをクリックします。
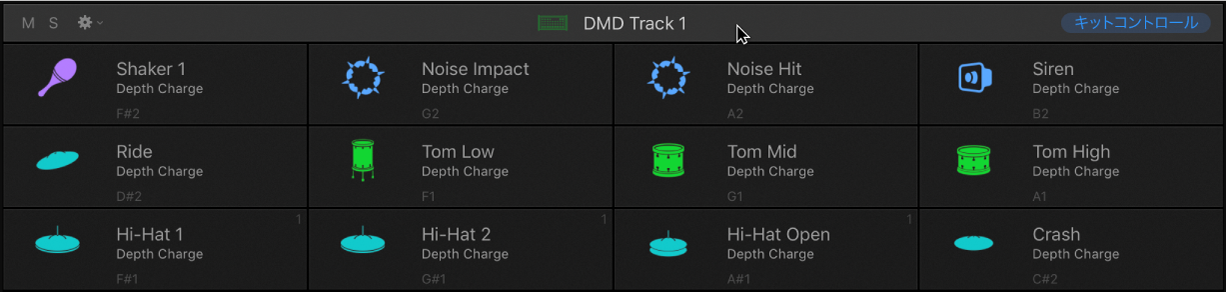
キットコントロールバーのパラメータ
キットの「ミュート」、「ソロ」、「アクション」ポップアップメニューの各パラメータを表示するには、キットコントロールバーの上にポインタを移動します。
キットの名前とアイコン: キットの名前をクリックするとSmart Controlパネルにキットのパラメータが表示されます。キット名をダブルクリックすると、キットとメイントラックの名前を変更できます。キットのアイコンをクリックすると、再生中のすべてのサウンドが停止します。Smart Controlパネルにキットのパラメータが表示されているときは「Kit Controls」ボタンが強調表示されます。
注記: 再生中にキットのアイコンの上にポインタを移動すると、ミュートされたスピーカーのアイコンがキットのアイコンに表示されます。こうするとすべてのキットピースの再生を即座に停止することができます。これは、プレビュー中のQuick Samplerベースのキットピースにある長いワンショットサンプルを消音したい場合などに便利です。
「Kit Controls」ボタン: Smart Controlパネルにキットのパラメータを表示します。Smart Controlパネルでキットのパラメータを操作しているときは強調表示されます。キットのトーン/エフェクトSmart Controlを参照してください。
注記: 「Kit Controls」ボタンはSmart Controlパネルが表示されているときにのみ表示されます。
「Mute」ボタン: 選択してキットを無音にします(メイントラックのチャンネルストリップをミュートします)。
「Solo」ボタン: このキットの音だけを選択します。ほかのすべてのトラックおよびチャンネルストリップはミュートされます(「Mute」ボタンが点滅します)。
アクションポップアップメニュー: このキット全体の表示や動作に適用されるコマンドを選択します。
Select Pad by Key: MIDIキーボードによる自動パッド選択のオン/オフを切り替えます。オンのときは、キーボードを弾くと、受信したMIDIノートに対応する入力ノートのあるパッドが選択されます。
注記: このメニュー項目の設定内容とは関係なく、LogicのMIDIリージョンによって演奏されたMIDIノートではパッドが選択されません。
Select Channel Strip by Pad: グリッド内のパッドをクリックしたときのチャンネルストリップ選択のオン/オフを切り替えます。
注記: このオプションをオンにすると、対応するサブトラックとチャンネルストリップが選択されるほか、メイントラックにフォーカスが設定されます。これによって、メイントラックで演奏されたノートがすべてのサブトラックに配信され続けます。「Select Pad by Key」と「Select Channel Strip by Pad」の両方をオンにしてMIDIキーボードのキーを弾くと、パッドとサブトラック、チャンネルストリップを選択できます。
Open/Close Library: ライブラリパネルを開閉します。ライブラリでキットパッチ名をクリックすると、キット全体が交換されます。
Use Empty Kit as Default: 音源チャンネルストリップにDrum Machine Designerを挿入したときに空のキットを使うにはこのオプションをオンにします。
Hide/Show General MIDI Drum Names: アクティブな各パッドでのGeneral MIDI(GM)ドラム名の表示/非表示を切り替えます。この情報は、GMドラム規格に準拠させたいキットで新しいサウンドをマッピングするときに参考になります。例えば、DrummerでDrum Machine Designerを使う場合に役立ちます。
Hide/Show Kit Piece Icons: アクティブな各パッドでのアイコンの表示/非表示を切り替えます。
注記: パッドの上にポインタを移動すると、小さいスピーカーのアイコンが表示されます。このアイコンをクリックすると、サウンドが再生されます。
Reorder Pads: 「Change Sounds」または「Visual Only」オプションを選択して、割り当てられているパッドのサウンドにパッドのレイアウト変更がおよぼす影響を変更します。パッドを並べ替えるとパッドのレイアウトを変更できます。例えば、パッドとパッドの間に別のパッドを挿入したり、パッドを別のパッドにドロップしてパッドを入れ替えたりすると、パッドのレイアウトが変わります。
Change Sounds: パッドのレイアウトを変更するとパッドのサウンドが移動しますが、パッドの入出力ノート設定は変更されません。このため、MIDIキーボードを弾いたり録音済みのリージョンを再生したりすると、サウンドの順序が変わります。
Visual Only: パッドのレイアウトを変更するとパッドとサウンドが一緒に移動し、並べ替えの結果は表示にのみ影響します。パッドが表示される順序は変わりますが、パッドに割り当てられているサウンドは引き続き同じMIDIノートによって演奏されます。
Reorder Pads by GM Drum Names: General MIDI(GM)ドラム規格に合わせてパッドの順序を自動的に再マッピングします。DrummerではGMドラム規格が使われています。パッドの表示順序は変わりますが、サウンドは再マッピングされません。
注記: 「パッドを並べ替え」の設定内容に関係なく、「Sort Pads by GM Drum Standard」と「Sort Pads Chromatically」のどちらも入力ノートの値に基づいてパッドの表示順序を並べ替えます。
Reorder Pads Chromatically: C1から半音階順になるようにパッドの順序を自動的に再マッピングします。パッドの表示順序は変わりますが、サウンドは再マッピングされません。
注記: Drum Machine Designerサブトラックの音源で半音階やポリフォニーを演奏するには、音源プラグインがノートの変更をピッチに変換でき、2以上のボイス数(ポリフォニー)を備えている必要があります。Drum Machine Designerキットを作成したものの、サブトラックの音源で半音階やポリフォニーを演奏できない場合は、音源のボイスまたはポリフォニーパラメータの値が2以上に設定されていることを確認してください。また、音源のキートラッキングパラメータがオンになっていることも確認してください。
Update All Kit Names: 現在のキット名をすべてのキットピースに適用します。これは、既存のキットに新しいキットピースを追加する場合に便利です。
トラックアイコンを割り当て: 選択して複数のカテゴリからキットのアイコンを選択できるウインドウを開きます。リストからカテゴリを選択し、アイコンをクリックしてキット(およびメイントラック)に割り当てます。
Clear all Pads: 割り当て済みのすべてのキットピースをすべてのパッドから削除します。
キットを読み込む/交換する
Logic Proで、Drum Machine Designerウインドウの上部のキットコントロールバーにあるキットの名前をクリックします。Smart Controlパネルが表示されていない場合は、グリッドの左下にある開閉用矢印ボタンをクリックします。
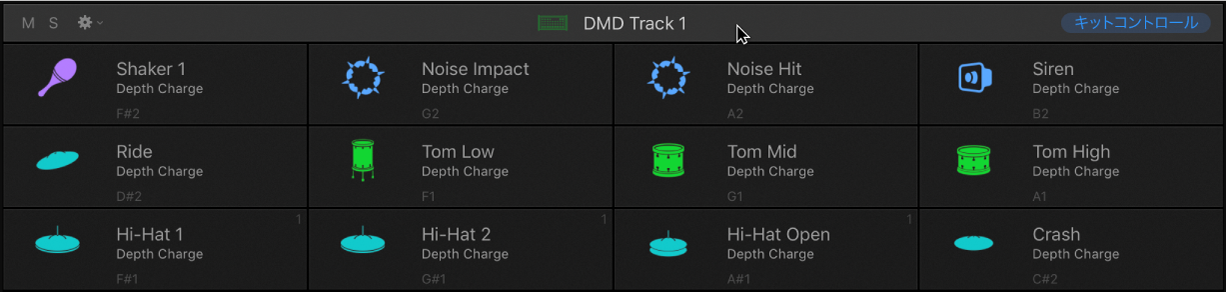
キットコントロールバーの「アクション」ポップアップメニューをクリックし、ライブラリが表示されていなければ「ライブラリを開く」を選択します。
ライブラリでキットパッチをクリックすると、そのキットが読み込まれます。
キット全体のサウンドを編集する
Smart Controlのパラメータを使って、さまざまなサウンド処理オプションとエフェクトオプションをキット全体に適用できます。
Logic Proで、キットコントロールバーの「Kit Controls」ボタンをクリックします。Smart Controlパネルが表示されていない場合は、グリッドの左下にある開閉用矢印ボタンをクリックします。
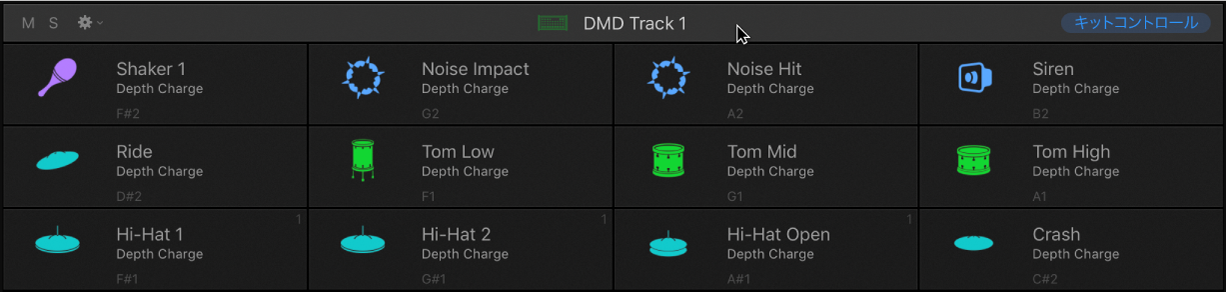
Smart Controlのキット用のパラメータを調整します。
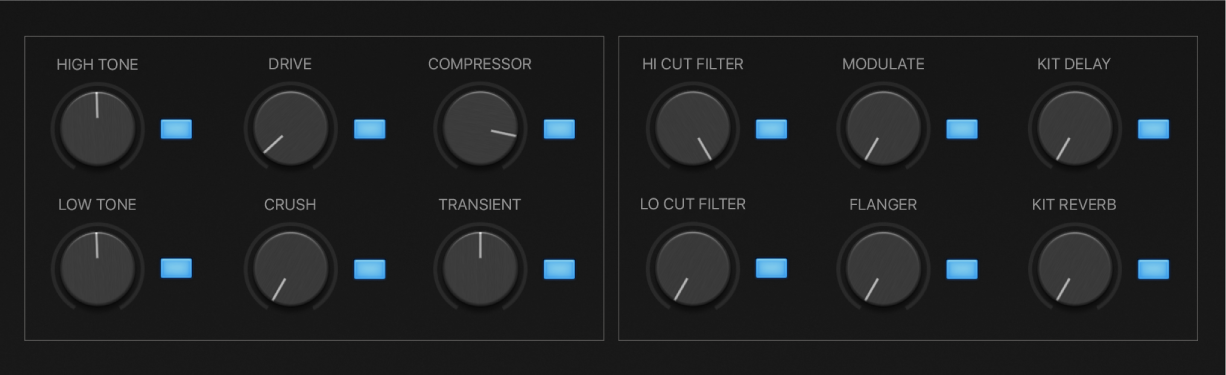
各コントロールのサウンドへの影響について詳しくは、キットのトーン/エフェクトSmart Controlを参照してください。
編集したキットをキットパッチとして保存する
Logic Proで、「ライブラリ」パネルの下部にある「保存」ボタンをクリックします。
ライブラリが表示されていない場合は、キットコントロールバーの「アクション」ポップアップメニューをクリックし、「ライブラリを開く」を選択します。
表示されたウインドウで、使用したいファイルの場所に移動します。
デフォルトのフォルダは「User Kit Patches」です。必要に応じて、新しいフォルダを作成します。
キットパッチの名前を入力し、「保存」をクリックします。