Mac用Logic Proユーザガイド
- ようこそ
-
- アレンジの概要
-
- リージョンの概要
- リージョンを選択する
- リージョンの一部を選択する
- リージョンをカット、コピー、およびペーストする
- リージョンを移動する
- ギャップを追加する/取り除く
- リージョンの再生をディレイする
- リージョンをループさせる
- リージョンを繰り返す
- リージョンのサイズを変更する
- リージョンをミュートする/ソロにする
- リージョンをタイムストレッチする
- オーディオリージョンを逆方向にする
- リージョンを分割する
- MIDIリージョンをデミックスする
- リージョンを結合する
- トラック領域でリージョンを作成する
- トラック領域でオーディオリージョンのゲインを変更する
- トラック領域でオーディオリージョンをノーマライズする
- MIDIリージョンのエイリアスを作成する
- 繰り返しのMIDIリージョンをループに変換する
- リージョンの色を変更する
- Mac用Logic ProでMIDIリージョンをパターンリージョンに変換する
- Mac用Logic ProでMIDIリージョンをSession Playerリージョンで置き換える
- オーディオリージョンをサンプラー音源のサンプルに変換する
- リージョン名を変更する
- リージョンを削除する
- Stem Splitterを使ってボーカルや楽器のステムを抽出する
- グルーブテンプレートを作成する
-
- Smart Controlの概要
- マスターエフェクトのSmart Controlを表示する
- Smart Controlのレイアウトを選択する
- MIDIコントローラの自動割り当て
- スクリーンコントロールを自動的にマップする
- スクリーンコントロールをマップする
- マッピングパラメータを編集する
- パラメータマッピンググラフを使用する
- スクリーンコントロールのプラグインウインドウを開く
- スクリーンコントロールの名前を変更する
- アーティキュレーションIDを使ってアーティキュレーションを変更する
- ハードウェアコントロールをスクリーンコントロールにアサインする
- Smart Controlの編集内容と保存されている設定を比較する
- アルペジエータを使う
- スクリーンコントロールの動きを自動化する
-
- 概要
- ノートを追加する
- スコアエディタでオートメーションを使う
-
- 譜表スタイルの概要
- トラックに譜表スタイルを割り当てる
- 譜表スタイルウインドウ
- 譜表スタイルを作成する/複製する
- 譜表スタイルを編集する
- 譜表と声部を編集する/パラメータを割り当てる
- Mac用Logic Proの譜表スタイルウインドウで譜表または声部を追加する/削除する
- Mac用Logic Proの譜表スタイルウインドウで譜表または声部をコピーする
- プロジェクト間で譜表スタイルをコピーする
- 譜表スタイルを削除する
- 声部と譜表に音符を割り当てる
- 多声部のパートを別々の譜表に表示する
- スコア記号の割り当てを変更する
- 譜表をまたいで音符を連桁にする
- ドラム記譜用にマッピングされた譜表スタイルを使う
- 定義済みの譜表スタイル
- スコアを共有する
-
-
- キーコマンドの概要
- キーコマンドをブラウズする/読み込む/保存する
- キーコマンドを割り当てる
- キーコマンドをコピーする/プリントする
-
- グローバルコマンド
- グローバルコントロールサーフェスコマンド
- さまざまなウインドウ
- オーディオファイルを表示しているウインドウ
- メインウインドウのトラックとさまざまなエディタ
- さまざまなエディタ
- タイムルーラのある表示
- オートメーションのある表示
- メインウインドウのトラック
- Live Loopsグリッド
- ミキサー
- MIDIエンバイロメント
- ピアノロール
- スコアエディタ
- イベントエディタ
- ステップエディタ
- ステップシーケンサー
- プロジェクトオーディオ
- オーディオファイルエディタ
- スマートテンポエディタ
- ライブラリ
- Sampler
- Drum Machine Designer
- ステップインプットキーボード
- Smart Control
- ツールメニュー
- コントロールサーフェスのインストールウインドウ
- Touch Barのショートカット
-
-
- Studio Piano
- 用語集
- 著作権

Mac用Logic Proのコントロールサーフェスグループの表示パラメータ
上部のコントロールサーフェスグループパラメータはデバイスの表示方法を指定します。
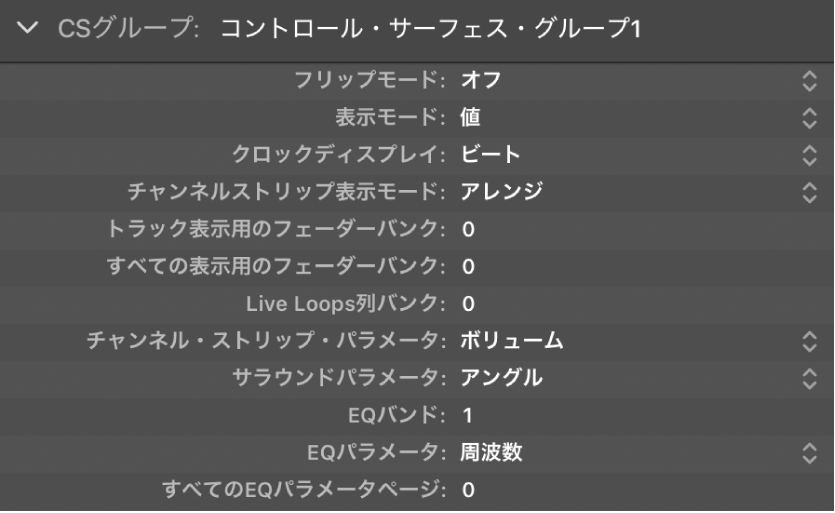
ディスプレイのパラメータ
「フリップモード」ポップアップメニュー: コントロールサーフェスのチャンネルストリップのフェーダーとロータリーエンコーダの機能を選択します。デバイスの各チャンネルストリップにフェーダーとロータリーエンコーダがある場合は、両方のコントロールに同じパラメータをアサインしたり、アサインを入れ替えたりできます。以下のいずれかを選択できます:
オフ: デフォルトのフリップモード。フェーダーはボリュームコントロールとして機能します。
複製: フェーダーとエンコーダの両方に、現在選択されているエンコーダパラメータをアサインします。
スワップ: フェーダーとエンコーダのアサインを入れ替えます。例えば、フェーダーをパンコントロールとして使用し、エンコーダをチャンネルボリュームコントロールとして使用できます。
ミュート: フェーダーをオフにします。これは、コントロールサーフェスが置かれている部屋で録音するときに、モーターフェーダーの動作音を抑えたい場合に便利です。この場合でも、既存のオートメーションは通常通りに機能します。
「表示モード」ポップアップメニュー: コントロールサーフェスのディスプレイに現在のパラメータの名前と値のどちらを表示するかを選択します。
「クロックディスプレイ」ポップアップメニュー: コントロールサーフェスに位置表示機能がある場合に、「ビート」(音価)と「SMPTE」(絶対時間値)のどちらで位置を表示するかを選択します。
注記: 実際に表示される要素とその位置は、「表示」の「一般」設定で選択した表示設定によって決まります。
「チャンネルストリップ表示モード」ポップアップメニュー: コントロールサーフェスのチャンネルストリップとLogic Proのチャンネルストリップをどのように対応させるかを指定します。以下のいずれかの表示モードを選択します:
アレンジ: デバイスのチャンネルストリップをLogic Proのチャンネルストリップと対応させます。チャンネルストリップのレイアウトは、トラックウインドウでのトラックのレイアウト(上から下へ)と同じになります。例えば、コントロールサーフェスのチャンネル1はミキサーウインドウのチャンネルストリップ1に相当し、チャンネル2はチャンネルストリップ2に相当します。複数のトラックで使用される音源およびチャンネルは1つのチャンネルに結合されます。これはほとんどのデバイスのデフォルトモードです。
すべて: デバイスのチャンネルストリップを、Logic Proの特定のタイプのチャンネルストリップ(MIDIチャンネル、Auxチャンネルなど)と対応させます。そのチャンネルストリップがトラックで使用されているかどうかは関係ありません。この表示モードがサポートされるコントロールサーフェスでは通常、表示するチャンネルタイプを選択できます。Mac用Logic Proのミキサーウインドウで「表示」>「コントロールサーフェスをリンク」が有効になっている場合は、ウインドウの内容がコントロールサーフェスの状態に自動的に反映されます。
トラック: 「アレンジ」表示とほぼ同じですが、複数のトラックで同じチャンネルが使用されている場合は個別のチャンネルストリップを表示します。一般的に、複数のトラックがルーティングされているソフトウェア音源チャンネルまたはMIDI音源チャンネルがこれに該当します。
シングル: 単一のチャンネルと、そのAuxなどへのルーティングを表示します。どのパラメータを編集するかを設定できます。
注記: 表示モードはコントロールサーフェスグループの属性であり、グローバル設定ではありません。そのため、あるグループではバスを表示し、別のグループではトラックを表示することなどができます。
「トラック表示用のフェーダーバンク」フィールド: 上下にドラッグするか、整数値を入力して、「トラック」表示を選択した場合にデバイスのチャンネルストリップで制御するトラックのオフセットを設定します。例えば、デバイスに8個のチャンネルストリップがある場合、通常はこれらをLogic Proのオーディオチャンネルストリップ1~8にアサインします。このパラメータを2に設定すると、デバイスのチャンネルストリップでLogic Proのチャンネルストリップ3~10(1 + 2 = 3)を制御できるようになります。
「すべての表示用のフェーダーバンク」フィールド: 上下にドラッグするか、整数値を入力して、「すべて」表示を選択した場合にデバイスで制御するLogic Proのチャンネルストリップのオフセットを設定します。このパラメータが適用されるのは、ミキサーで複数のタイプのチャンネルストリップを表示しているときのみです。特定のタイプのチャンネルストリップのみを表示しているときは、別のフェーダーバンクパラメータが適用されます(パラメータリストには表示されません)。
「Live Loops列バンク」フィールド: 上下にドラッグするか、整数値を入力して、Novation LaunchpadなどのLive Loopsコントローラの横方向のバンクのオフセットを設定します。Live Loopsの列について詳しくは、Live Loopsの概要を参照してください。
「チャンネルストリップパラメータ」ポップアップメニュー: デバイスのチャンネルストリップエンコーダで制御する機能を選択します。以下のいずれかを選択できます:
ボリューム: デバイスのチャンネルストリップエンコーダでチャンネルのボリュームを設定します。
パン: デバイスのチャンネルストリップエンコーダでチャンネルのパンポジションを設定します。
フォーマット: デバイスのチャンネルストリップエンコーダでチャンネルのフォーマットを選択します。
Input: デバイスのチャンネルストリップエンコーダでチャンネルの入力ソースを選択します。
Output: デバイスのチャンネルストリップエンコーダでチャンネルの出力(メイン出力/Aux/サラウンド)を選択します。
オートメーション: デバイスのチャンネルストリップエンコーダでチャンネルのオートメーションモードを選択します。
Group: デバイスのチャンネルストリップエンコーダでトラックをグループに含めるかどうかを選択します。このパラメータでは、「グループ解除」か単一のグループのみを設定できます。複数のグループに含めるようには設定できません。(複数のグループに含めるには、ミキサーで直接設定する必要があります。)
表示パラメータ: デバイスのチャンネルストリップエンコーダで、トラックウインドウで選択されているオートメーションパラメータの値を設定します。この設定は、コントロールサーフェスの表示モードを「アレンジ」に設定していて、トラックウインドウにオートメーションレーンが複数表示されている場合に特に便利です。
「サラウンドパラメータ」ポップアップメニュー: ロータリーエンコーダで制御するサラウンドパラメータを選択します。以下のいずれかを選択できます:
アングル: デバイスのロータリーエンコーダでサラウンドアングルを設定します。
ダイバシティ: デバイスのロータリーエンコーダでサラウンドダイバシティ(方向)を設定します。
LFE: デバイスのロータリーエンコーダでLFEレベルを設定します。
「Spread」: デバイスのロータリーエンコーダでステレオ->サラウンドチャンネルストリップのスプレッドパラメータを設定します。
X: デバイスのロータリーエンコーダでサラウンドのXポジションを設定します。
Y: デバイスのロータリーエンコーダでサラウンドのYポジションを設定します。
中央: デバイスのロータリーエンコーダでセンターチャンネルのレベルを設定します。
Elevation: デバイスのロータリーエンコーダで、音源の位置を耳の高さのスピーカーチャンネルからハイトスピーカーチャンネルの間で調整します。
注記: 「X」パラメータおよび「Y」パラメータは「アングル」パラメータおよび「ダイバシティ」パラメータとは別に扱われます。連動はしません。「X」パラメータおよび「Y」パラメータでは、サラウンドジョイスティックの使用がサポートされます。
「EQバンド」フィールド: 上下にドラッグするか、整数値を入力して、現在のEQバンドを設定します。これにより、EQマルチチャンネルビューで、すべてのトラックの特定のChannel EQまたはLinear Phase EQパラメータを編集できます。
「EQパラメータ」ポップアップメニュー: EQマルチチャンネルビューで、選択したEQバンドのどのパラメータをコントロールサーフェスエンコーダで制御するかを選択します。以下のいずれかを選択できます:
Freq: デバイスのロータリーエンコーダで、選択したEQバンドの周波数を設定します。
ゲイン: デバイスのロータリーエンコーダで、選択したEQバンドのゲインを設定します。Channel EQおよびLinear Phase EQのLow Cut(バンド1)とHigh Cut(バンド8)では、スロープが制御されます。
Q: デバイスのロータリーエンコーダで、選択したEQバンドのQ値を設定します。
Bypass: デバイスのロータリーエンコーダで、選択したEQバンドをBypassします。
「すべてのEQパラメータページ」フィールド: 上下にドラッグするか、整数値を入力して、EQチャンネルストリップビューで表示するEQパラメータを設定します。
Channel EQおよびLinear Phase EQでは、1つのオーディオチャンネルに8バンドのEQがあり、バンドごとに4つのパラメータを編集できます。コントロールサーフェスからこれらすべてのパラメータにアクセスできます。
お使いのコントロールサーフェスで一度にすべてのEQパラメータを表示できない場合は、パラメータのページを切り替えて順に表示できます。例えば、コントロールサーフェスに8個のチャンネルストリップがある場合、EQチャンネルストリップの編集ビューに切り替えると、ノブまたはスライダ1~8でパラメータ1~8を直接制御できます。このときにパラメータ9~16にアクセスするには、ページを1つ切り替えます。