Mac用Logic Proユーザガイド
- ようこそ
-
- アレンジの概要
-
- リージョンの概要
- リージョンを選択する
- リージョンの一部を選択する
- リージョンをカット、コピー、およびペーストする
- リージョンを移動する
- ギャップを追加する/取り除く
- リージョンの再生をディレイする
- リージョンをループさせる
- リージョンを繰り返す
- リージョンのサイズを変更する
- リージョンをミュートする/ソロにする
- リージョンをタイムストレッチする
- オーディオリージョンを逆方向にする
- リージョンを分割する
- MIDIリージョンをデミックスする
- リージョンを結合する
- トラック領域でリージョンを作成する
- トラック領域でオーディオリージョンのゲインを変更する
- トラック領域でオーディオリージョンをノーマライズする
- MIDIリージョンのエイリアスを作成する
- 繰り返しのMIDIリージョンをループに変換する
- リージョンの色を変更する
- Mac用Logic ProでMIDIリージョンをパターンリージョンに変換する
- Mac用Logic ProでMIDIリージョンをSession Playerリージョンで置き換える
- オーディオリージョンをサンプラー音源のサンプルに変換する
- リージョン名を変更する
- リージョンを削除する
- Stem Splitterを使ってボーカルや楽器のステムを抽出する
- グルーブテンプレートを作成する
-
- Smart Controlの概要
- マスターエフェクトのSmart Controlを表示する
- Smart Controlのレイアウトを選択する
- MIDIコントローラの自動割り当て
- スクリーンコントロールを自動的にマップする
- スクリーンコントロールをマップする
- マッピングパラメータを編集する
- パラメータマッピンググラフを使用する
- スクリーンコントロールのプラグインウインドウを開く
- スクリーンコントロールの名前を変更する
- アーティキュレーションIDを使ってアーティキュレーションを変更する
- ハードウェアコントロールをスクリーンコントロールにアサインする
- Smart Controlの編集内容と保存されている設定を比較する
- アルペジエータを使う
- スクリーンコントロールの動きを自動化する
-
- 概要
- ノートを追加する
- スコアエディタでオートメーションを使う
-
- 譜表スタイルの概要
- トラックに譜表スタイルを割り当てる
- 譜表スタイルウインドウ
- 譜表スタイルを作成する/複製する
- 譜表スタイルを編集する
- 譜表と声部を編集する/パラメータを割り当てる
- Mac用Logic Proの譜表スタイルウインドウで譜表または声部を追加する/削除する
- Mac用Logic Proの譜表スタイルウインドウで譜表または声部をコピーする
- プロジェクト間で譜表スタイルをコピーする
- 譜表スタイルを削除する
- 声部と譜表に音符を割り当てる
- 多声部のパートを別々の譜表に表示する
- スコア記号の割り当てを変更する
- 譜表をまたいで音符を連桁にする
- ドラム記譜用にマッピングされた譜表スタイルを使う
- 定義済みの譜表スタイル
- スコアを共有する
-
-
- キーコマンドの概要
- キーコマンドをブラウズする/読み込む/保存する
- キーコマンドを割り当てる
- キーコマンドをコピーする/プリントする
-
- グローバルコマンド
- グローバルコントロールサーフェスコマンド
- さまざまなウインドウ
- オーディオファイルを表示しているウインドウ
- メインウインドウのトラックとさまざまなエディタ
- さまざまなエディタ
- タイムルーラのある表示
- オートメーションのある表示
- メインウインドウのトラック
- Live Loopsグリッド
- ミキサー
- MIDIエンバイロメント
- ピアノロール
- スコアエディタ
- イベントエディタ
- ステップエディタ
- ステップシーケンサー
- プロジェクトオーディオ
- オーディオファイルエディタ
- スマートテンポエディタ
- ライブラリ
- Sampler
- Drum Machine Designer
- ステップインプットキーボード
- Smart Control
- ツールメニュー
- コントロールサーフェスのインストールウインドウ
- Touch Barのショートカット
-
-
- Studio Piano
- 用語集
- 著作権

Mac用Logic Proのプラグインウインドウで操作をする
プラグインパラメータはプラグインウインドウで編集します。プラグインウインドウは、プラグインを挿入すると自動的に表示されます。
注記: この動作は、「Logic Pro」>「設定」>「表示」>「Mixer」パネルにある「挿入時にプラグインウインドウを開く」チェックボックスの選択を解除すればオフになります。
プラグインウインドウの上端にあるヘッダ領域は、すべてのプラグインで共通です。ヘッダ領域を使うと、ウインドウのサイズを調整したり、複数のプラグインウインドウが開いているときに互いをリンクさせたり、プラグインのパラメータ表示を切り替えたり、サイドチェーンのソース信号をルーティングしたりすることができます。
一部のプラグインには、メインのプラグインウインドウには表示されない追加パラメータがあります。この場合、プラグインウインドウの左下隅に開閉用矢印ボタンが表示されます。
プラグインウインドウを開く(プラグインウインドウが閉じている場合)
Logic Proのチャンネルストリップで、プラグインスロットの中央の領域をクリックします。
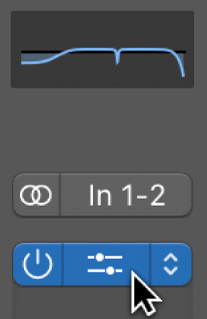
プラグインウインドウを閉じる
Logic Proのチャンネルストリップで、プラグインウインドウの左上隅の閉じるボタンをクリックします。
プラグインパラメータを調整する
Logic Proのチャンネルストリップで、以下のいずれかの操作を行います:
スライダを調整するには: 上下または左右にドラッグします。Commandキーを押しながらスライダの目盛をクリックして、クリックした位置の値に設定することもできます。
ロータリーノブを調整するには: 上下にドラッグします。Commandキーを押しながらノブの目盛をクリックして、クリックした位置の値に設定することもできます。
数値フィールドを調整するには: 数値を上下にドラッグします。フィールド内をダブルクリックして、コンピュータキーボードで値を入力することもできます。
パラメータを中立値(または中央値)にリセットするには: Optionキーを押しながらパラメータをクリックします。
パラメータを微調整するには: Shiftキーを押しながらコントロールをドラッグします。
プラグインパラメータの変更を取り消す
Logic Proのチャンネルストリップで、以下のいずれかの操作を行います:
プラグインウインドウのヘッダの「取り消す」ボタンをクリックします。
「編集」>「取り消す」と選択します(またはCommand+Zキーを押します)。
プラグインパラメータの変更をやり直す
Logic Proのチャンネルストリップで、以下のいずれかの操作を行います:
プラグインウインドウのヘッダの「やり直す」ボタンをクリックします。
「編集」>「やり直す」と選択します(またはShift+Command+Zキーを押します)。
プラグインウインドウのヘッダを表示する/非表示にする
Logic Proのチャンネルストリップで、プラグインウインドウの右上隅にあるアイコンをクリックします。
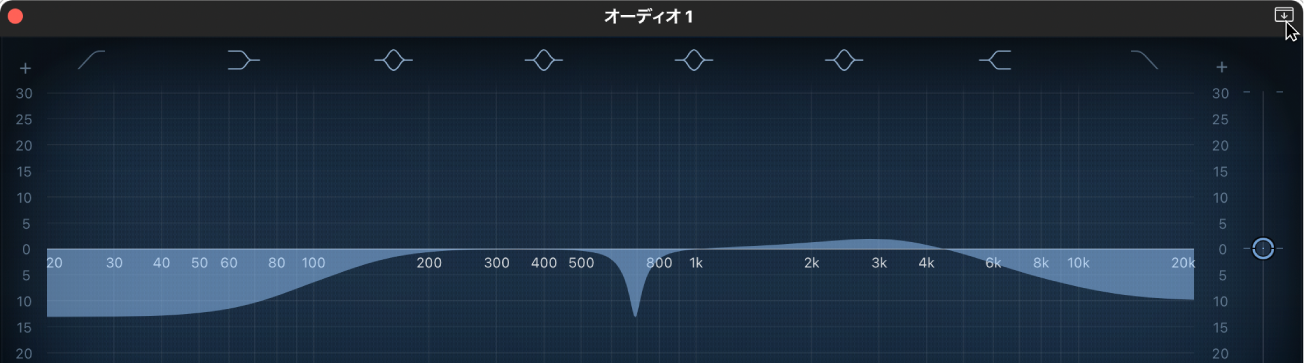
プラグインウインドウのサイズを調整する
Logic Proで、以下のいずれかの操作を行います:
プラグインウインドウのいずれかの隅をドラッグします。
プラグインウインドウの「表示」ポップアップメニューからウインドウのサイズを選択します。
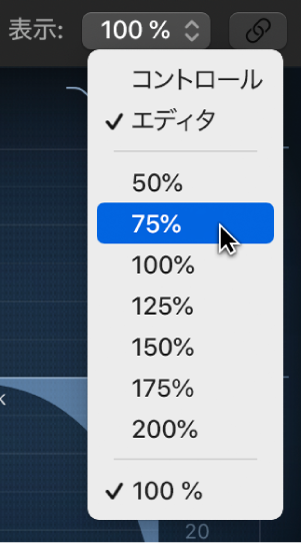
いずれのサイズ調整も、プラグインごとに個別に適用されます。
プラグインのパラメータ表示を切り替える
Logic Proで、プラグインウインドウの「表示」ポップアップメニューから「エディタ」または「コントロール」を選択します。
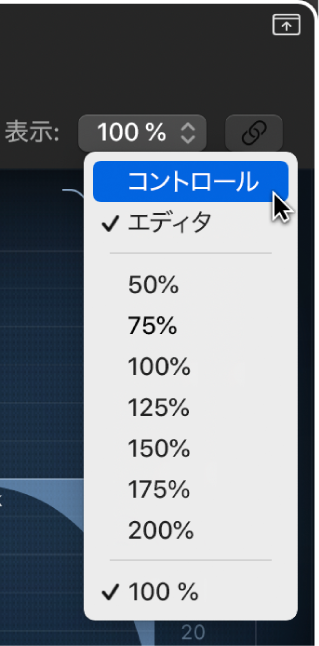
エディタ表示は、プラグインのグラフィカルインターフェイスを表示します(1つでも存在する場合)。コントロール表示は、プラグインのすべてのパラメータを表示します。パラメータの左には数値を設定できるフィールドと横方向のスライダがあります。これらのフィールドは、データの表示と入力の両方で使用します。
プラグインウインドウをリンクする/リンク解除する
リンクすると、常に1つのプラグインウインドウを使って、開いたプラグイン、またはミキサーで同じインサートスロット行に挿入したプラグインが表示されます。
Logic Proで、Controlキーを押しながら、プラグインウインドウのヘッダの右側にある「リンク」ボタンをクリックします。
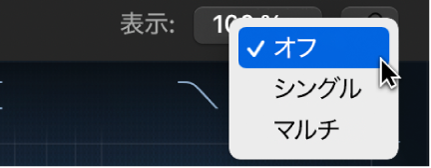
「リンク」ショートカットメニューから以下のいずれかのオプションを選択します:
オフ: プラグインウインドウはリンクされません。プラグインスロットの中央をクリックすると、そのプラグインが新しいプラグインウインドウで開きます。
シングル: 常に1つのプラグインウインドウを使って、開いたすべてのプラグインが表示されます。新しいプラグインを開くたびに、ウインドウがアップデートされ、選択したプラグインが表示されます。「シングル」モードのときは、「リンク」ボタンが紫色に変わります。
マルチ: チャンネルストリップまたはプラグインを選択すると、1つのプラグインウインドウがアップデートされ、同じインサートスロットの位置(1行目、2行目など)に挿入したプラグインが表示されます。複数のチャンネルストリップを選択するとき、複数のインサートスロット行にあるプラグインを表示するために、複数のプラグインウインドウを開いて各ウインドウを「マルチ」モードに設定することもできます。
例えば、複数のチャンネルストリップの最初のインサートスロットにChannel EQプラグイン、2つ目のインサートスロットにCompressorプラグインを挿入するとします。この場合、Channel EQプラグインウインドウとCompressorプラグインウインドウを開き、両方のプラグインウインドウを「マルチ」モードにすると、ミキシング時に各チャンネルストリップを選択したとき、選択したチャンネルストリップのChannel EQプラグインとCompressorプラグインが表示されます。「マルチ」モードのときは、「リンク」ボタンが黄色に変わります。
注記: 「リンク」ボタンをクリックするだけで、「オフ」と「シングル」モードを切り替えることができます。
リンクモードはプロジェクト全体に適用されます。プロジェクト内でプラグインウインドウごとにリンクモードの設定を変えることはできません。「シングル」モードはプロジェクト全体で使用され、「マルチ」モードはプラグインの行ごとに設定できます。つまり、「マルチ」モードを選択したあと、現在リンクされていない行のプラグインで「リンク」ボタンをクリックすると、その行のプラグインにも「マルチ」モードが適用されます。一方、開いているプラグインで「シングル」モードを選択すると、「マルチ」モードはオフになります。
プラグインに送るサイドチェーン信号のソースを選択する
「サイドチェーン」ポップアップメニューのあるプラグインでは、オーディオまたはソフトウェア音源トラック、ハードウェア入力、またはバスからのオーディオを使ってプラグインをトリガできます。例えば、ドラムグルーブのダイナミクスを使って、ギター、シンセサイザー、またはベースパートの圧縮(つまりダイナミクス)をリズミカルに変化させることができます。サイドチェーン信号はプラグインの制御に使われますが、そのプラグインによって処理されるわけではありません。
Logic Proで、プラグインのヘッダ領域にある「サイドチェーン」ポップアップメニューをクリックし、使用可能なソースを1つ選択します。
これで、選択したサイドチェーンソースがプラグインを制御するようになります。外部サイドチェーンのソースは変更できます。また、外部のオーディオ信号を使用できない場合には内部サイドチェーンソースを選択できます。
プラグインにサイドチェーンのソースがある場合、プラグインスロットのプラグイン名(の短縮形)の後ろに左向きの矢印のインジケータが表示されます。ポインタをスロットに重ねると、プラグイン名とサイドチェーンのソース名を示すヘルプタグが表示されます。
一部の他社製Audio UnitsプラグインやAudio Unit機能拡張では、サイドチェーンを内部で制御することができません。この場合は「サイドチェーン」ポップアップメニューの「内部」が「なし」に置き換わります。Audio UnitsプラグインやAudio Unit機能拡張の使い方について詳しくは、Audio Unitsプラグインを操作するを参照してください。
サイドチェーンのソースを検索する
サイドチェーン入力があるプラグイン(Alchemy、Sampler、Compressor、Sculpture、Ultrabeatなど)では、「サイドチェーン」ポップアップメニューからサイドチェーンのソースを検索できます。
Logic Proのミキサーで、サイドチェーン入力があるプラグインスロットをクリックして、プラグインウインドウを開きます。
プラグインヘッダ領域にある「サイドチェーン」ポップアップメニューをクリックします。
「サイドチェーン」ポップアップメニューの上部にある検索フィールドをクリックします。
検索フィールドにソースの名前を入力します。テキストを入力していくと、一致する項目が結果リストに表示されます。
一致する項目をサイドチェーンのソースとして使用するには、結果リスト内の項目を選択します。
追加パラメータを表示する/非表示にする(追加パラメータのあるプラグインの場合)
Logic Proで、プラグインウインドウの左下隅にある開閉用矢印ボタンをクリックします。
