Mac用Logic Proユーザガイド
- ようこそ
-
- アレンジの概要
-
- リージョンの概要
- リージョンを選択する
- リージョンの一部を選択する
- リージョンをカット、コピー、およびペーストする
- リージョンを移動する
- ギャップを追加する/取り除く
- リージョンの再生をディレイする
- リージョンをループさせる
- リージョンを繰り返す
- リージョンのサイズを変更する
- リージョンをミュートする/ソロにする
- リージョンをタイムストレッチする
- オーディオリージョンを逆方向にする
- リージョンを分割する
- MIDIリージョンをデミックスする
- リージョンを結合する
- トラック領域でリージョンを作成する
- トラック領域でオーディオリージョンのゲインを変更する
- トラック領域でオーディオリージョンをノーマライズする
- MIDIリージョンのエイリアスを作成する
- 繰り返しのMIDIリージョンをループに変換する
- リージョンの色を変更する
- Mac用Logic ProでMIDIリージョンをパターンリージョンに変換する
- Mac用Logic ProでMIDIリージョンをSession Playerリージョンで置き換える
- オーディオリージョンをサンプラー音源のサンプルに変換する
- リージョン名を変更する
- リージョンを削除する
- Stem Splitterを使ってボーカルや楽器のステムを抽出する
- グルーブテンプレートを作成する
-
- Smart Controlの概要
- マスターエフェクトのSmart Controlを表示する
- Smart Controlのレイアウトを選択する
- MIDIコントローラの自動割り当て
- スクリーンコントロールを自動的にマップする
- スクリーンコントロールをマップする
- マッピングパラメータを編集する
- パラメータマッピンググラフを使用する
- スクリーンコントロールのプラグインウインドウを開く
- スクリーンコントロールの名前を変更する
- アーティキュレーションIDを使ってアーティキュレーションを変更する
- ハードウェアコントロールをスクリーンコントロールにアサインする
- Smart Controlの編集内容と保存されている設定を比較する
- アルペジエータを使う
- スクリーンコントロールの動きを自動化する
-
- 概要
- ノートを追加する
- スコアエディタでオートメーションを使う
-
- 譜表スタイルの概要
- トラックに譜表スタイルを割り当てる
- 譜表スタイルウインドウ
- 譜表スタイルを作成する/複製する
- 譜表スタイルを編集する
- 譜表と声部を編集する/パラメータを割り当てる
- Mac用Logic Proの譜表スタイルウインドウで譜表または声部を追加する/削除する
- Mac用Logic Proの譜表スタイルウインドウで譜表または声部をコピーする
- プロジェクト間で譜表スタイルをコピーする
- 譜表スタイルを削除する
- 声部と譜表に音符を割り当てる
- 多声部のパートを別々の譜表に表示する
- スコア記号の割り当てを変更する
- 譜表をまたいで音符を連桁にする
- ドラム記譜用にマッピングされた譜表スタイルを使う
- 定義済みの譜表スタイル
- スコアを共有する
-
-
- キーコマンドの概要
- キーコマンドをブラウズする/読み込む/保存する
- キーコマンドを割り当てる
- キーコマンドをコピーする/プリントする
-
- グローバルコマンド
- グローバルコントロールサーフェスコマンド
- さまざまなウインドウ
- オーディオファイルを表示しているウインドウ
- メインウインドウのトラックとさまざまなエディタ
- さまざまなエディタ
- タイムルーラのある表示
- オートメーションのある表示
- メインウインドウのトラック
- Live Loopsグリッド
- ミキサー
- MIDIエンバイロメント
- ピアノロール
- スコアエディタ
- イベントエディタ
- ステップエディタ
- ステップシーケンサー
- プロジェクトオーディオ
- オーディオファイルエディタ
- スマートテンポエディタ
- ライブラリ
- Sampler
- Drum Machine Designer
- ステップインプットキーボード
- Smart Control
- ツールメニュー
- コントロールサーフェスのインストールウインドウ
- Touch Barのショートカット
-
-
- Studio Piano
- 用語集
- 著作権

Mac用Logic Proでトラックを所定の場所にバウンスする
選択した1つまたは複数のオーディオトラック、ソフトウェア音源トラック、またはDrummerトラックを、トラックのアクティブなプラグインとオートメーションと共に、新しいオーディオファイルにレンダリングできます。
1つまたは複数のトラックを所定の場所にバウンスする
Logic Proで、トラックを選択します。
「ファイル」>「バウンス」>「トラックを所定の場所に」と選択します(または「トラックを所定の場所にバウンス」キーコマンドを使います)。
「トラックを所定の場所にバウンス」ダイアログで、以下のパラメータを設定します:
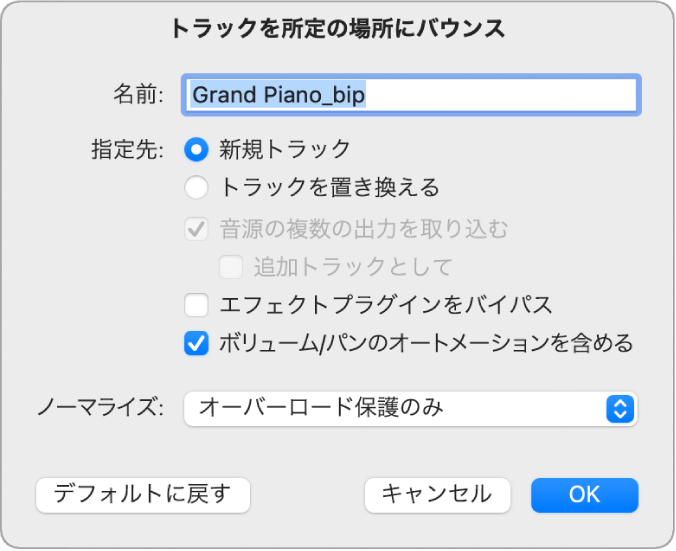
「名前」フィールド: フィールドにバウンスファイルの名前を入力します。デフォルトは、最初に選択したリージョンのリージョン名です。末尾に_bipという拡張子が付けられています。
「指定先」ボタン: バウンスファイルの配置先トラックを指定します。以下の2つのオプションがあります:
新規トラック: 選択中のトラックの下に新しいオーディオトラックが作成され、そのトラックにバウンスファイルが配置されます。
トラックを置き換える: 既存のトラックを置き換えて、バウンスファイルを配置します。
「音源の複数の出力を取り込む」チェックボックス: 選択すると、バウンス処理の際、音源の出力信号が複数あるAuxチャンネルストリップが取り込まれます。このチェックボックスを選択しない場合、選択したリージョンのあるトラックのチャンネルストリップのみがバウンスされます。
「追加トラックとして」チェックボックス: 選択すると、入力ソースとして選択したマルチ出力ソフトウェア音源のマルチ出力があるAuxごとに、追加のバウンスファイルが作成されます。
「エフェクトプラグインをBypass」チェックボックス: 選択すると、バウンス処理中にソーストラックのすべてのプラグインがバイパスされます。
「ボリューム/パンのオートメーションを含む」チェックボックス: 選択すると、バウンス処理中にボリュームとパンのオートメーションが実行され、バウンスファイルに結果が反映されます。このチェックボックスを選択しない場合、ボリュームとパンのオートメーションはコピーされるだけで、実行はされません。
「ノーマライズ」ポップアップメニュー: 以下の3つのノーマライズ状態のいずれかを選択します:
オフ: ノーマライズをオフにします。
オーバーロード保護のみ: オーバーロード(レベルが0 dBを超えて、クリッピングが発生します)の場合にレベルを下げるノーマライズを許可します。信号レベルが低い場合はノーマライズされません。
オン: ノーマライズを実行して上下の両方向にレベルを調整します。
「デフォルトに戻す」ボタン: クリックすると、ダイアログのすべてのパラメータがデフォルトの値に設定されます。
「OK」をクリックすると、選択した1つまたは複数のトラックが所定の場所にバウンスされます。
所定の場所へのバウンス後、オリジナルトラックの内容(すべてのリージョンと、ボリューム、パン、センド以外のすべてのオートメーションデータ)は失われ、オリジナルの音源またはトラックのチャンネルストリップはリセットされます。バウンス前の状態に戻したい場合は、「取り消し」コマンドを使うことができます。