Mac用Logic Proユーザガイド
- ようこそ
-
- アレンジの概要
-
- リージョンの概要
- リージョンを選択する
- リージョンの一部を選択する
- リージョンをカット、コピー、およびペーストする
- リージョンを移動する
- ギャップを追加する/取り除く
- リージョンの再生をディレイする
- リージョンをループさせる
- リージョンを繰り返す
- リージョンのサイズを変更する
- リージョンをミュートする/ソロにする
- リージョンをタイムストレッチする
- オーディオリージョンを逆方向にする
- リージョンを分割する
- MIDIリージョンをデミックスする
- リージョンを結合する
- トラック領域でリージョンを作成する
- トラック領域でオーディオリージョンのゲインを変更する
- トラック領域でオーディオリージョンをノーマライズする
- MIDIリージョンのエイリアスを作成する
- 繰り返しのMIDIリージョンをループに変換する
- リージョンの色を変更する
- Mac用Logic ProでMIDIリージョンをパターンリージョンに変換する
- Mac用Logic ProでMIDIリージョンをSession Playerリージョンで置き換える
- オーディオリージョンをサンプラー音源のサンプルに変換する
- リージョン名を変更する
- リージョンを削除する
- Stem Splitterを使ってボーカルや楽器のステムを抽出する
- グルーブテンプレートを作成する
-
- Smart Controlの概要
- マスターエフェクトのSmart Controlを表示する
- Smart Controlのレイアウトを選択する
- MIDIコントローラの自動割り当て
- スクリーンコントロールを自動的にマップする
- スクリーンコントロールをマップする
- マッピングパラメータを編集する
- パラメータマッピンググラフを使用する
- スクリーンコントロールのプラグインウインドウを開く
- スクリーンコントロールの名前を変更する
- アーティキュレーションIDを使ってアーティキュレーションを変更する
- ハードウェアコントロールをスクリーンコントロールにアサインする
- Smart Controlの編集内容と保存されている設定を比較する
- アルペジエータを使う
- スクリーンコントロールの動きを自動化する
-
- 概要
- ノートを追加する
- スコアエディタでオートメーションを使う
-
- 譜表スタイルの概要
- トラックに譜表スタイルを割り当てる
- 譜表スタイルウインドウ
- 譜表スタイルを作成する/複製する
- 譜表スタイルを編集する
- 譜表と声部を編集する/パラメータを割り当てる
- Mac用Logic Proの譜表スタイルウインドウで譜表または声部を追加する/削除する
- Mac用Logic Proの譜表スタイルウインドウで譜表または声部をコピーする
- プロジェクト間で譜表スタイルをコピーする
- 譜表スタイルを削除する
- 声部と譜表に音符を割り当てる
- 多声部のパートを別々の譜表に表示する
- スコア記号の割り当てを変更する
- 譜表をまたいで音符を連桁にする
- ドラム記譜用にマッピングされた譜表スタイルを使う
- 定義済みの譜表スタイル
- スコアを共有する
-
-
- キーコマンドの概要
- キーコマンドをブラウズする/読み込む/保存する
- キーコマンドを割り当てる
- キーコマンドをコピーする/プリントする
-
- グローバルコマンド
- グローバルコントロールサーフェスコマンド
- さまざまなウインドウ
- オーディオファイルを表示しているウインドウ
- メインウインドウのトラックとさまざまなエディタ
- さまざまなエディタ
- タイムルーラのある表示
- オートメーションのある表示
- メインウインドウのトラック
- Live Loopsグリッド
- ミキサー
- MIDIエンバイロメント
- ピアノロール
- スコアエディタ
- イベントエディタ
- ステップエディタ
- ステップシーケンサー
- プロジェクトオーディオ
- オーディオファイルエディタ
- スマートテンポエディタ
- ライブラリ
- Sampler
- Drum Machine Designer
- ステップインプットキーボード
- Smart Control
- ツールメニュー
- コントロールサーフェスのインストールウインドウ
- Touch Barのショートカット
-
-
- Studio Piano
- 用語集
- 著作権

Mac用Logic ProのAlchemyの読み込みブラウザ
WAV、AIFF、またはSamplerサウンドファイルを、加算、スペクトル、加算とスペクトルの組み合わせ、グラニュラ、またはサンプラーエレメントに読み込むことができます。Mac用Logic ProのAlchemyのソースエレメントの概要を参照してください。
オーディオファイル、オーディオリージョン、MIDIリージョン、またはApple Loopをトラックヘッダにドラッグして、Alchemyのサウンドを素早く置き換えることができます。Alchemyのいずれかのゾーンにコンテンツをドラッグして既存のサウンドを置き換えるときは、新しいサウンドで加算合成エレメント、グラニュラ合成エレメント、スペクトル合成エレメントのいずれを使用するかを選択できます。
加算エレメントは、サウンドを詳細に操作できるので、コードや複雑なサウンドまたはテクスチャよりも、単一の音で構成されるサウンドファイルに適しています。
スペクトルエレメントは、ポリフォニックなサウンドを効率的に操作できるため、コードやドラムループなど、複雑なサウンドまたはテクスチャに適しています。
加算エレメントとスペクトルエレメントの組み合わせは、加算エレメントへの読み込みでサウンドの雑音成分(ピアノの鍵盤を叩いたときの音やフルートのブレス音など)を正しく取り込めない場合に適しています。
グラニュラエレメントは、ドラムループやパーカッシブなサウンドなど、グラニュラエフェクトを使用したいサウンドに適しています。
サンプラーエレメントは、サウンドファイルをオリジナルの形式のままキーボード上でトランスポーズしたい場合に使用します。
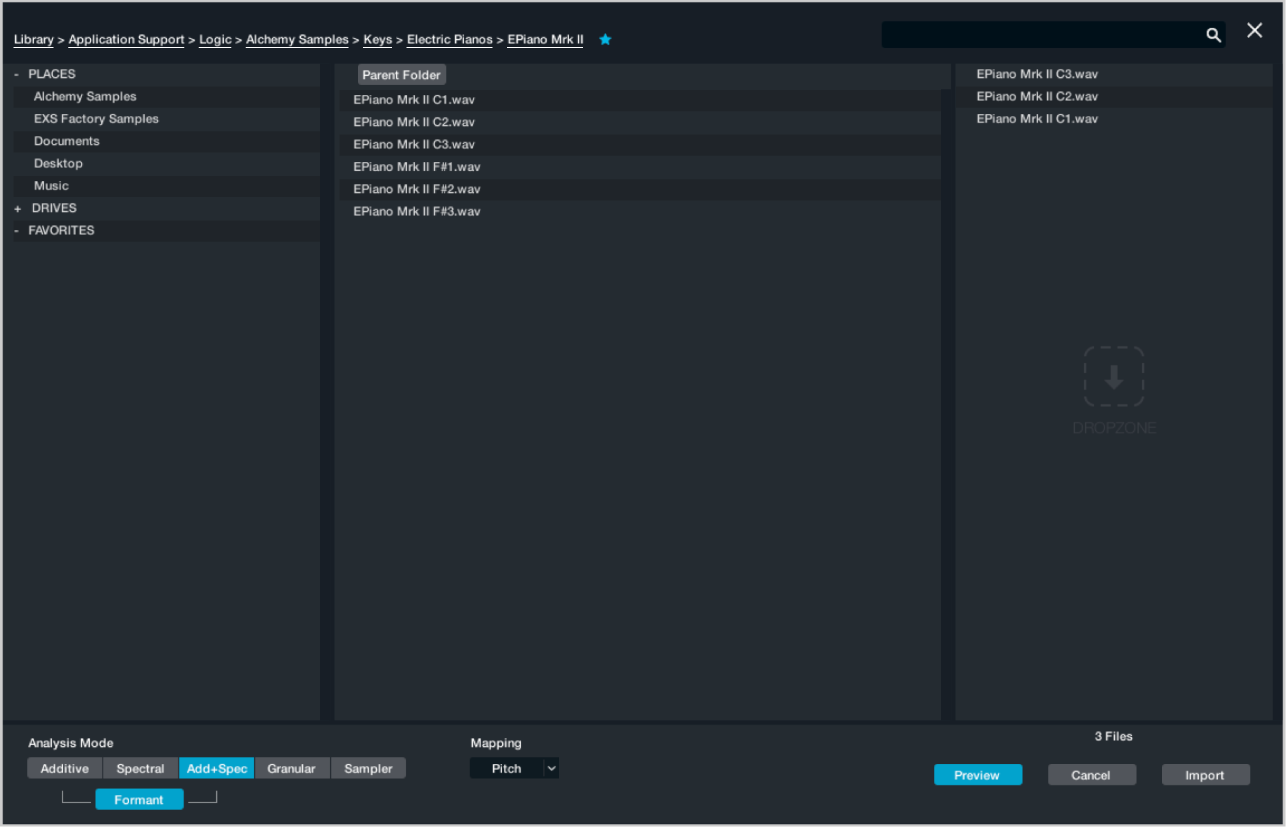
読み込みブラウザのパラメータ
パスナビゲータ: 現在のフォルダのパスが表示されます。下線が付いたフォルダ名またはドライブ名をクリックすると、パス階層内の任意のフォルダに移動します。
よく使う項目ボタン: 選択したファイル(1つまたは複数)を「よく使う項目」カテゴリに追加します。これは、場所列の左側に表示されています。
親フォルダ: クリックすると、フォルダ、サンプル、EXSインストゥルメント列に表示されているファイルが含まれるフォルダに移動します。
検索フィールド: 検索語句を入力し、選択したフォルダまたは場所にある一致する項目を探します。
検索クリアボタン: 検索フィールドに表示されている検索語句をクリアします。
検索ボタン: 検索フィールドに入力した語句で検索します。
閉じるボタン: 読み込みブラウザウインドウを終了します。
場所列: 場所を選択します。ハードドライブでその場所だけが検索されます。場所、ドライブ、よく使う項目のカテゴリは、階層のトップレベルに表示されます。場所カテゴリの先頭には「Alchemy Samples」フォルダと「EXS Factory Samples」フォルダが表示されます。クリックすると、各フォルダが表示されます。
フォルダ、サンプル、EXSインストゥルメント列: 選択したフォルダ、プリセット、またはサンプラー音源に含まれるフォルダ、サンプル、またはEXSインストゥルメントが表示されます。サンプルの選択方法については、このセクションの操作手順の説明を参照してください。
ドロップゾーン: この領域に追加したサンプルの名前が表示されます。複数の場所や音源からサンプルを追加できます。使用方法については、このセクションの操作手順の説明を参照してください。
Controlキーを押したままドロップゾーンリスト内のファイルをクリックすると、次のコマンドを含むショートカットメニューが開きます。
削除: 選択したファイルをドロップゾーンから削除します。
Move to New RR Group: 新しいラウンドロビングループを作成して、選択したファイルをそのグループに追加します。Mac用Logic ProのAlchemyのインスペクタのグループコントロールを参照してください。
「Analysis Mode」のボタン: サンプルデータの読み込み時に実行する分析のタイプを設定します。
「Additive」ボタン: 加算合成を使って再合成したいサンプルを読み込む場合にオンにします。ルートノートを正確に識別できると、より良い結果が得られます。ファイル名の末尾にピッチの値が示されている場合は、それに基づいてルートノートが設定されます。示されていない場合は、波形のピッチを分析することによってルートノートが判断されます。マッピングモードも重要になることがあります。
「Spectral」ボタン: スペクトル合成を使って再合成したいサンプルを読み込む場合にオンにします。ルートノートによって、再合成したサウンドをオリジナルのピッチで再生するためのMIDIノートが決まります。ファイル名の末尾にピッチの値が示されている場合は、それに基づいてルートノートが設定されます。示されていない場合は、波形のピッチを分析することによってルートノートが判断されます。
「Add+Spec」ボタン: 加算合成とスペクトル合成の組み合わせを使って再合成したいサンプルを読み込む場合にオンにします。デフォルトでは、スペクトルエレメントを「Noise-Resynth」モードに設定した状態でスペクトル成分が読み込みおよび再生されます。「Resynth」モードでスペクトルデータを再生すると、まったく異なる効果が得られます。場合によってはその方が気に入るかもしれません。スペクトルエレメントの内部ハイパスコントロールは、加算エレメントによって生成される周波数と競合する周波数を除外するため、自動的に高い値に設定されます。スペクトルエレメントの効果が物足りない場合は、ハイパスコントロールの値を低くすることによって目立たせることができます。
「Formant」ボタン: 「Additive」、「Spectral」、または「Add+Spec」ボタンと組み合わせて、サンプル素材のフォルマントの追加分析を行う場合にオンにします。このフォルマント分析の値は、ソースサブページにあるフォルマントフィルタの「Analyzed」セクションのパラメータにマッピングされます。Mac用Logic ProのAlchemyのフォルマントフィルタコントロールを参照してください。
「Granular」ボタン: グラニュラ固有の操作(タイムストレッチなど)を実行したい場合にオンにします。ルートノートによって、サウンドファイルをオリジナルのトランスポーズで再生するためのMIDIノートが決まります。ファイル名の末尾にピッチの値が示されている場合は、それに基づいてルートノートが設定されます。
「Sampler」ボタン: オリジナルのままのサンプル再生プリセットを作成する場合にオンにします。ルートノートによって、サウンドファイルをオリジナルのトランスポーズで再生するためのMIDIノートが決まります。ファイル名の末尾にピッチの値が示されている場合は、それに基づいてルートノートが設定されます。
「Mapping」ポップアップメニュー: 読み込むサンプルのピッチの有無に応じてマッピングモードを選択します。
Pitch: キーボードで半音階で再生したいサウンドに適しています。このモードを使うと、読み込んだサンプルが、ピッチ変更しても適切に再生できるキーボードゾーンに自動的に配置されます。
Drum: 各サンプルを単一のキーにマッピングします。このモードを使うと、ピッチ変更時に正しくトランスポーズされない一連のドラム音やコードなどのサウンドをマッピングできます。読み込んだサンプルは、C1から始まる個々のキーにマッピングされます。
「Max Size」ポップアップメニュー: Sampler音源(.exsフォーマットのファイル)に含まれるサンプルをどのように扱うかを選択します。これにより、読み込みサイズを制限できます。
Single Sample: 1サンプルをすべてのキーにマッピングします。
Octaves: 1サンプルを各オクターブにマッピングします。
Two per octave: 2サンプルを各オクターブにマッピングします。
One layer: すべてのサンプルを1つのレイヤーにマッピングします。
Four layers: すべてのサンプルを4つのレイヤーにマッピングします。
Unlimited: すべてのサンプルを複数のキーとレイヤーにマッピングします。
「Preview」ボタン: プレビューモードのオン/オフを切り替えます。選択した場合、フォルダ、サンプル、EXSインストゥルメント列またはドロップゾーンのファイル名をクリックすると、そのサンプルを自動的にプレビューします。
「Cancel」ボタン: 読み込み処理をキャンセルします。右上隅の閉じるボタンをクリックして読み込み処理をキャンセルし、読み込みブラウザウインドウを終了することもできます。
「Import」ボタン: 読み込み処理を開始します。選択したモードによっては、「Import」をクリックすると、処理の進行状況を示すダイアログが短時間表示されてから、読み込みブラウザウインドウが閉じます。処理時間が長い場合は、進行状況バーの横にある「Cancel」をクリックして処理をキャンセルできます。
オーディオファイルをソースにドラッグする
Logic ProのAlchemyで、詳細表示を開き、次のいずれかの場所からソース選択フィールドにオーディオファイルをドラッグします。
ループブラウザ
ファイルブラウザ
Logic Proのメインウインドウ
Finder: ドラッグ&ドロップします。
読み込み先のソースのグリッドに表示された分析モードラベルのいずれかにファイルをドロップします。
選択した分析モードが強調表示されます。
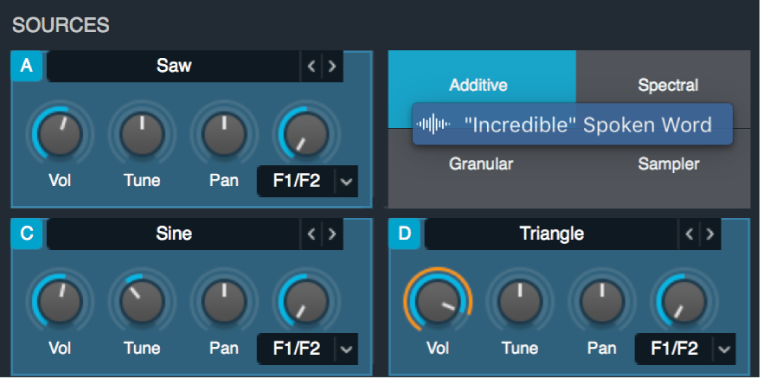
「Additive」、「Spectral」、または「Granular」モードを選択した場合は、分析に多少時間がかかることがあります。「Sampler」分析モードを使用する場合は、分析は行われません。
注記: 「Add+Spec」分析を実行したい場合、またはオーディオ素材の追加フォルマント分析を実行したい場合は、以下の読み込みブラウザを使用する手順に従ってください。
ドラッグアンドドロップを使ってソフトウェア音源トラックのAlchemyのサウンドを置き換える
Logic Proで、Alchemy音源プラグインが音源として使用されているソフトウェア音源トラックにオーディオファイル、リージョン、またはApple Loopをドラッグします。
「既存のサウンドを次の項目で置き換える」ダイアログが表示されたら、使用可能なオプションのいずれかに項目をドラッグして、Alchemyでコンテンツの処理に使用する合成タイプを選択します。「Additive」、「Granular」、または「Spectral」を選択できます。
読み込みブラウザを使って単一のオーディオファイルをソースに読み込む
Logic ProのAlchemyで、詳細表示を開いて、ソース選択フィールドをクリックし、ポップアップメニューから「Import Audio」を選択して、読み込みブラウザウインドウを開きます。
「Analysis Mode」のいずれかのボタンをクリックして、読み込み分析モードを選択します。
「Additive」、「Spectral」、または「Add+Spec」ボタンをオンにした場合は、「Formant」ボタンをオンにすることもできます。これにより、オーディオ素材の追加分析が行われ、結果がフォルマントフィルタの「Analyzed」セクションに送られます。Mac用Logic ProのAlchemyのフォルマントフィルタコントロールを参照してください。
加算、スペクトル、加算+スペクトル、またはグラニュラエレメントにオーディオデータを読み込む場合は、分析に多少時間がかかることがあります。「Sampler」分析モードボタンを選択した場合は分析は行われません。
「Preview」ボタンをクリックして、選択したファイルの自動プレビューのオン/オフを切り替えます。
サウンドファイルには、モノラルまたはステレオで、ビットレートが8ビット、16ビット、24ビット、または32ビット、サンプルレートが任意のファイルを指定できます。サンプルレートは44.1 kHzを超えると、それ以上品質が大きく向上することはありません。
読み込むファイルの名前をクリックし、「Import」ボタンをクリックしてサウンドを読み込みます。
読み込みの進行状況ダイアログが表示されます。読み込みが完了すると、読み込みブラウザが閉じ、前に表示していたウインドウが表示されます。
読み込みブラウザを使って複数のオーディオファイルをソースに読み込む
1つのソースに複数のWAVEまたはAIFFファイルを読み込むことができます。その他のタイプのファイルは複数読み込むことはできません。
ファイル名にノート名が含まれている場合は、どの分析タイプでも、対応するキーボードゾーンにサンプルがマッピングされます。ファイル名にノート名が含まれていない場合、加算分析またはスペクトル分析を使って読み込むときは、サンプルの分析によってピッチ情報が判断され、それに基づいてマッピングされます。サンプルはゾーンの最も高いキーにマッピングされ、ゾーン内の以下のノートではピッチが1つずつ下がります。
ノート名もピッチ情報もない場合は、ファイルの選択順に従ってキーボードゾーンに均等にマッピングされます。ルートキーのピッチが各ゾーンの中央に設定されます。
Logic ProのAlchemyで、詳細表示を開いて、ソース選択フィールドをクリックし、ポップアップメニューから「Import Audio」を選択して、読み込みブラウザウインドウを開きます。
「Analysis Mode」のいずれかのボタンをクリックして、読み込み分析モードを選択します。
「Additive」、「Spectral」、または「Add+Spec」ボタンをオンにした場合は、「Formant」ボタンをオンにすることもできます。これにより、オーディオ素材の追加分析が行われ、結果がフォルマントフィルタの「Analyzed」セクションに送られます。Mac用Logic ProのAlchemyのフォルマントフィルタコントロールを参照してください。
加算、スペクトル、加算+スペクトル、またはグラニュラエレメントにオーディオデータを読み込む場合は、分析に多少時間がかかることがあります。「Sampler」分析モードボタンを選択した場合は分析は行われません。
「Preview」ボタンをクリックして、選択したファイルの自動プレビューのオン/オフを切り替えます。
サウンドファイルには、モノラルまたはステレオで、ビットレートが8ビット、16ビット、24ビット、または32ビット、サンプルレートが任意のファイルを指定できます。サンプルレートは44.1 kHzを超えると、それ以上品質が大きく向上することはありません。
修飾キーを使って複数のファイルを選択します。Commandキーを押したままファイルを1つずつ選択または選択解除するか、Shiftキーを押したまま連続する複数のファイルを選択します。
異なる音源やフォルダ内のサンプルを使ってサウンドを作成する場合は、読み込みブラウザの右側にあるドロップゾーンにファイルをドラッグします。ドロップゾーンにファイルを1つ以上追加したあとは、ファイル名をダブルクリックすることでドロップゾーンにファイルを追加できます。ドロップゾーン内のファイルを並べ替えるには、リストでファイル名をドラッグします。
ヒント: メインウインドウ、ファイルブラウザ、ループブラウザ、またはFinderからドロップゾーンにファイルを直接ドラッグすることもできます。修飾キーを使って複数のファイルを選択したり選択解除したりできます。
「Mapping」ポップアップメニューからモードを選択します。
Pitch: キーボードで半音階で再生したいサウンドに適しています。
Drum: 各サンプルを単一のキーにマッピングします。
「Import」ボタンをクリックして、選択したすべてのファイルを読み込みます。
注記: ドロップゾーン内にファイルが1つ以上ある場合は、「Import」をクリックすると、ファイルリストで選択されているファイルではなく、ドロップゾーン内のすべてのファイルが読み込まれます。