Mac用Logic Proユーザガイド
- ようこそ
-
- アレンジの概要
-
- リージョンの概要
- リージョンを選択する
- リージョンの一部を選択する
- リージョンをカット、コピー、およびペーストする
- リージョンを移動する
- ギャップを追加する/取り除く
- リージョンの再生をディレイする
- リージョンをループさせる
- リージョンを繰り返す
- リージョンのサイズを変更する
- リージョンをミュートする/ソロにする
- リージョンをタイムストレッチする
- オーディオリージョンを逆方向にする
- リージョンを分割する
- MIDIリージョンをデミックスする
- リージョンを結合する
- トラック領域でリージョンを作成する
- トラック領域でオーディオリージョンのゲインを変更する
- トラック領域でオーディオリージョンをノーマライズする
- MIDIリージョンのエイリアスを作成する
- 繰り返しのMIDIリージョンをループに変換する
- リージョンの色を変更する
- Mac用Logic ProでMIDIリージョンをパターンリージョンに変換する
- Mac用Logic ProでMIDIリージョンをSession Playerリージョンで置き換える
- オーディオリージョンをサンプラー音源のサンプルに変換する
- リージョン名を変更する
- リージョンを削除する
- Stem Splitterを使ってボーカルや楽器のステムを抽出する
- グルーブテンプレートを作成する
-
- Smart Controlの概要
- マスターエフェクトのSmart Controlを表示する
- Smart Controlのレイアウトを選択する
- MIDIコントローラの自動割り当て
- スクリーンコントロールを自動的にマップする
- スクリーンコントロールをマップする
- マッピングパラメータを編集する
- パラメータマッピンググラフを使用する
- スクリーンコントロールのプラグインウインドウを開く
- スクリーンコントロールの名前を変更する
- アーティキュレーションIDを使ってアーティキュレーションを変更する
- ハードウェアコントロールをスクリーンコントロールにアサインする
- Smart Controlの編集内容と保存されている設定を比較する
- アルペジエータを使う
- スクリーンコントロールの動きを自動化する
-
- 概要
- ノートを追加する
- スコアエディタでオートメーションを使う
-
- 譜表スタイルの概要
- トラックに譜表スタイルを割り当てる
- 譜表スタイルウインドウ
- 譜表スタイルを作成する/複製する
- 譜表スタイルを編集する
- 譜表と声部を編集する/パラメータを割り当てる
- Mac用Logic Proの譜表スタイルウインドウで譜表または声部を追加する/削除する
- Mac用Logic Proの譜表スタイルウインドウで譜表または声部をコピーする
- プロジェクト間で譜表スタイルをコピーする
- 譜表スタイルを削除する
- 声部と譜表に音符を割り当てる
- 多声部のパートを別々の譜表に表示する
- スコア記号の割り当てを変更する
- 譜表をまたいで音符を連桁にする
- ドラム記譜用にマッピングされた譜表スタイルを使う
- 定義済みの譜表スタイル
- スコアを共有する
-
-
- キーコマンドの概要
- キーコマンドをブラウズする/読み込む/保存する
- キーコマンドを割り当てる
- キーコマンドをコピーする/プリントする
-
- グローバルコマンド
- グローバルコントロールサーフェスコマンド
- さまざまなウインドウ
- オーディオファイルを表示しているウインドウ
- メインウインドウのトラックとさまざまなエディタ
- さまざまなエディタ
- タイムルーラのある表示
- オートメーションのある表示
- メインウインドウのトラック
- Live Loopsグリッド
- ミキサー
- MIDIエンバイロメント
- ピアノロール
- スコアエディタ
- イベントエディタ
- ステップエディタ
- ステップシーケンサー
- プロジェクトオーディオ
- オーディオファイルエディタ
- スマートテンポエディタ
- ライブラリ
- Sampler
- Drum Machine Designer
- ステップインプットキーボード
- Smart Control
- ツールメニュー
- コントロールサーフェスのインストールウインドウ
- Touch Barのショートカット
-
-
- Studio Piano
- 用語集
- 著作権

Mac用Logic ProでプロジェクトをCDまたはDVDに書き込む
お使いのコンピュータにディスク書き込み機能が搭載されている場合は、プロジェクトをオーディオファイルにバウンスすることに加え、そのプロジェクトをCDまたはDVDに(DVD-Audioフォーマットで)書き込めます。Mac用Logic ProではブランクのCDにRed Bookオーディオを、またはブランクのDVDにDVD-Audioを直接書き込むことができます。1つ以上のオーディオファイルタイプにバウンスすると同時に、そのプロジェクトをディスクに書き込めます。
現在のプロジェクトをCDまたはDVDに書き込む
Logic Proのトラック領域またはミキサーで、含めたいトラックがメイン出力(出力1-2)に送られ、かつミュートされていないことを確認します。
プロジェクトに複数の出力(チャンネルストリップ)がある場合は、メイン出力に送られるトラックのみがバウンスされるように、出力を選択できます。出力チャンネルストリップについては、出力チャンネルストリップを使うを参照してください。
コンピュータの光学ドライブに録音可能なCDまたはDVDをセットします。
書き込む前に、使用する録音可能なCDまたはDVDがお使いのコンピュータでサポートされていることを確認してください。
「ファイル」>「バウンス」>「プロジェクトまたは選択範囲」と選択します。
「バウンス」ダイアログの「用途」領域で、バウンス先のファイルタイプの1つとして「CD / DVDに書き込む」を選択します。
注記: CDおよびDVD-Audioではインターリーブステレオファイルしか使用できないため、「CD/DVDに書き込む」を選択すると、「圧縮なし」>「サラウンド」および「スプリットステレオ」オプションが自動的にオフになります。
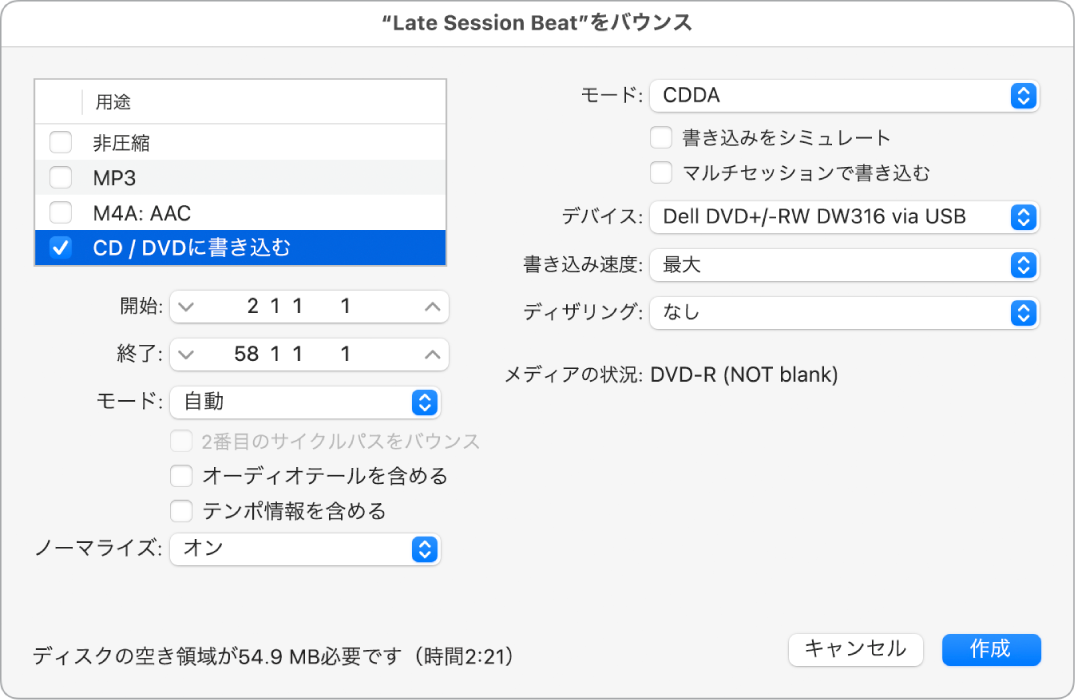
「モード」ポップアップメニューから以下のいずれかのオプションを選択します:
CDDA: プロジェクトをCDに書き込みます。「圧縮なし」パネルで44.1 kHzより高いサンプルレートを選択した場合、バウンスした非圧縮ファイルのコピーを作成してから(サンプルレートは自動的に44.1 kHzに変換されます)、エンコードが行われます。このような変換が行われるのは、Red Book仕様に準拠したCDオーディオフォーマットでは44.1 kHzまでのサンプルレートしかサポートされないためです。
DVD-AプロジェクトをDVDに書き込みます。ステレオファイルでは最大192 kHz、サラウンドファイルでは最大48 kHzまでの任意のサンプルレートを使用できます。
「メディアの状況」フィールドに、選択したディスクバーナーにディスクがセットされているかどうかが示されます。書き込みを行う前にディスクをセットしたことを確認してください。
以下のいずれかの「モード」チェックボックスを選択して、書き込みオプションを設定します:
書き込みをシミュレート: CD/DVDの作成をシミュレートするだけで、ブランクメディアへのデータの書き込みは行いません。このオプションは、単独で使用することも、「マルチセッションで書き込む」オプション(CDを作成する場合)と組み合わせて使用することもできます。
マルチセッションで書き込む: このオプションは、「モード」ポップアップメニューで「CDDA」を選択した場合にのみ利用できます。このオプションを選択すると、いったん作成したCDに後からデータセッション(プロジェクトフォルダなど)を追加することができます。
「デバイス」ポップアップメニューから、内蔵の光学ディスクドライブまたはコンピュータに接続されている別のディスクバーナーを選択します。
「書き込み速度」ポップアップメニューから、ディスクバーナーの書き込み速度を選択します。
「書き込み速度」ポップアップメニューをはじめて開くときに、Logic Proは、選択されたディスクバーナーで利用できる速度を調べます。これにはしばらく時間がかかることがあります。
「ディザリング」ポップアップメニューからディザアルゴリズムを選択します。ディザリングオプションについて詳しくは、ディザアルゴリズムについてを参照してください。
注記: 「DVDA」書き込みモードを選択した場合、非圧縮の分解能を16ビットに変更しようとすると警告のメッセージが表示され、DVDディスクの作成が利用不可になります。
バウンス範囲をプロジェクトの一部のみに限定するには、「開始」および「終了」値スライダで調整します。
上下の矢印をクリックするか、数字をクリックして新しい値を入力してください。
デフォルトでは、プロジェクト全体がバウンスされます。サイクルモードが有効になっているときに「ファイル」>「バウンス」と選択すると、サイクル範囲内のプロジェクトセクションの部分のみがバウンスされます。「開始」および「終了」値スライダを調整して、プロジェクトのバウンスされる部分を変更できます。バウンス範囲の設定について詳しくは、バウンスの範囲を設定するを参照してください。
「ノーマライズ」ポップアップメニューからノーマライズ設定を選択します:
オフ: ノーマライズを行いません。
オーバーロード保護のみ: オーバーロード(クリッピングの原因となる0 dBを超えるレベル)が発生しているときのみ、下方へのノーマライズを行います。それよい信号レベルが低い場合はノーマライズを行いません。
オン: プロジェクト(オーディオの入力信号)の振幅のピークをスキャンし、そのピークが可能な最大レベル(クリッピングなし)になるように全体のレベルを上げます。
「バウンスして作成」ボタンをクリックします。
ディスクのファイル名を設定する
作成するディスクの名前は、デフォルトでは、選択した出力チャンネルストリップ(「ファイル」>「バウンス」>「プロジェクト」コマンドを使ってプロジェクトをバウンスした場合は、Output 1-2)と一致します。プロジェクトを書き込むときに、ディスクのファイル名を変更できます。
Logic Proの「バウンス」ウインドウでファイル名を変更するには、「別名で保存」フィールドに新しい名前を入力し、「バウンス」をクリックします。
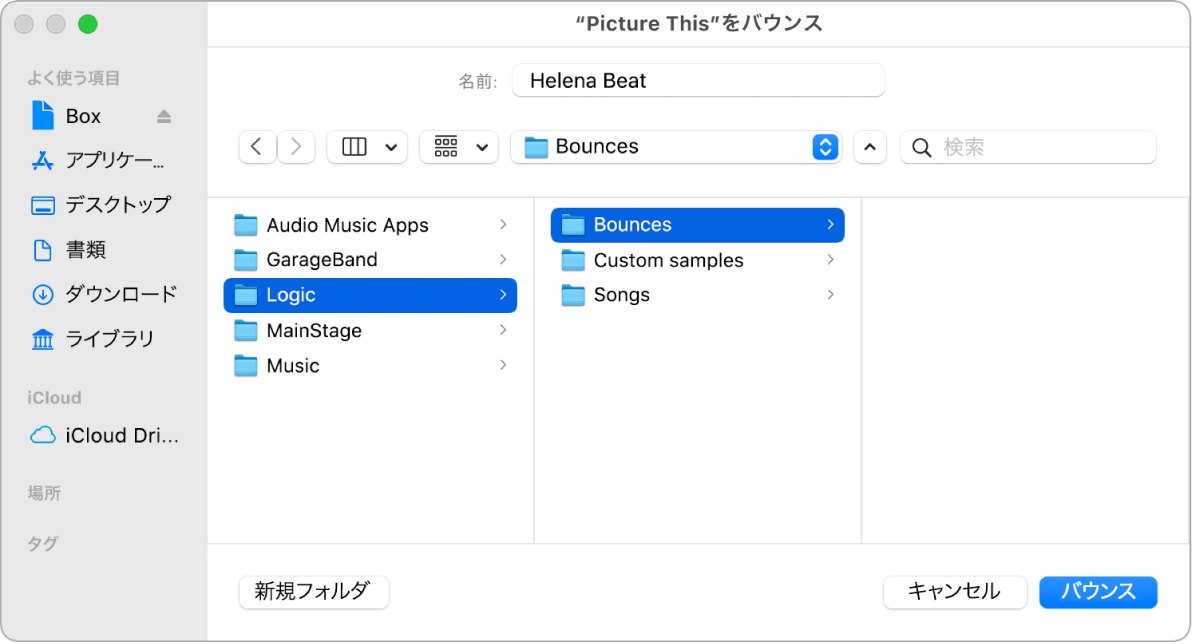
バウンスファイルが複数ある場合、生成されるすべてのファイルが、選択したフォルダに保存されます。すべてのファイルが同じファイル名になりますが、それぞれに適切なファイル拡張子(.pngff、.mp3、.m4aなど)が付きます。