Mac用Logic Proユーザガイド
- ようこそ
-
- アレンジの概要
-
- リージョンの概要
- リージョンを選択する
- リージョンの一部を選択する
- リージョンをカット、コピー、およびペーストする
- リージョンを移動する
- ギャップを追加する/取り除く
- リージョンの再生をディレイする
- リージョンをループさせる
- リージョンを繰り返す
- リージョンのサイズを変更する
- リージョンをミュートする/ソロにする
- リージョンをタイムストレッチする
- オーディオリージョンを逆方向にする
- リージョンを分割する
- MIDIリージョンをデミックスする
- リージョンを結合する
- トラック領域でリージョンを作成する
- トラック領域でオーディオリージョンのゲインを変更する
- トラック領域でオーディオリージョンをノーマライズする
- MIDIリージョンのエイリアスを作成する
- 繰り返しのMIDIリージョンをループに変換する
- リージョンの色を変更する
- Mac用Logic ProでMIDIリージョンをパターンリージョンに変換する
- Mac用Logic ProでMIDIリージョンをSession Playerリージョンで置き換える
- オーディオリージョンをサンプラー音源のサンプルに変換する
- リージョン名を変更する
- リージョンを削除する
- Stem Splitterを使ってボーカルや楽器のステムを抽出する
- グルーブテンプレートを作成する
-
- Smart Controlの概要
- マスターエフェクトのSmart Controlを表示する
- Smart Controlのレイアウトを選択する
- MIDIコントローラの自動割り当て
- スクリーンコントロールを自動的にマップする
- スクリーンコントロールをマップする
- マッピングパラメータを編集する
- パラメータマッピンググラフを使用する
- スクリーンコントロールのプラグインウインドウを開く
- スクリーンコントロールの名前を変更する
- アーティキュレーションIDを使ってアーティキュレーションを変更する
- ハードウェアコントロールをスクリーンコントロールにアサインする
- Smart Controlの編集内容と保存されている設定を比較する
- アルペジエータを使う
- スクリーンコントロールの動きを自動化する
-
- 概要
- ノートを追加する
- スコアエディタでオートメーションを使う
-
- 譜表スタイルの概要
- トラックに譜表スタイルを割り当てる
- 譜表スタイルウインドウ
- 譜表スタイルを作成する/複製する
- 譜表スタイルを編集する
- 譜表と声部を編集する/パラメータを割り当てる
- Mac用Logic Proの譜表スタイルウインドウで譜表または声部を追加する/削除する
- Mac用Logic Proの譜表スタイルウインドウで譜表または声部をコピーする
- プロジェクト間で譜表スタイルをコピーする
- 譜表スタイルを削除する
- 声部と譜表に音符を割り当てる
- 多声部のパートを別々の譜表に表示する
- スコア記号の割り当てを変更する
- 譜表をまたいで音符を連桁にする
- ドラム記譜用にマッピングされた譜表スタイルを使う
- 定義済みの譜表スタイル
- スコアを共有する
-
-
- キーコマンドの概要
- キーコマンドをブラウズする/読み込む/保存する
- キーコマンドを割り当てる
- キーコマンドをコピーする/プリントする
-
- グローバルコマンド
- グローバルコントロールサーフェスコマンド
- さまざまなウインドウ
- オーディオファイルを表示しているウインドウ
- メインウインドウのトラックとさまざまなエディタ
- さまざまなエディタ
- タイムルーラのある表示
- オートメーションのある表示
- メインウインドウのトラック
- Live Loopsグリッド
- ミキサー
- MIDIエンバイロメント
- ピアノロール
- スコアエディタ
- イベントエディタ
- ステップエディタ
- ステップシーケンサー
- プロジェクトオーディオ
- オーディオファイルエディタ
- スマートテンポエディタ
- ライブラリ
- Sampler
- Drum Machine Designer
- ステップインプットキーボード
- Smart Control
- ツールメニュー
- コントロールサーフェスのインストールウインドウ
- Touch Barのショートカット
-
-
- Studio Piano
- 用語集
- 著作権

Mac用Logic Proでドラッグ&ドロップを使ってゾーンを作成する
ゾーンとは、個々のオーディオファイル(サンプル)が読み込まれる場所のことです。ゾーンに読み込まれたサンプルはメモリ(コンピュータのRAM)に格納されます。ゾーンは好きな数だけ定義できます。
ゾーンには、サンプルの再生を制御するパラメータが用意されています。キー範囲(どのノート範囲にサンプルがあるのか)やルートキー(サンプルが本来のピッチで再生されたときのノート)を各ゾーンに対して設定できます。このほかにも、サンプルの開始位置と終了位置、ループポイント、ボリュームなど、数多くのパラメータを設定できます。
Samplerでは、複数の方法でゾーンを作成したり追加したりできます。オーディオファイル、オーディオリージョン、ソフトウェア音源リージョン、またはApple Loopを「Mapping」パネル、「Zone」パネル 、または音源トラックのヘッダにドラッグすると、Samplerに1つのゾーンを素早く追加できます。複数のオーディオファイル、リージョン、またはループをSamplerの「Mapping」パネルまたはナビゲーションバーにドラッグすると、複数のゾーンを作成できます。ゾーンを手動で作成することも、メニューオプションを使ってオーディオファイルを追加することもできます。また、新しいゾーンをサンプルに半音階でマッピングするか、素材の解析に基づいてマッピングするかを選択することもできます。
ヒント: ループブラウザからは、MIDIループ、ステップシーケンサーループ、Session Playerループなど、任意のタイプのループを追加できます。
重要: リージョンをトラックヘッダ領域または別のドラッグゾーンにドラッグし、リージョンを使用してサンプルベースのソフトウェア音源を作成すると、そのリージョンはそのトラックのプラグインを経由してバウンスされます。ソフトウェア音源トラックの場合、これには、MIDIプラグイン、トラック音源、オーディオプラグインが含まれます。オーディオトラックの場合、これには、Flexなどのオーディオプラグインやその他の処理が含まれます。生成されるオーディオファイルはサンプルベースの音源に使用されます。これは、オーディオファイルをドラッグゾーンにドラッグした場合とは異なります。オーディオファイルの場合、バウンスはトリガされません。
コンテンツを「Zone」パネルにドラッグしてゾーンを作成する
Logic Pro Samplerのナビゲーションバーで、「Zone」ボタンをクリックして空の「Zone」パネルを表示します。
メインウインドウ、Finder、ループブラウザ、またはファイルブラウザから素材を追加するには:
オーディオファイル、オーディオリージョン、ソフトウェア音源リージョン、またはApple Loopを「Zone」パネルにドラッグします。
ゾーンのルートキーとは、録音時のピッチでサンプルが再生されるときのキーのことです。
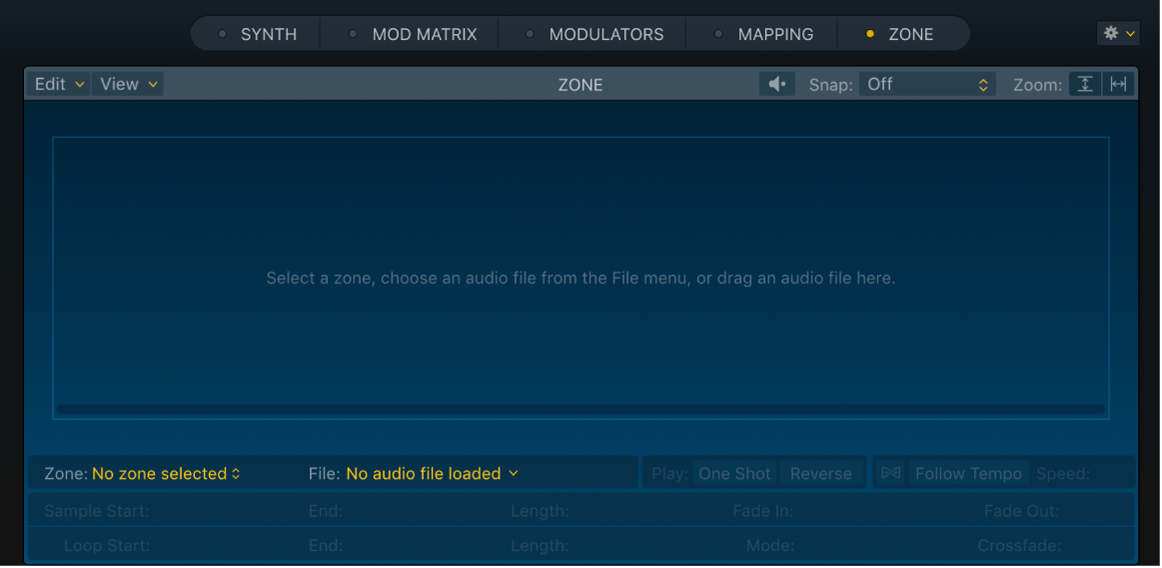
コンテンツを1つ以上のキーにドラッグしてゾーンを作成する
Logic Pro Samplerのナビゲーションバーで、「Mapping」ボタンをクリックして空の「Mapping」パネルを表示します。キーマッピングエディタがまだ表示されていない場合は、キーマッピングエディタボタンをクリックします。
メインウインドウ、Finder、ループブラウザ、またはファイルブラウザから:
オーディオファイル、オーディオリージョン、ソフトウェア音源リージョン、またはApple Loopを、「Mapping」パネルキーボードのキーに直接ドラッグします。
ルートキーはキーボードに金色で表示されます。開始キー、終了キー、およびルートキーはすべて、ファイルがドラッグされたノートに設定されます。
注記: 複数のオーディオファイルをキーマッピングエディタ内のキーにドラッグすることもできます。この場合、ベロシティごとに分けられてレイヤー化された複数のゾーンが作成されます。
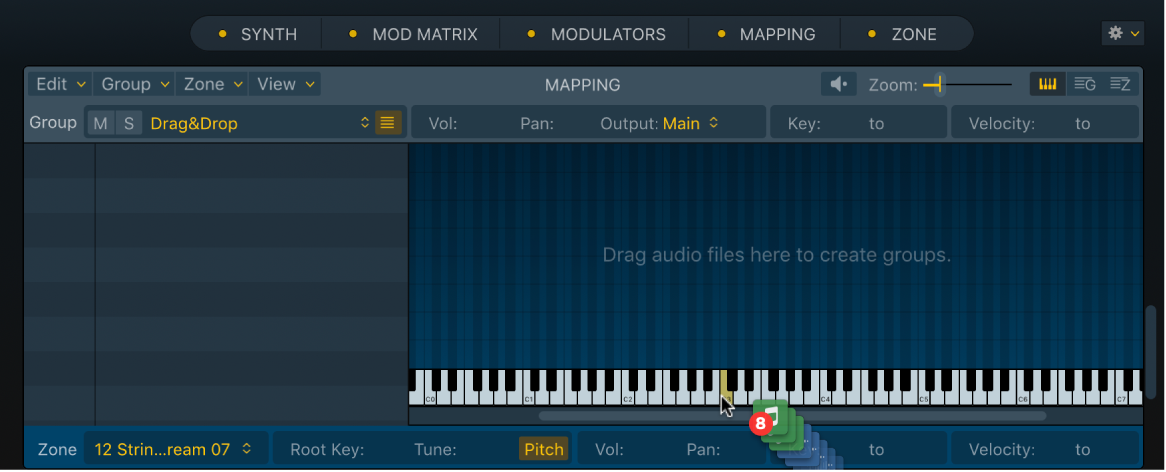
ドロップする位置によって、読み込みの動作が変わります:
オーディオファイルをキーボードにドロップすると、そのキーにマッピングされます。
オーディオファイルをキーボードの上のキーマッピングエディタにドロップすると、特定のキー範囲にマッピングされます。キーマッピングエディタの上に向かってドラッグすると、キー範囲が広がります。
ルートキーが金色で表示され、キー範囲(開始キーと終了キーを含む)がキーボード全体に表示されます。
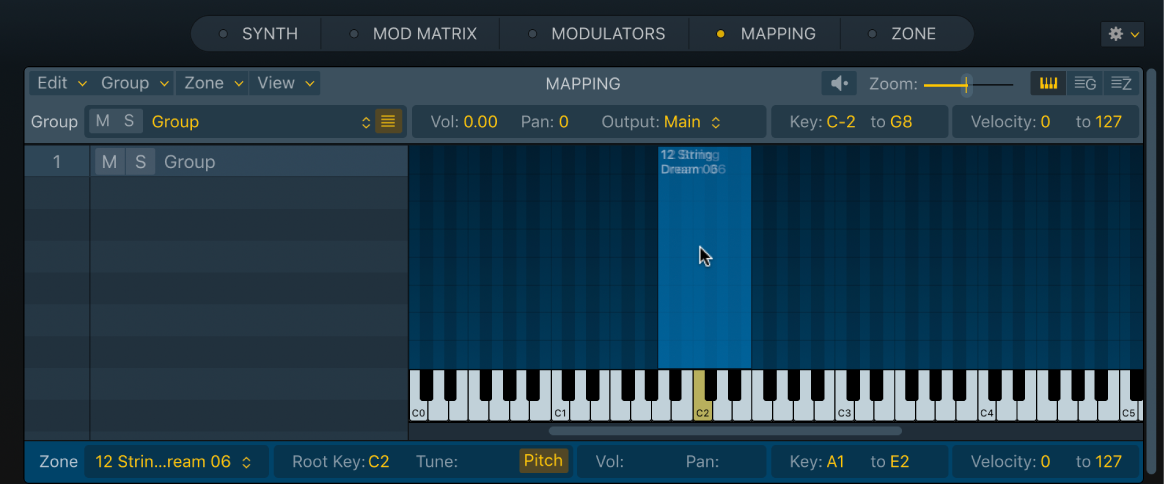
キーマッピングエディタに複数のファイルを追加する
Logic Pro Samplerでは、複数の方法でオーディオファイルを「Mapping」パネルの各種エディタビューに追加できます。
ナビゲーションバーの「Mapping」ボタンをクリックして空の「Mapping」パネルを表示します。キーマッピングエディタがまだ表示されていない場合は、キーマッピングエディタボタンをクリックします。
メインウインドウ、Finder、ループブラウザ、またはファイルブラウザから:
1つ以上のファイルを「Mapping」パネル内のキーボードに直接ドラッグするか、キーボードの上にあるキーマッピングエディタにドラッグします。複数のファイルを選択するには、ShiftキーまたはCommandキーを押しながらクリックします。
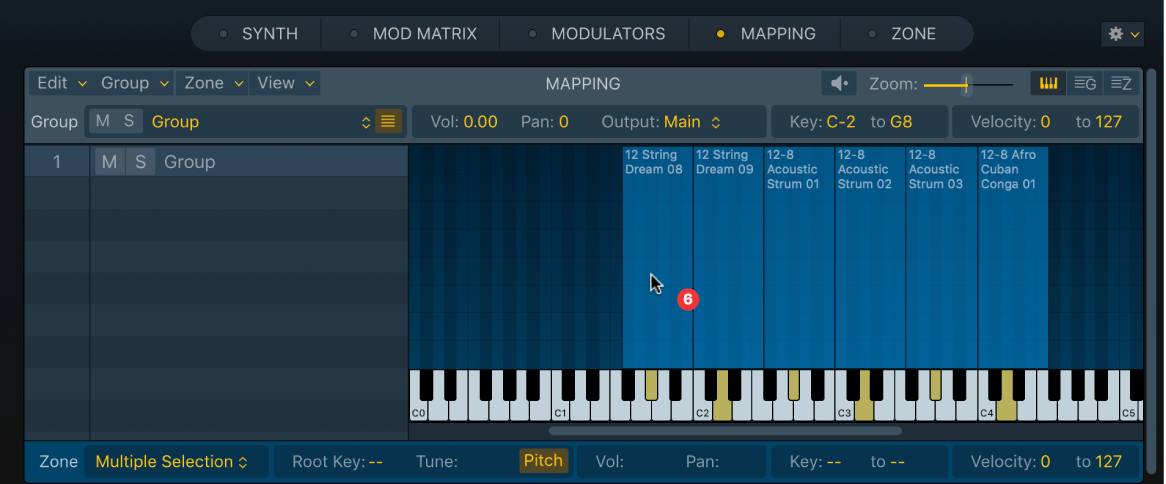
ドロップする位置によって、読み込みの動作が変わります:
オーディオファイルをキーボードにドロップすると、そのキーにマッピングされます。複数のオーディオファイルをキーボードにドロップすると、各ファイルがそれぞれのキーにマッピングされます。
ルートキーはキーボードに金色で表示されます。複数のオーディオファイルをドラッグすると、複数の金色のキーが表示されます。
オーディオファイルをキーボードの上のキーマッピングエディタにドロップすると、特定のキー範囲にマッピングされます。キーマッピングエディタの上に向かってドラッグすると、キー範囲が広がります。
ルートキーが金色で表示され、キー範囲がキーボード全体に表示されます。複数のオーディオファイルをドラッグすると、複数の金色のキーと複数のキー範囲が表示されます。
ゾーンビューに複数のファイルを追加して新しいグループを作成する
Logic Pro Samplerでは、複数の方法でオーディオファイルを「Mapping」パネルの各種エディタビューに追加できます。
ナビゲーションバーの「Mapping」ボタンをクリックして空の「Mapping」パネルを表示します。ゾーンビューがまだ表示されていない場合は、ゾーンビューボタンをクリックします。
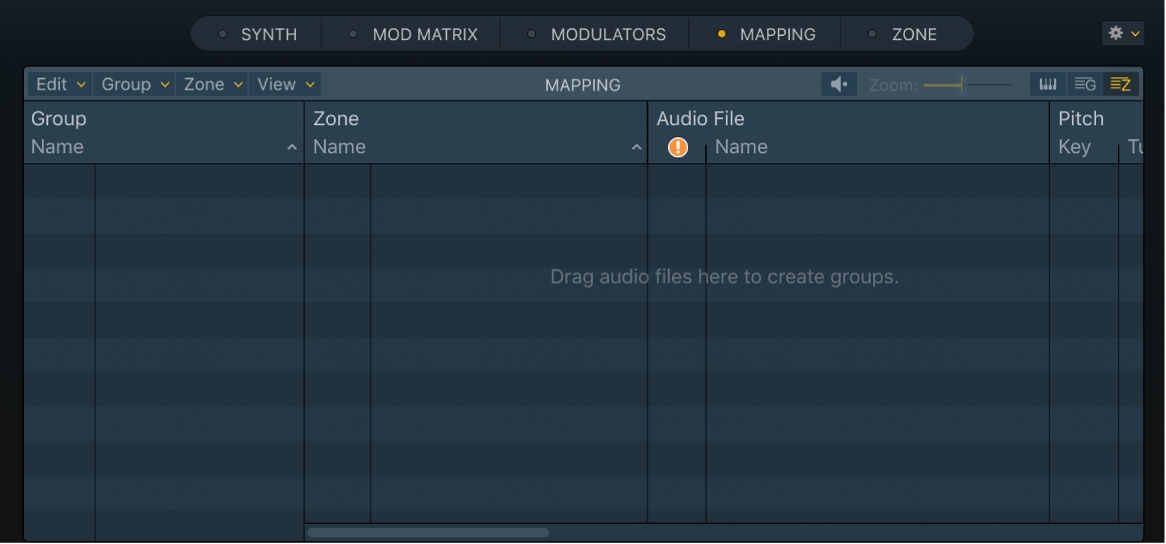
メインウインドウ、Finder、ループブラウザ、またはファイルブラウザから:
1つ以上のファイルをゾーンビューにドラッグします。複数のファイルを選択するには、ShiftキーまたはCommandキーを押しながらクリックします。
グループが自動的に作成され、オーディオファイルがそのグループに追加されます。複数のオーディオファイルをドロップすると、すべてのファイルが同じグループに追加されます。
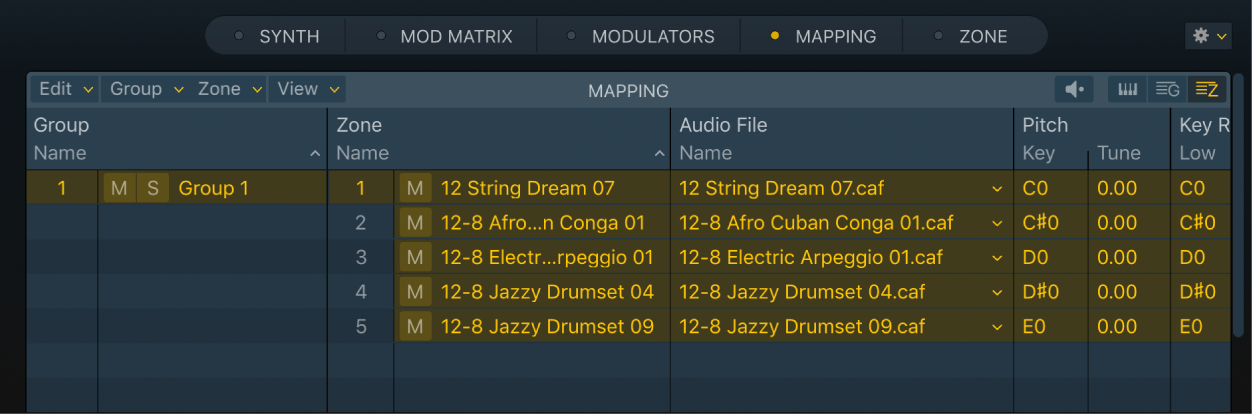
オーディオファイル、リージョン、またはループをソフトウェア音源トラックにドラッグしてゾーンを追加する
Logic Pro Samplerで、Samplerインスタンスが挿入されているソフトウェア音源トラックのヘッダに1つ以上のオーディオファイル、リージョン、またはApple Loopsをドラッグします。複数のファイルを選択するには、ShiftキーまたはCommandキーを押しながらクリックします。
「次を使用して新規ゾーンを追加」ダイアログが表示されたら、以下のいずれかに項目をドラッグします:
「サンプラー(半音マッピング)」にドラッグすると、サンプルが後続の半音階のノートにマッピングされます。
「サンプラー(最適化マッピング)」にドラッグすると、素材の解析に基づいてサンプルがマッピングされます。
新しい空のインストゥルメントを作成する
Logic Proで、Samplerを音源チャンネルに挿入します。
「Mapping」パネルまたは「Zone」パネルが表示されていない場合は、ナビゲーションバーでいずれかまたは両方のパネルのボタンをクリックします。

ナビゲーションバーの「Mapping」ボタンをクリックして空の「Mapping」パネルを表示します。通常はキーマッピングエディタ、ナビゲーションバー、またはゾーンビューでオーディオファイルを追加しますが、グループビューまたは「Zone」パネルにファイルをドロップすることもできます。
キーマッピングエディタでオーディオファイルを追加するには、キーマッピングエディタボタンをクリックします。
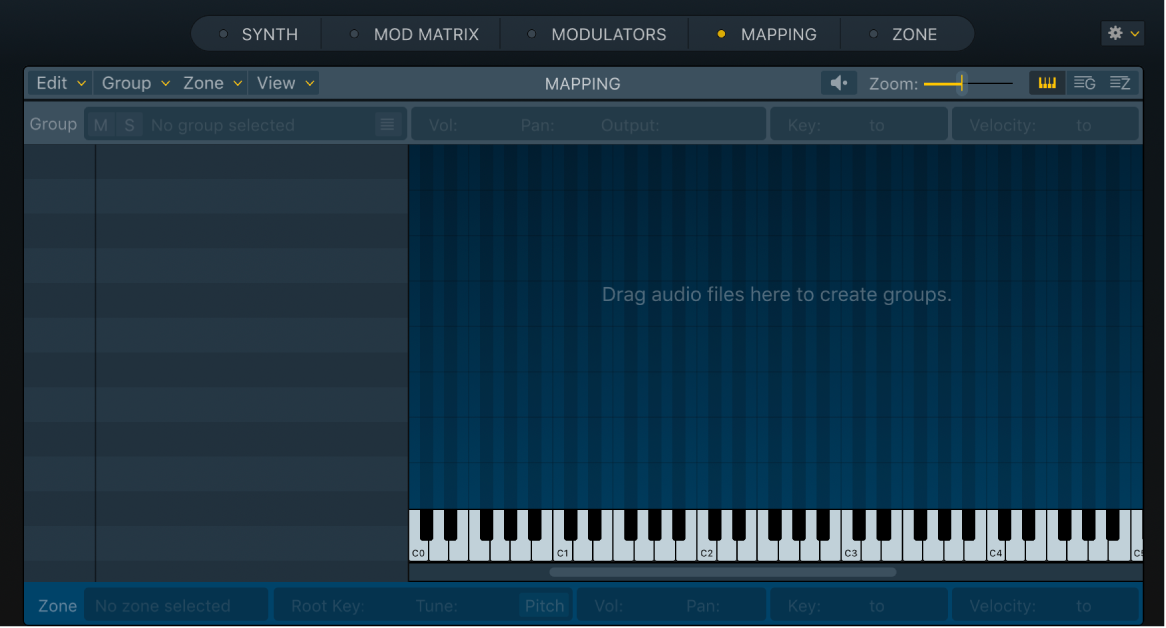
ゾーンビューでオーディオファイルを追加するには、ゾーンビューボタンをクリックします。
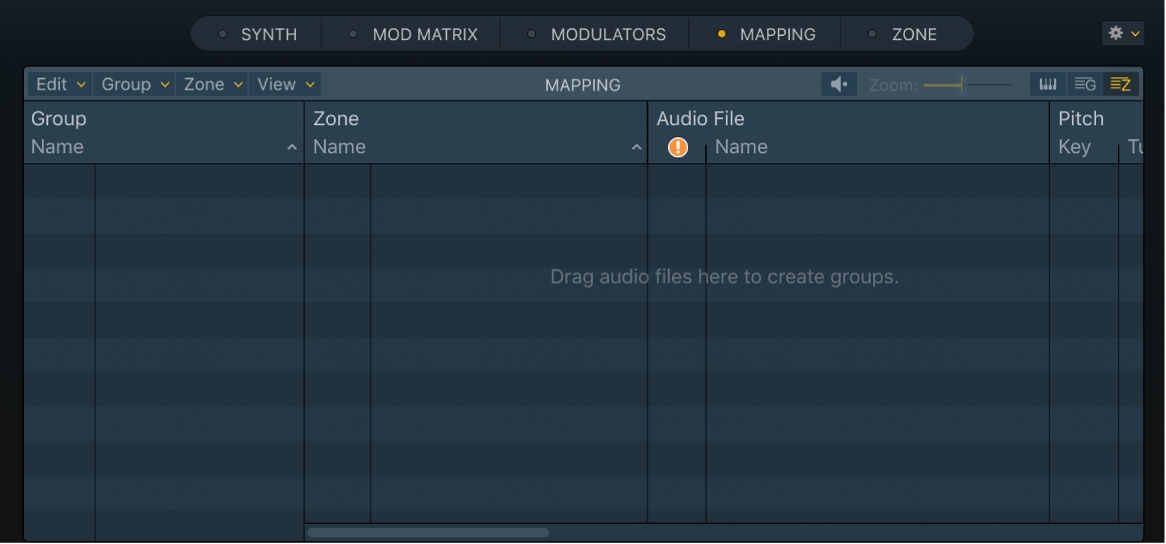
メニューコマンドで空のゾーンを作成してサンプルを割り当てる
Logic Pro Samplerの「Mapping」パネルで、「Zone」>「New」と選択します。
「Mapping」パネルに新しいグループが表示され、そのグループにゾーンが自動的に追加されます。
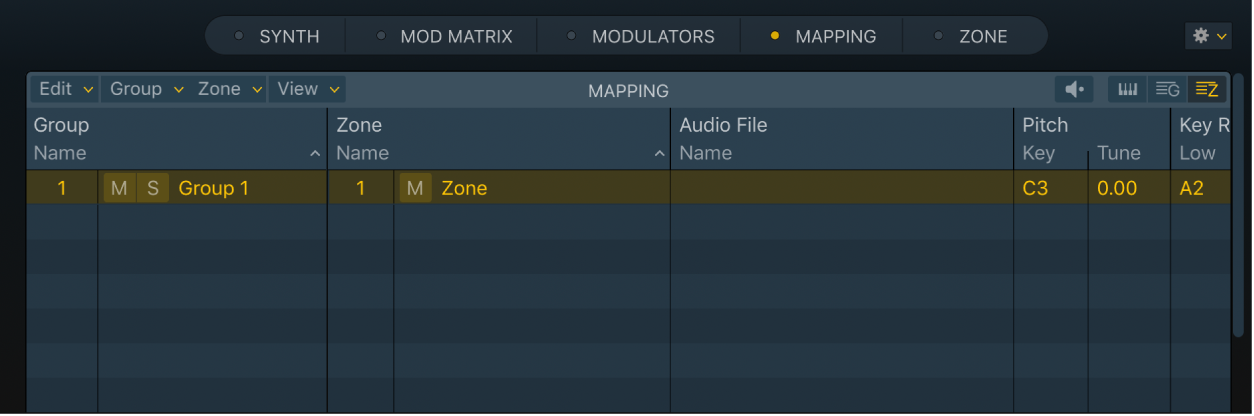
以下のいずれかの操作を行います:
「Zone」パネルで、波形ディスプレイ領域にオーディオファイルをドラッグします。
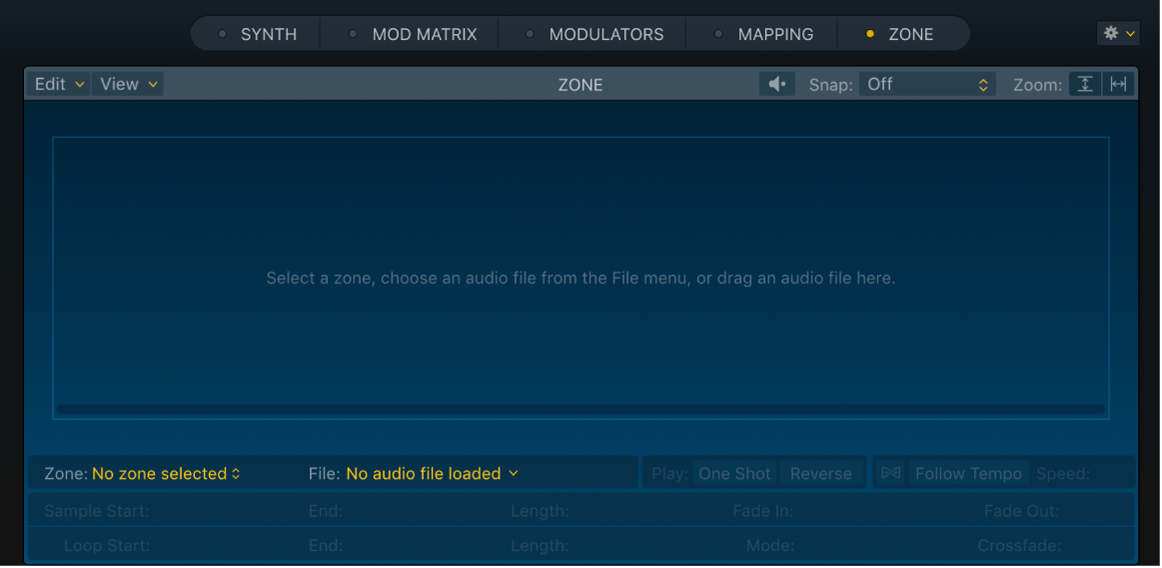
ゾーンビューで「File」列をクリックして、ポップアップメニューから「Load Audio File」を選択します。
ゾーンビューで、「Audio File」列にあるゾーンの空の「Name」フィールドにオーディオファイルをドラッグします。
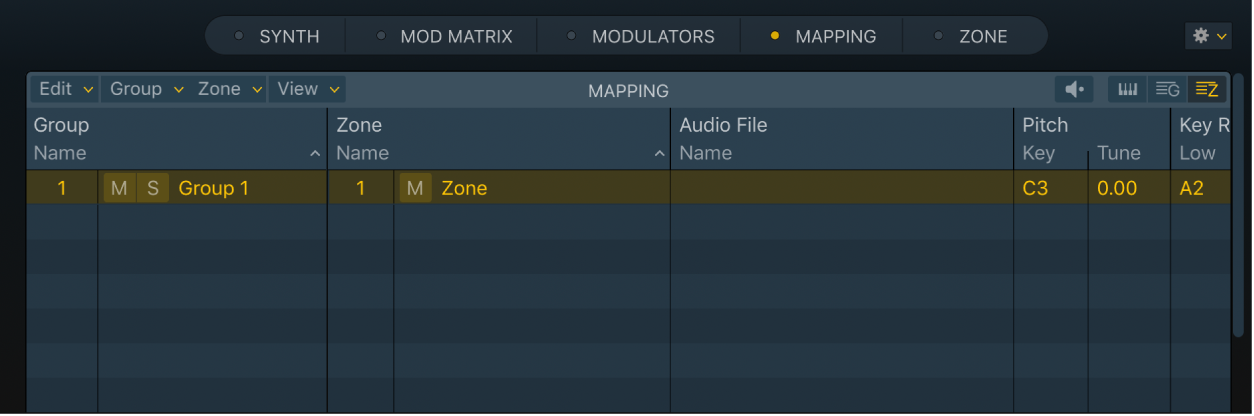
キーマッピングエディタで、CommandキーとShiftキーを押したままポインタをドラッグして、空の新規ゾーンを作成します。説明したどの方法でもサンプルをゾーンに追加できます。
キーマッピングエディタで、ゾーンにオーディオファイルを直接ドラッグします。
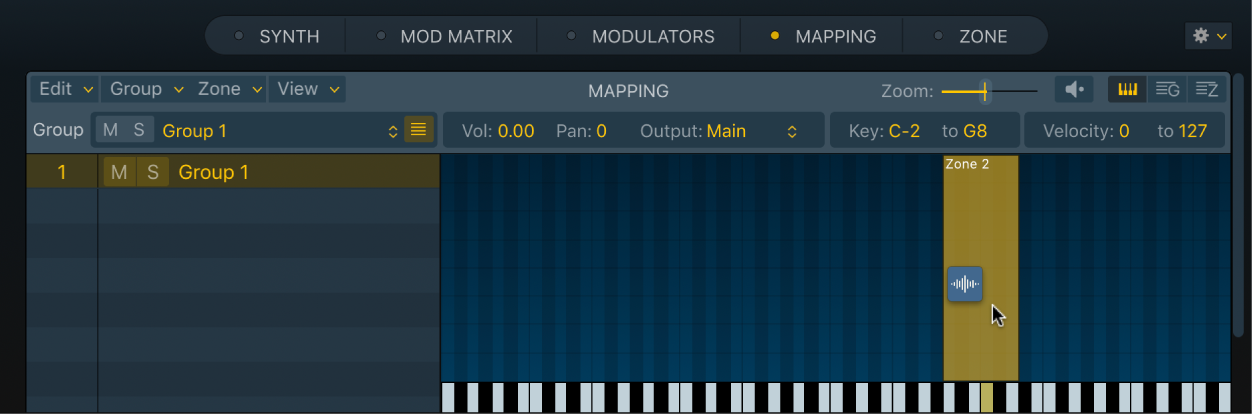
手順2で「Load Audio File」オプションを選択した場合は、使用したいオーディオファイルをファイル選択ウインドウで見つけて選択します。
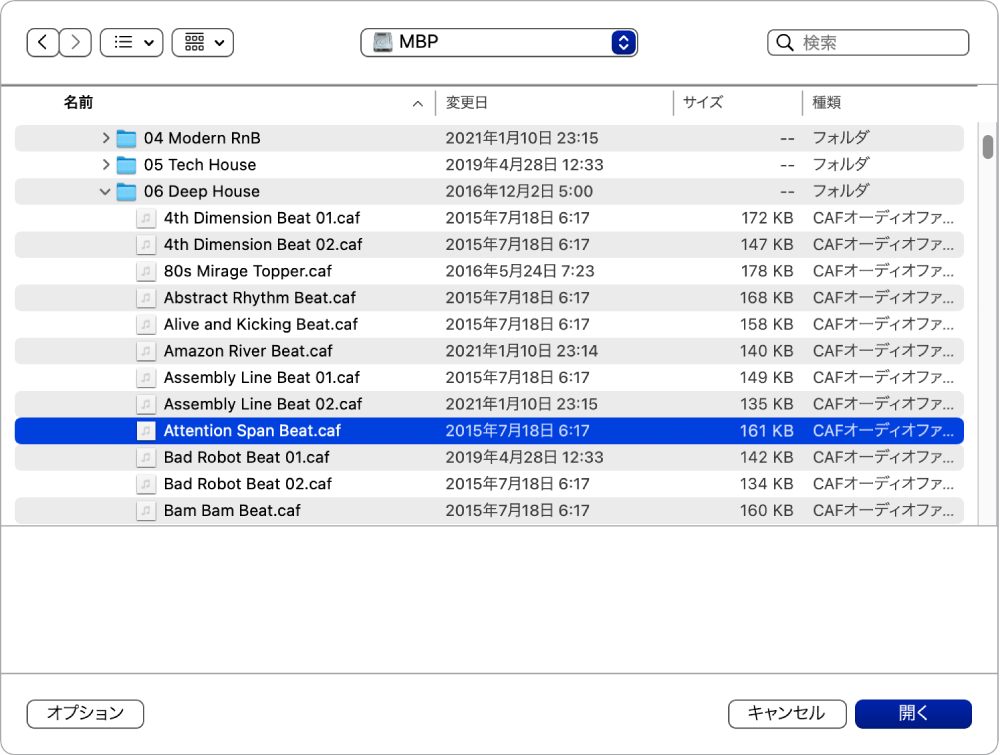
ファイル選択ウインドウの左下にある「オプション」ボタンをクリックすると、チェックボックスと「再生」ボタンの表示/非表示が切り替わります。
「使用中のオーディオファイルを非表示」を選択すると、現在読み込まれているサンプラー音源で使用しているファイルの名前が淡色表示になります。
「オーディオファイルをサンプラー音源でプレビュー」を選択すると、現在選択中のゾーンのサンプルファイルが一時的に置き換わります。このオプションを選択することでゾーンが直接トリガされることはありませんが、ファイル選択ウインドウで異なるファイルが選択されている間はMIDIノートを鳴らすことによってトリガできます。選択したサンプルは、ゾーンの一部として、あらゆるシンセサイザー処理(フィルタ、モジュレーションなど)も含めて聴くことができます。
現在選択しているオーディオファイルのループ再生をプレビューするには、ファイル選択ウインドウの右下にある「再生」ボタンをクリックします。再生中には「再生」ボタンのラベルが「停止」に変わります。
↓キーを使うか個々のファイルをクリックしてファイルを切り替えることで、各ファイルを順番に試聴できます。
再生を停止するには、「停止」ボタンをクリックします。
使用するオーディオファイルが見つかったら、「開く」ボタンをクリックしてゾーンに追加します。
オーディオファイルが読み込まれると、サンプルの名前がゾーンビューの「Audio File」列にあるゾーンの「Name」フィールドに表示されます。