Logic Pro Xユーザガイド
- ようこそ
-
- 概要
-
- リージョンの概要
- リージョンを選択する
- リージョンの一部を選択する
- リージョンをカット、コピー、およびペーストする
- リージョンを移動する
- ギャップを追加する/取り除く
- リージョンの再生をディレイする
- リージョンをループさせる
- リージョンを繰り返す
- リージョンのサイズを変更する
- リージョンをミュートする/ソロにする
- リージョンをタイムストレッチする
- リージョンを分割する
- MIDIリージョンをデミックスする
- リージョンを結合する
- トラック領域でリージョンを作成する
- トラック領域でオーディオリージョンをノーマライズする
- MIDIリージョンのエイリアスを作成する
- オーディオリージョンのクローンを作成する
- リージョンの色を変更する
- オーディオリージョンをサンプラーのサンプルゾーンに変換する
- リージョン名を変更する
- リージョンを削除する
-
- Smart Controlの概要
- マスターエフェクトのSmart Controlを表示する
- Smart Controlのレイアウトを選択する
- MIDIコントローラの自動割り当て
- スクリーンコントロールを自動的にマップする
- スクリーンコントロールをマップする
- マッピングパラメータを編集する
- パラメータ・マッピング・グラフを使用する
- スクリーンコントロールのプラグインウインドウを開く
- スクリーンコントロールの名前を変更する
- アーティキュレーションIDを使ってアーティキュレーションを変更する
- ハードウェアコントロールをスクリーンコントロールにアサインする
- Logic ProでSmart Controlの編集内容と保存されている設定を比較する
- アルペジエータを使う
- スクリーンコントロールの動きを自動化する
-
- 概要
- ノートを追加する
- スコアエディタでオートメーションを使う
-
- 譜表スタイルの概要
- トラックに譜表スタイルを割り当てる
- 譜表スタイルウインドウ
- 譜表スタイルを作成する/複製する
- 譜表スタイルを編集する
- 譜表と声部を編集する/パラメータを割り当てる
- Logic Proの譜表スタイルウインドウで譜表または声部を追加する/削除する
- Logic Proの譜表スタイルウインドウで譜表または声部をコピーする
- プロジェクト間で譜表スタイルをコピーする
- 譜表スタイルを削除する
- 声部と譜表に音符を割り当てる
- 多声部のパートを別々の譜表に表示する
- スコア記号の割り当てを変更する
- 譜表をまたいで音符を連桁にする
- ドラム記譜用にマッピングされた譜表スタイルを使う
- 定義済みの譜表スタイル
- スコアを共有する
- Touch Barのショートカット
-
- エフェクトについての説明
-
- MIDIプラグインを使う
- Modifier MIDIプラグインのコントロール
- Note Repeater MIDIプラグインのコントロール
- Randomizer MIDIプラグインのコントロール
-
- Scripter MIDIプラグインを使う
- スクリプトエディタを使う
- Scripter APIの概要
- MIDI処理関数の概要
- HandleMIDI関数
- ProcessMIDI関数
- GetParameter関数
- SetParameter関数
- ParameterChanged関数
- Reset関数
- JavaScriptオブジェクトの概要
- JavaScript Eventオブジェクトを使う
- JavaScript TimingInfoオブジェクトを使う
- Traceオブジェクトを使う
- MIDIイベントのbeatPosプロパティを使う
- JavaScript MIDIオブジェクトを使う
- Scripterのコントロールを作成する
- Transposer MIDIプラグインのコントロール
-
- 内蔵の音源についての説明
- 用語集

Logic ProのAlchemyのソース・マスター・コントロール
ソースセクションは詳細表示でのみ表示されます。詳細表示に切り替えるには、「Advanced」ボタンをクリックします。
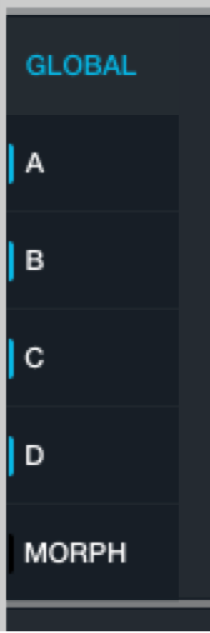
ソースセクションの左側には、「Global」、「A」、「B」、「C」、「D」、「Morph」の6つのボタンがあります。各ボタンの左側にはカラーインジケータがあります。青はソースがアクティブであることを示し、緑はソースでモーフィングが有効であることを示します。
ソース・モード・ボタン: 「Global」をクリックすると、すべてのソースが表示されます。「A」、「B」、「C」、または「D」をクリックすると、1つのソースが表示されます。モーフモードを使用するには「Morph」をクリックします。Optionキーを押したまま「A」、「B」、「C」、または「D」をクリックすると、そのソースが表示されてソロになります。
「Global」ボタンをオンにすると、ソース・マスター・コントロールが表示されます。このほか、メイン・フィルタ・コントロールとマスター・ボイス・コントロールも表示されます。Logic ProのAlchemyのメイン・フィルタ・コントロールおよびLogic ProのAlchemyのマスター・ボイス・セクションを参照してください。
「A」、「B」、「C」、または「D」ボタンをオンにすると、選択したソースのサブページコントロールが表示されます。Logic ProのAlchemyのソース・サブページ・コントロールを参照してください。
「Morph」ボタンをオンにすると、ソースのモーフィングパラメータが表示されます。Logic ProのAlchemyのモーフィングコントロールを参照してください。
各ソースのソース選択フィールドは、ソースからメイン・フィルタ・セクションへの現在の出力レベルを示すVUメーターの役割も兼ねています。出力レベルが0 dBを超えると、メイン・フィルタ・セクションの入力がクリップします。その場合はVUメーターが赤く点灯します。この情報を参考にすることで、不必要な歪みが生じるのを防ぐことができます。
注記: メインフィルタをバイパスして、ソースをエフェクトセクションに直接ルーティングすることもできます。VUメーターはソースの出力先に関係なく表示されます。
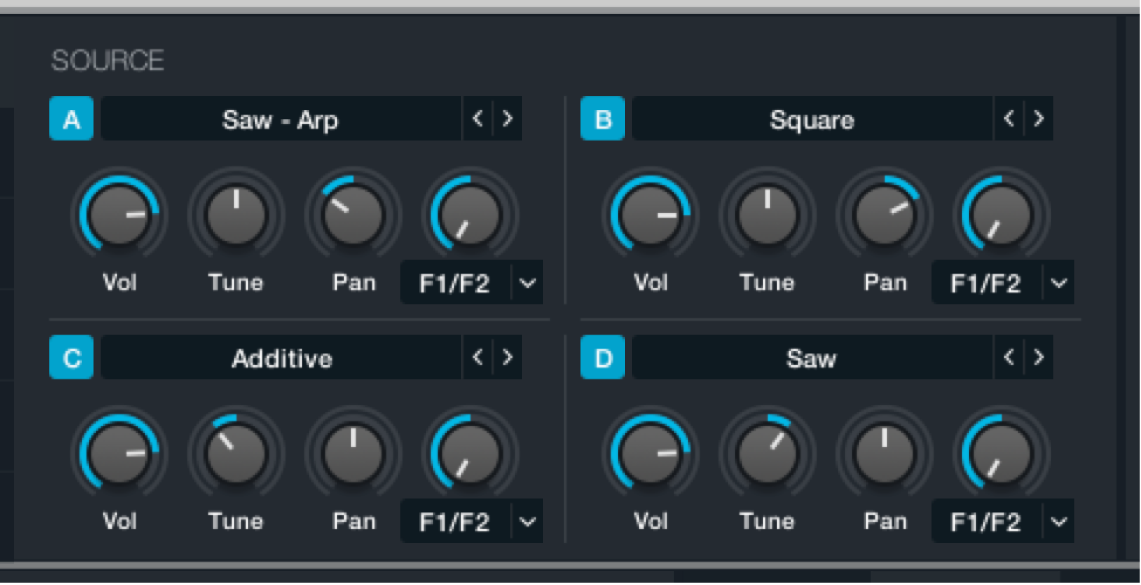
ソース・マスター・コントロール
「A/B/C/D」ボタン: ソースのオン/オフを切り替えます。Optionキーを押したままクリックすると、ソースがソロになります。
ソース選択ポップアップメニュー/フィールド: 現在のソース・オーディオ・データの名前が表示されます。クリックするとポップアップメニューが開き、ソースコンテンツの処理コマンドを選択できます。左右の矢印ボタンを使って、利用可能な波形データを順に切り替えることもできます。再生中はこのフィールドがVUメーターの役割も果たします。
Import Audio: エレメントにオーディオデータを読み込みます。Logicウインドウ(メインウインドウ、ループブラウザ、ファイルブラウザ)からオーディオをドラッグ・アンド・ドロップしたり、Alchemyの読み込みブラウザを使用したり、Commandキーを押したままFinderからオーディオファイルをドラッグ・アンド・ドロップしたりすることもできます。
Load VA: VAエレメントに波形データを読み込みます。波形データを読み込むと、このソースでは自動的にVAエレメントが有効になり、ほかの合成エンジンはすべて無効になります。Logic ProのAlchemyのVAエレメントコントロールを参照してください。
Load Source: ディスクからソースデータを読み込みます。データはSRCファイルフォーマットです。このデータには、すべてのソースコントロール設定と、読み込むオーディオデータへの参照が含まれます。ソースコントロールのモジュレーションはSRCファイルでは読み込まれません。
Save Source: ソースデータをSRCファイルフォーマットでディスクに書き込みます。このデータには、すべてのソースコントロール設定と、読み込まれたオーディオデータへの参照が含まれます。ソースコントロールのモジュレーションはSRCファイルには保存されません。
Copy Source: ソースデータをクリップボードにコピーします。この機能を使ってソースのコンテンツと設定を別のソースに複製できます。コピーデータには、すべてのソースコントロール設定と、読み込まれたオーディオデータへの参照が含まれます。ソースコントロールのモジュレーションもコピーされます。
Paste Source: クリップボード内のソースデータをペーストします。
Clear Source: ソースをデフォルトの状態にリセットします。
Randomize Source: ソースでアクティブなエレメントに基づいて、ランダムなソースコントロール設定を適用します。
Swap With Source: 現在のソースと入れ替えるソースを選択します。2つのソースを入れ替えて、そのパラメータ設定をすばやく試すことができます。
「Vol」ノブ: ソースの出力レベルを設定します(-inf dB-0 dB)。
「Tune」ノブ: ソースを半音単位でチューニングします。各ソースのサブページには「Fine Tune」コントロールがあり、より細かい調整ができます。Logic ProのAlchemyのソース・サブページ・コントロールを参照してください。
「Pan」ノブ: ステレオフィールド内でのソース出力の位置を設定します。このパラメータは、ソースのステレオボタンがオフのときはパンコントロール、オンのときは左右のバランスコントロールとして機能します。
「Send」ノブ: 「Send」ポップアップメニューで指定した送信先に送るソース出力(ソースフィルタを使用している場合はその適用後)のバランスを設定します。
「Send」ポップアップメニュー/フィールド: ソース出力(ソースフィルタを使用している場合はその適用後)の送信先を設定します。これは各ソースパネルからメインフィルタおよびメイン・エフェクト・ラックへのセンドです。
F1/F2: ソース出力をメインフィルタ1と2にルーティングします。これらの出力先間のバランスは「Send」ノブで設定します。
F1/FX A/B/C/D: ソース出力をメインフィルタ1とエフェクトラックA、B、C、またはDにルーティングします。これらの出力先間のバランスは「Send」ノブで設定します。
F2/FX A/B/C/D: ソース出力をメインフィルタ2とエフェクトラックA、B、C、またはDにルーティングします。これらの出力先間のバランスは「Send」ノブで設定します。
注記: 「Send」ノブを右いっぱいに回すと、エフェクトラックA、B、C、またはDに送られる信号はメインフィルタをバイパスします。Logic ProのAlchemyのエフェクトの概要を参照してください。