Logic Pro Xユーザガイド
- ようこそ
-
- 概要
-
- リージョンの概要
- リージョンを選択する
- リージョンの一部を選択する
- リージョンをカット、コピー、およびペーストする
- リージョンを移動する
- ギャップを追加する/取り除く
- リージョンの再生をディレイする
- リージョンをループさせる
- リージョンを繰り返す
- リージョンのサイズを変更する
- リージョンをミュートする/ソロにする
- リージョンをタイムストレッチする
- リージョンを分割する
- MIDIリージョンをデミックスする
- リージョンを結合する
- トラック領域でリージョンを作成する
- トラック領域でオーディオリージョンをノーマライズする
- MIDIリージョンのエイリアスを作成する
- オーディオリージョンのクローンを作成する
- リージョンの色を変更する
- オーディオリージョンをサンプラーのサンプルゾーンに変換する
- リージョン名を変更する
- リージョンを削除する
-
- Smart Controlの概要
- マスターエフェクトのSmart Controlを表示する
- Smart Controlのレイアウトを選択する
- MIDIコントローラの自動割り当て
- スクリーンコントロールを自動的にマップする
- スクリーンコントロールをマップする
- マッピングパラメータを編集する
- パラメータ・マッピング・グラフを使用する
- スクリーンコントロールのプラグインウインドウを開く
- スクリーンコントロールの名前を変更する
- アーティキュレーションIDを使ってアーティキュレーションを変更する
- ハードウェアコントロールをスクリーンコントロールにアサインする
- Logic ProでSmart Controlの編集内容と保存されている設定を比較する
- アルペジエータを使う
- スクリーンコントロールの動きを自動化する
-
- 概要
- ノートを追加する
- スコアエディタでオートメーションを使う
-
- 譜表スタイルの概要
- トラックに譜表スタイルを割り当てる
- 譜表スタイルウインドウ
- 譜表スタイルを作成する/複製する
- 譜表スタイルを編集する
- 譜表と声部を編集する/パラメータを割り当てる
- Logic Proの譜表スタイルウインドウで譜表または声部を追加する/削除する
- Logic Proの譜表スタイルウインドウで譜表または声部をコピーする
- プロジェクト間で譜表スタイルをコピーする
- 譜表スタイルを削除する
- 声部と譜表に音符を割り当てる
- 多声部のパートを別々の譜表に表示する
- スコア記号の割り当てを変更する
- 譜表をまたいで音符を連桁にする
- ドラム記譜用にマッピングされた譜表スタイルを使う
- 定義済みの譜表スタイル
- スコアを共有する
- Touch Barのショートカット
-
- エフェクトについての説明
-
- MIDIプラグインを使う
- Modifier MIDIプラグインのコントロール
- Note Repeater MIDIプラグインのコントロール
- Randomizer MIDIプラグインのコントロール
-
- Scripter MIDIプラグインを使う
- スクリプトエディタを使う
- Scripter APIの概要
- MIDI処理関数の概要
- HandleMIDI関数
- ProcessMIDI関数
- GetParameter関数
- SetParameter関数
- ParameterChanged関数
- Reset関数
- JavaScriptオブジェクトの概要
- JavaScript Eventオブジェクトを使う
- JavaScript TimingInfoオブジェクトを使う
- Traceオブジェクトを使う
- MIDIイベントのbeatPosプロパティを使う
- JavaScript MIDIオブジェクトを使う
- Scripterのコントロールを作成する
- Transposer MIDIプラグインのコントロール
-
- 内蔵の音源についての説明
- 用語集

Logic Proの「表示」の「トラック」環境設定
![]() 「表示」の「トラック」環境設定は、「詳細」環境設定で「詳細ツールを表示」が選択されている場合にのみ表示されます。
「表示」の「トラック」環境設定は、「詳細」環境設定で「詳細ツールを表示」が選択されている場合にのみ表示されます。
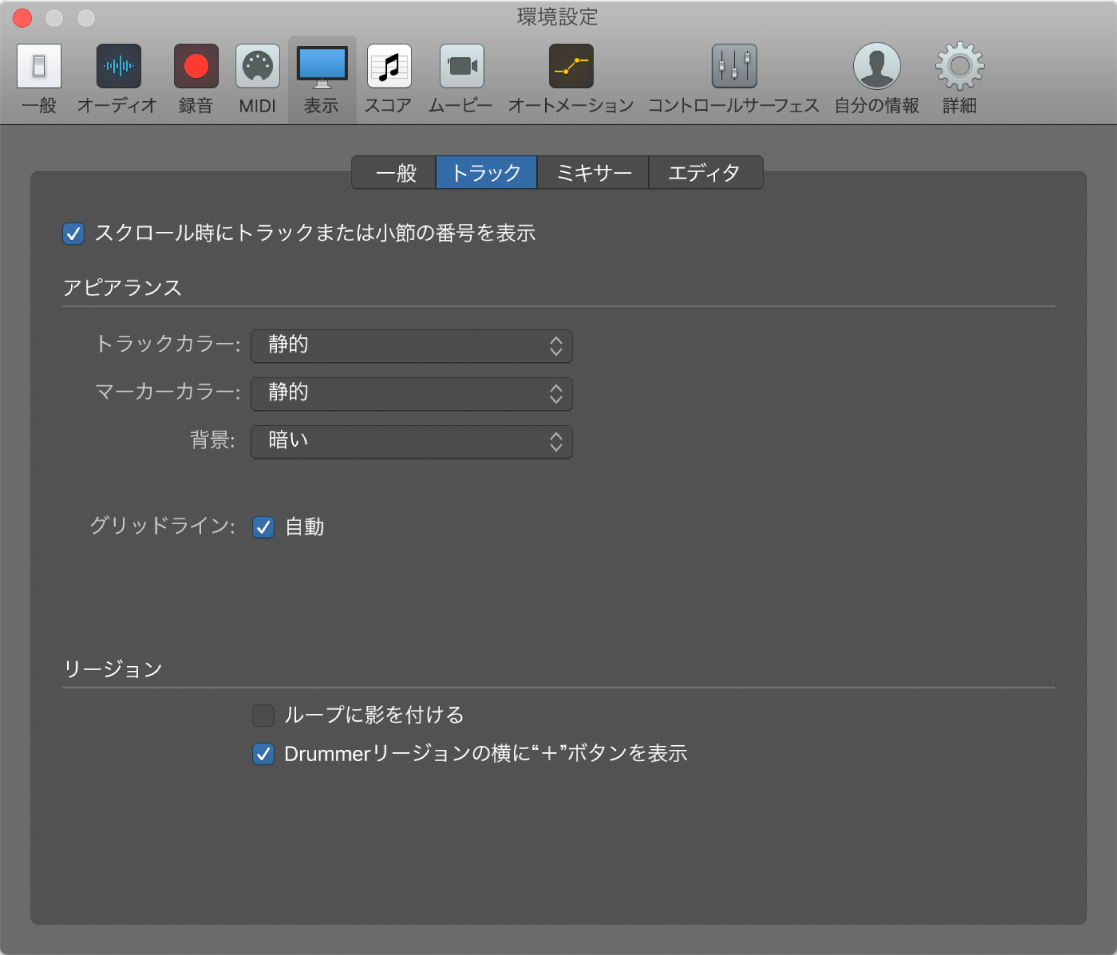
「スクロール時にトラックまたは小節の番号を表示」チェックボックス: 選択すると、トラック領域の中央にオーバーレイが表示され、スクロールに合わせてトラック番号または小節番号が表示されます。次のように、表示されるトラック番号または小節番号はスクロールする方向によって変わります:
下: 表示されている最大のトラック番号が表示されます。
上: 表示されている最小のトラック番号が表示されます。
右: 表示されている最大の小節番号が表示されます。
左: 表示されている最小の小節番号が表示されます。
オーバーレイの番号の下には、トラック番号と小節番号のどちらが表示されているかを示すラベルがあります。通常、このオーバーレイはトラック数が非常に多いプロジェクトに役立ちます。
「トラックカラー」ポップアップメニュー: 新しく作成するトラックに色を自動的に割り当てるかどうか、および色の自動割り当て時にカラーパレット内の色をどの順序で使用するかを選択します。
静的: 新しく作成するトラックに新しい色を自動で割り当てません。トラックタイプに応じたデフォルトの色、または以前にユーザがカラーパレットで手動で割り当てた色が使用されます。これはデフォルト設定です。
自動割り当て- 24色: 新しいトラックを初めて作成するときは、カラーパレットで、初期作成されたトラックと同じ行の一番左(先頭)にある色が割り当てられます。以降に作成するトラックには、カラーパレットで同じ行の右隣にある色が順次割り当てられます。このモードでは、自動割り当てに24色のみが使用されます。
自動割り当て- 96色: 新しいトラックを初めて作成するときは、カラーパレットで、初期作成されたトラックの1つ上の行の一番左(先頭)にある色が割り当てられます。初期作成されたトラックで右上隅の色が使われている場合は、カラーパレットの一番下の行の先頭の色が割り当てられます。このモードでは、自動割り当てに最大96色が使用されます。
「マーカーカラー」ポップアップメニュー: 新しく作成するマーカーに色を自動的に割り当てるかどうか、および色の自動割り当て時にカラーパレット内の色をどの順序で使用するかを選択します。
静的: 新しく作成するマーカーに新しい色を自動で割り当てません。暗い灰色、または以前にユーザがカラーパレットで手動で割り当てた色が使用されます。これはデフォルト設定です。
自動割り当て- 24色: 新しいマーカーを初めて作成するときは、カラーパレットの2行目の一番左(先頭)にある色が割り当てられます。以降に作成するマーカーには、カラーパレットで同じ行の右隣にある色が順次割り当てられます。このモードでは、自動割り当てに最大24色が使用されます。
自動割り当て- 96色: 新しいマーカーを初めて作成するときは、カラーパレットの1行目の一番左(先頭)にある色が割り当てられます。以降に作成するマーカーには、カラーパレットで同じ行の右隣にある色が順次割り当てられます。このモードでは、自動割り当てに最大96色が使用されます。
「背景」ポップアップメニュー: トラック領域の背景を暗くするか、明るくするか、カスタム設定にするかを選択します。背景を手動で調整するには、「カスタム」を選択して「背景」スライダをドラッグします。
「グリッドライン:」チェックボックス: トラック領域に縦横のグリッドラインを表示する方法を選択します。「自動」チェックボックスをオンにすると、縦のグリッドラインがデフォルトのグレイスケール値で表示されます。このチェックボックスをオフにすると、横向きと縦向きのスライダが表示され、これらを使ってグリッドラインのグレイスケールを白から黒の間で手動で調整できます。または、黒をデフォルトの色として割り当てるチェックボックスを選択することもできます。
「ループに影を付ける」チェックボックス: オンにすると、トラック領域内のリージョンのループしている部分が影付きのカラーで表示されます。そうでない場合は、元のリージョンの完全なカラーが反映されます。
Drummerリージョンの横に“+”ボタンを表示: オンのときは、Drummerリージョンの右側に「+」の丸ボタンが表示されます。ボタンをクリックすると、Drummerリージョンが既存のリージョンの右側に追加されます。