
Logic ProのVocal Transformerのパラメータ
Vocal Transformerには以下のパラメータがあります。
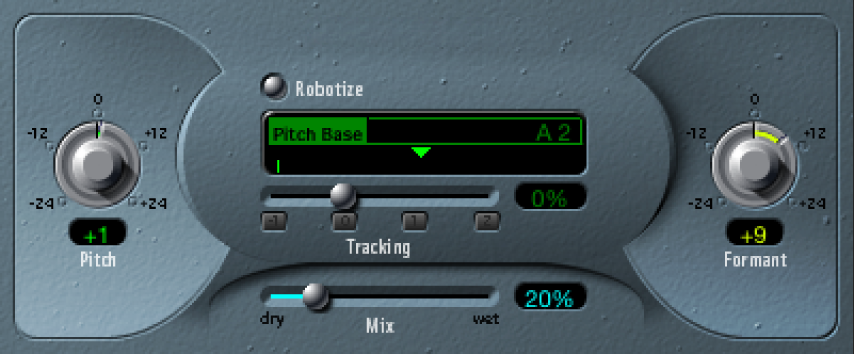
Vocal Transformerのパラメータ
「Pitch」ノブ/フィールド: 入力信号に適用するトランスポーズの度合いを設定します。Logic ProのVocal Transformerを使うを参照してください。
「Robotize」ボタン: Robotizeモードのオン/オフを切り替えます。このモードにすると、旋律の音程を広げたり、狭めたり、逆にしたりできます。Logic ProのVocal Transformerを使うを参照してください。
「Pitch Base」スライダ/フィールド: Robotizeモードでのみ使用可能です。「Tracking」パラメータの基準となるノートをトランスポーズします。
「Tracking」スライダ/フィールド/ボタン: Robotizeモードでのみ使用可能です。旋律の変更方法を設定します。
「Mix」スライダ/フィールド: 元の信号(ドライ信号)とエフェクト信号のレベル比を設定します。
「Formant」ノブ/フィールド: 入力信号のフォルマントをシフトします。Logic ProのVocal Transformerを使うを参照してください。
「Glide」スライダ/フィールド(拡張パラメータ領域): ボーカルのピッチの移行に要する時間を設定します。これにより、「Pitch」で設定した値までピッチがスライドするようになります。
「Grain Size」スライダ/フィールド(拡張パラメータ領域): このエフェクトのアルゴリズムはグラニュラ合成に基づいています。スライダをドラッグして、処理の精度を決めるグレインのサイズを設定します。いろいろ試して、最適な設定を探してください。まず、「Auto」を試してみるとよいでしょう。
「Formants」ポップアップメニュー(拡張パラメータ領域): Vocal Transformerでのフォルマントの処理方法を選択します。
Process always: すべてのフォルマントが処理されます。
Keep Unvoiced Formants: 声のフォルマントだけが処理されます。ボーカルパートに含まれる歯擦音はそのまま残されるので、信号によってはこの設定の方がトランスフォーメーションエフェクトがより自然にかかります。
「Detune」スライダ/フィールド(拡張パラメータ領域): 入力信号をデチューンする度合いを設定します。このパラメータは、自動化すると特に便利です。