Logic Pro Xユーザガイド
- ようこそ
-
- 概要
-
- リージョンの概要
- リージョンを選択する
- リージョンの一部を選択する
- リージョンをカット、コピー、およびペーストする
- リージョンを移動する
- ギャップを追加する/取り除く
- リージョンの再生をディレイする
- リージョンをループさせる
- リージョンを繰り返す
- リージョンのサイズを変更する
- リージョンをミュートする/ソロにする
- リージョンをタイムストレッチする
- リージョンを分割する
- MIDIリージョンをデミックスする
- リージョンを結合する
- トラック領域でリージョンを作成する
- トラック領域でオーディオリージョンをノーマライズする
- MIDIリージョンのエイリアスを作成する
- オーディオリージョンのクローンを作成する
- リージョンの色を変更する
- オーディオリージョンをサンプラーのサンプルゾーンに変換する
- リージョン名を変更する
- リージョンを削除する
-
- Smart Controlの概要
- マスターエフェクトのSmart Controlを表示する
- Smart Controlのレイアウトを選択する
- MIDIコントローラの自動割り当て
- スクリーンコントロールを自動的にマップする
- スクリーンコントロールをマップする
- マッピングパラメータを編集する
- パラメータ・マッピング・グラフを使用する
- スクリーンコントロールのプラグインウインドウを開く
- スクリーンコントロールの名前を変更する
- アーティキュレーションIDを使ってアーティキュレーションを変更する
- ハードウェアコントロールをスクリーンコントロールにアサインする
- Logic ProでSmart Controlの編集内容と保存されている設定を比較する
- アルペジエータを使う
- スクリーンコントロールの動きを自動化する
-
- 概要
- ノートを追加する
- スコアエディタでオートメーションを使う
-
- 譜表スタイルの概要
- トラックに譜表スタイルを割り当てる
- 譜表スタイルウインドウ
- 譜表スタイルを作成する/複製する
- 譜表スタイルを編集する
- 譜表と声部を編集する/パラメータを割り当てる
- Logic Proの譜表スタイルウインドウで譜表または声部を追加する/削除する
- Logic Proの譜表スタイルウインドウで譜表または声部をコピーする
- プロジェクト間で譜表スタイルをコピーする
- 譜表スタイルを削除する
- 声部と譜表に音符を割り当てる
- 多声部のパートを別々の譜表に表示する
- スコア記号の割り当てを変更する
- 譜表をまたいで音符を連桁にする
- ドラム記譜用にマッピングされた譜表スタイルを使う
- 定義済みの譜表スタイル
- スコアを共有する
- Touch Barのショートカット
-
- エフェクトについての説明
-
- MIDIプラグインを使う
- Modifier MIDIプラグインのコントロール
- Note Repeater MIDIプラグインのコントロール
- Randomizer MIDIプラグインのコントロール
-
- Scripter MIDIプラグインを使う
- スクリプトエディタを使う
- Scripter APIの概要
- MIDI処理関数の概要
- HandleMIDI関数
- ProcessMIDI関数
- GetParameter関数
- SetParameter関数
- ParameterChanged関数
- Reset関数
- JavaScriptオブジェクトの概要
- JavaScript Eventオブジェクトを使う
- JavaScript TimingInfoオブジェクトを使う
- Traceオブジェクトを使う
- MIDIイベントのbeatPosプロパティを使う
- JavaScript MIDIオブジェクトを使う
- Scripterのコントロールを作成する
- Transposer MIDIプラグインのコントロール
-
- 内蔵の音源についての説明
- 用語集

Logic Proのピアノ・ロール・エディタの概要
ピアノ・ロール・エディタには、MIDIリージョンのノートが色付きの横棒として時間軸上に表示されます。横線は時間位置、縦線はピッチを表します。ピアノ・ロール・エディタの左端に表示されているキーボードは、ノートのピッチを示します。ピアノ・ロール・エディタのメニューバーの情報ディスプレイには、ポインタ位置のノート名と時間位置が表示されます。
キーボードを適応表示に切り替えることができます。選択したMIDIリージョンに基づいて最適なピアノロール表示が自動的に選択されます。表示されているすべてのMIDIリージョンがノート名を提供する音源で再生される場合、キーボードはそれらのノート名を示す表に置き換わります。「折りたたみモード」表示に切り替えることもできます。ピアノ・ロール・エディタのレーンのうち、選択したMIDIリージョンのノートが使用するレーンのみが表示されます。
ピアノ・ロール・エディタでは、フォルダ内のトラック上のMIDIリージョン、またはプロジェクト内の複数のトラック上のMIDIリージョンを表示できます。Logic Proのピアノ・ロール・エディタで複数のリージョンを表示するを参照してください。
「MIDI入力」ボタンが有効な場合は、ステップ録音の手法を使って、ノートを直接ピアノ・ロール・エディタに録音できます。でステップ入力録音を使うを参照してください。
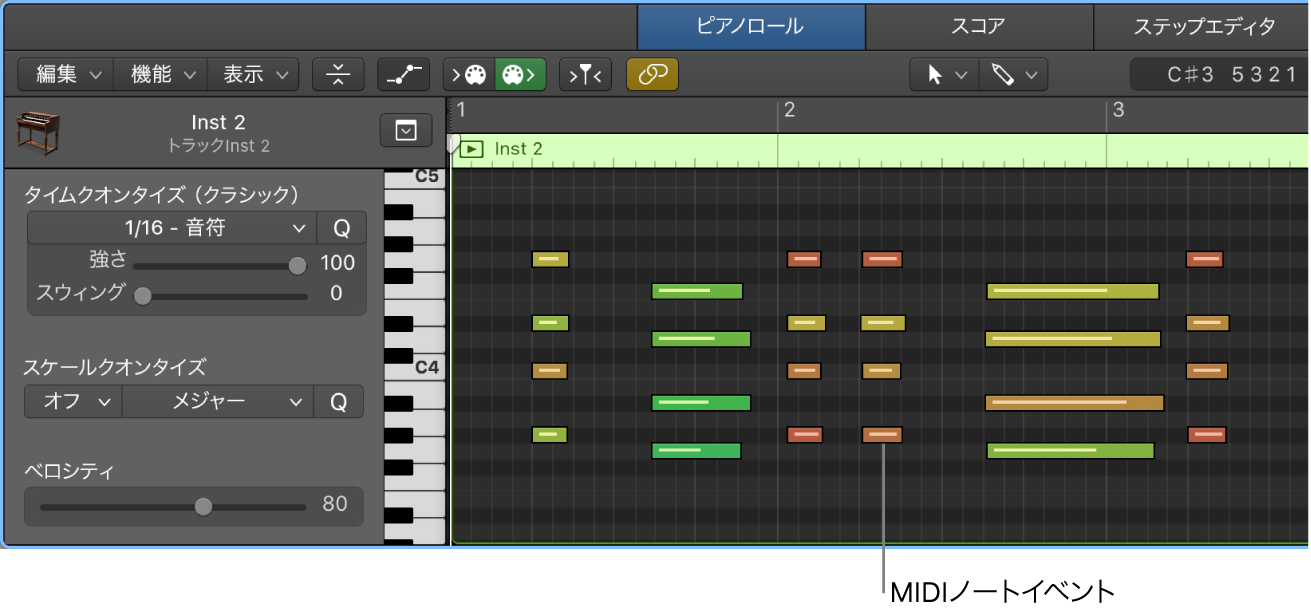
ピアノ・ロール・エディタはメインウインドウの中のパネルとして開くことも、サイズを変更できる別ウインドウとして開くこともできます。
ピアノ・ロール・エディタを開く
Logic Proで、以下のいずれかの操作を行います:
ソフトウェア音源(または外部MIDI音源)トラックまたはMIDIリージョンを選択し、「エディタ」ボタン
 をクリックします。
をクリックします。ソフトウェア音源(または外部MIDI音源)トラックまたはMIDIリージョンを選択し、「表示」>「エディタを表示」と選択します。
MIDIリージョンをダブルクリックします(「Logic Pro」>「環境設定」>「一般」>「編集」>「MIDIリージョンのダブルクリック時の表示対象」ポップアップメニューで「ピアノロール」が選択されている場合)。
ピアノ・ロール・エディタはトラック領域の下に開きます。左側には、MIDIリージョンのタイミングとピッチのクオンタイズ、ピッチの調整、MIDIノートのベロシティの編集に使用するコントロールが表示されます。ピアノ・ロール・エディタの上部には、時間区分を示すルーラと、ローカルメニュー、ツール、およびその他のコントロールのあるメニューバーがあります。ヘッダには選択したリージョンの名前が表示されます(複数のリージョンが選択されている場合はリージョンの数が表示されます)。
ピアノ・ロール・エディタを適応表示に切り替える
Logic Proのピアノ・ロール・エディタのメニューバーで、「表示」>「ドラム名」と選択します。
ピアノ・ロール・エディタを「折りたたみモード」表示に切り替える
Logic Proのピアノ・ロール・エディタのメニューバーで、「折りたたみモード」ボタンをクリックします。
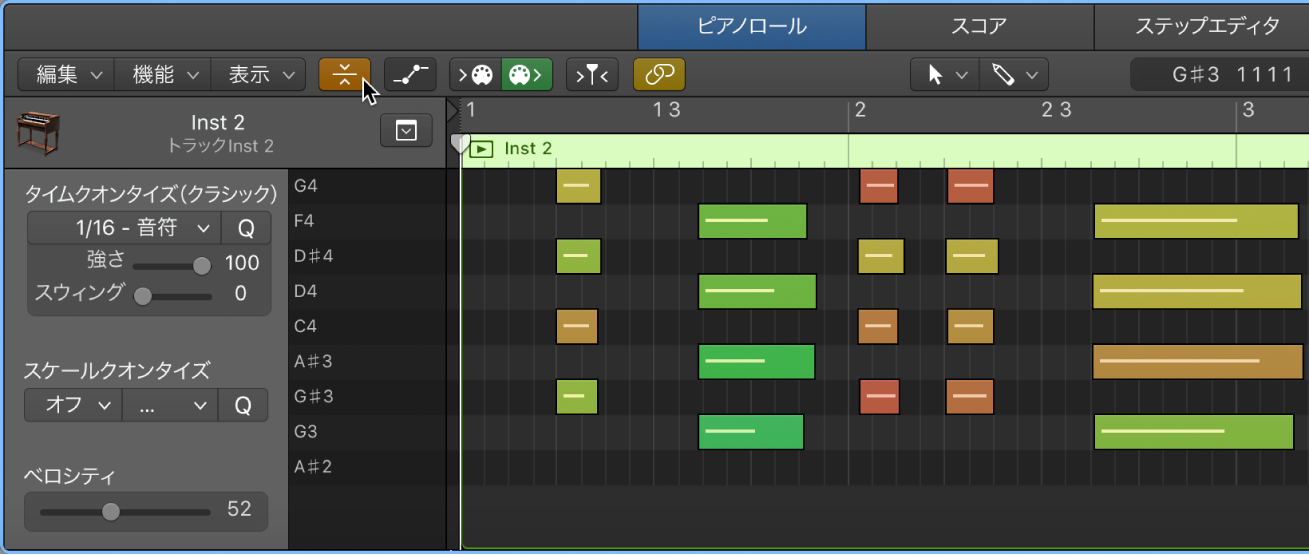
ピアノ・ロール・エディタを別のウインドウで開く
Logic Proで、以下のいずれかの操作を行います:
「ウインドウ」>「ピアノロールを開く」と選択します(またはCommand+4キーを押します)。
ピアノ・ロール・エディタのタイトルをメインウインドウの外へドラッグします。
ピアノ・ロール・エディタを縦方向にサイズ変更する
Logic Proで、エディタ上部のバーにポインタを置き、上にドラッグします。
下にドラッグすると、再びエディタが縮小します。
ピアノ・ロール・エディタのローカルインスペクタを隠す/表示する
ピアノ・ロール・エディタのインスペクタを隠すには: Logic Proのピアノ・ロール・エディタの「表示」メニューで、「ローカルインスペクタを隠す」を選択します。
ピアノ・ロール・エディタのインスペクタを表示するには: Logic Proのピアノ・ロール・エディタの「表示」メニューで、「ローカルインスペクタを表示」を選択します。
ピアノ・ロール・エディタのリンクモードを設定する
ピアノ・ロール・エディタの「コンテンツ」リンクを有効にすると、選択中のMIDIリージョンのコンテンツが常に表示されます。ピアノ・ロール・エディタでは「同じレベル」リンクモードを利用できません。Logic Proで、以下のいずれかの操作を行います:
リンクモードを「コンテンツ」に設定するには: ピアノ・ロール・エディタのメニューバーにある「リンク」ボタンをクリックします。
リンクモードを「オフ」に設定するには: ピアノ・ロール・エディタのメニューバーにある「リンク」ボタンを再度クリックします。
リンクモードの使いかたについて詳しくは、Logic Proプロジェクトのウインドウをリンクするを参照してください。
ピアノ・ロール・エディタの背景を変更する
デフォルトでは、ピアノ・ロール・エディタは暗い背景の上に音符を表示します。より明るい背景にしたい場合は「表示」環境設定で背景を変更できます。
「Logic Pro X」>「環境設定」>「表示」と選択します。
「エディタ」をクリックし、「ピアノロール」を選択してから、「明るい背景」チェックボックスを選択します。
ピアノ・ロール・エディタを閉じる
Logic Proで「エディタ」ボタン
 をクリックします。
をクリックします。