Mac用Logic Proユーザガイド
- ようこそ
-
- アレンジの概要
-
- リージョンの概要
- リージョンを選択する
- リージョンの一部を選択する
- リージョンをカット、コピー、およびペーストする
- リージョンを移動する
- ギャップを追加する/取り除く
- リージョンの再生をディレイする
- リージョンをループさせる
- リージョンを繰り返す
- リージョンのサイズを変更する
- リージョンをミュートする/ソロにする
- リージョンをタイムストレッチする
- オーディオリージョンを逆方向にする
- リージョンを分割する
- MIDIリージョンをデミックスする
- リージョンを結合する
- トラック領域でリージョンを作成する
- トラック領域でオーディオリージョンのゲインを変更する
- トラック領域でオーディオリージョンをノーマライズする
- MIDIリージョンのエイリアスを作成する
- 繰り返しのMIDIリージョンをループに変換する
- リージョンの色を変更する
- Mac用Logic ProでMIDIリージョンをパターンリージョンに変換する
- Mac用Logic ProでMIDIリージョンをSession Playerリージョンで置き換える
- オーディオリージョンをサンプラー音源のサンプルに変換する
- リージョン名を変更する
- リージョンを削除する
- Stem Splitterを使ってボーカルや楽器のステムを抽出する
- グルーブテンプレートを作成する
-
- Smart Controlの概要
- マスターエフェクトのSmart Controlを表示する
- Smart Controlのレイアウトを選択する
- MIDIコントローラの自動割り当て
- スクリーンコントロールを自動的にマップする
- スクリーンコントロールをマップする
- マッピングパラメータを編集する
- パラメータマッピンググラフを使用する
- スクリーンコントロールのプラグインウインドウを開く
- スクリーンコントロールの名前を変更する
- アーティキュレーションIDを使ってアーティキュレーションを変更する
- ハードウェアコントロールをスクリーンコントロールにアサインする
- Smart Controlの編集内容と保存されている設定を比較する
- アルペジエータを使う
- スクリーンコントロールの動きを自動化する
-
- 概要
- ノートを追加する
- スコアエディタでオートメーションを使う
-
- 譜表スタイルの概要
- トラックに譜表スタイルを割り当てる
- 譜表スタイルウインドウ
- 譜表スタイルを作成する/複製する
- 譜表スタイルを編集する
- 譜表と声部を編集する/パラメータを割り当てる
- Mac用Logic Proの譜表スタイルウインドウで譜表または声部を追加する/削除する
- Mac用Logic Proの譜表スタイルウインドウで譜表または声部をコピーする
- プロジェクト間で譜表スタイルをコピーする
- 譜表スタイルを削除する
- 声部と譜表に音符を割り当てる
- 多声部のパートを別々の譜表に表示する
- スコア記号の割り当てを変更する
- 譜表をまたいで音符を連桁にする
- ドラム記譜用にマッピングされた譜表スタイルを使う
- 定義済みの譜表スタイル
- スコアを共有する
-
-
- キーコマンドの概要
- キーコマンドをブラウズする/読み込む/保存する
- キーコマンドを割り当てる
- キーコマンドをコピーする/プリントする
-
- グローバルコマンド
- グローバルコントロールサーフェスコマンド
- さまざまなウインドウ
- オーディオファイルを表示しているウインドウ
- メインウインドウのトラックとさまざまなエディタ
- さまざまなエディタ
- タイムルーラのある表示
- オートメーションのある表示
- メインウインドウのトラック
- Live Loopsグリッド
- ミキサー
- MIDIエンバイロメント
- ピアノロール
- スコアエディタ
- イベントエディタ
- ステップエディタ
- ステップシーケンサー
- プロジェクトオーディオ
- オーディオファイルエディタ
- スマートテンポエディタ
- ライブラリ
- Sampler
- Drum Machine Designer
- ステップインプットキーボード
- Smart Control
- ツールメニュー
- コントロールサーフェスのインストールウインドウ
- Touch Barのショートカット
-
-
- Studio Piano
- 用語集
- 著作権

Mac用Logic Proでプロジェクトのサンプルレートを設定する
プロジェクトのサンプルレートによって、Mac用Logic Proでオーディオを再生するときのサンプル数が決まります。プロジェクトの設定で「読み込むときにオーディオファイルのサンプルレートを変換」を有効にした場合、プロジェクトに録音またはオーディオファイルを追加すると、そのサンプルレートがプロジェクトのサンプルレートに変換されます。この設定は、「ファイル」>「プロジェクト設定」と選択して表示される「素材」パネルで有効にできます。
サンプルレートが高いほど、プロジェクトでの作業中に高いオーディオ処理能力が必要になります。CDや多くの音楽ストリーミングサービスでは44.1 kHz、ビデオフォーマットでは一般に48 kHzのレートが使用されます。
プロジェクトのサンプルレートを変更すると、一部のオーディオファイルのサンプルレートがマッチしなくなることがあります。オーディオファイルがプロジェクトのサンプルレートにマッチしない場合、ファイルの再生スピードは元の速度より遅くなる(ファイルのサンプルレートが高い)か早くなる(ファイルのサンプルレートが低い)かのいずれかになります。プロジェクトオーディオブラウザを使って、個々のオーディオファイルのサンプルレートをプロジェクトのサンプルレートにマッチさせることができます。
プロジェクトのサンプルレートを設定する
Logic Proで、以下のいずれかの操作を行います:
「ファイル」>「プロジェクト設定」>「オーディオ」と選択して(または、「オーディオのプロジェクト設定を開く」キーコマンドを使って)、「サンプルレート」ポップアップメニューからサンプルレートを選択します。
LCDのサンプルレートディスプレイをクリックし、ポップアップメニューからサンプルレートを選択します。
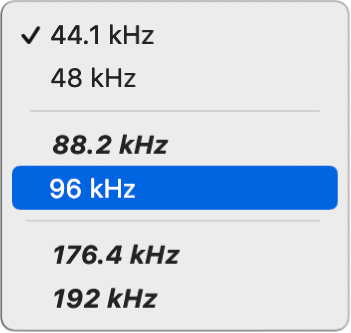
注記: LCDにサンプルレートディスプレイが表示されていない場合は、Controlキーを押したままLCDをクリックし、ショートカットメニューから「コントロールバーをカスタマイズ」を選択します。「コントロールバーをカスタマイズ」ダイアログボックスで「サンプルレートまたはパンチロケータ」チェックボックスを選択します。
ファイルのサンプルレートをプロジェクトのサンプルレートとマッチさせる
Logic Proで、プロジェクトオーディオブラウザの「ファイルをコピー/変換」コマンドを使い(Controlキーを押したままプロジェクトオーディオブラウザをクリックしても選択できます。または、対応するキーコマンドを使います)、プロジェクト内のファイルを置き換えます。
Logic Proでは、サンプルレートがネイティブでリアルタイムに変換されます。Logic Proの「オーディオ」>「サンプルレート」で選択できるサンプルレートは、オーディオ機器が対応していない場合でも、すべて変換に使用できます。
ソフトウェアのネイティブサンプルレート変換機能がオーディオ機器のサンプルレートにマッチするため、事実上あらゆるオーディオシステムで(ハードウェアがそのサンプルレートに対応していない場合でも)プロジェクトの再生が可能です。この変換処理で損なわれるものはありません。内部処理時とバウンス時は、常に元のサンプルレートで再生され、ハードウェアが対応していない場合でも質の高い音質で再生されます。この機能により、ハイエンドのオーディオシステムで作成されたプロジェクトをローエンドのセットアップで操作することができます。
例えば、プロジェクトが96 kHzに設定されたオーディオ機器で作成されているとします。このプロジェクトを、元のプロジェクトのサンプルレートに対応していない別のコンピュータ(ノートブックコンピュータなど)に移すと、誤った速度で再生されます。ネイティブのリアルタイムサンプルレート変換機能が、このような結果にならないように処理するため、ポータブルコンピュータでもあらゆるサンプルレートでプロジェクトを正確に再生できます。
注記: サンプルレートを高くすると、ディスク領域の消費が増えるだけではなく、処理の負荷も増えます。