Mac用Logic Proユーザガイド
- ようこそ
-
- アレンジの概要
-
- リージョンの概要
- リージョンを選択する
- リージョンの一部を選択する
- リージョンをカット、コピー、およびペーストする
- リージョンを移動する
- ギャップを追加する/取り除く
- リージョンの再生をディレイする
- リージョンをループさせる
- リージョンを繰り返す
- リージョンのサイズを変更する
- リージョンをミュートする/ソロにする
- リージョンをタイムストレッチする
- オーディオリージョンを逆方向にする
- リージョンを分割する
- MIDIリージョンをデミックスする
- リージョンを結合する
- トラック領域でリージョンを作成する
- トラック領域でオーディオリージョンのゲインを変更する
- トラック領域でオーディオリージョンをノーマライズする
- MIDIリージョンのエイリアスを作成する
- 繰り返しのMIDIリージョンをループに変換する
- リージョンの色を変更する
- Mac用Logic ProでMIDIリージョンをパターンリージョンに変換する
- Mac用Logic ProでMIDIリージョンをSession Playerリージョンで置き換える
- オーディオリージョンをサンプラー音源のサンプルに変換する
- リージョン名を変更する
- リージョンを削除する
- Stem Splitterを使ってボーカルや楽器のステムを抽出する
- グルーブテンプレートを作成する
-
- Smart Controlの概要
- マスターエフェクトのSmart Controlを表示する
- Smart Controlのレイアウトを選択する
- MIDIコントローラの自動割り当て
- スクリーンコントロールを自動的にマップする
- スクリーンコントロールをマップする
- マッピングパラメータを編集する
- パラメータマッピンググラフを使用する
- スクリーンコントロールのプラグインウインドウを開く
- スクリーンコントロールの名前を変更する
- アーティキュレーションIDを使ってアーティキュレーションを変更する
- ハードウェアコントロールをスクリーンコントロールにアサインする
- Smart Controlの編集内容と保存されている設定を比較する
- アルペジエータを使う
- スクリーンコントロールの動きを自動化する
-
- 概要
- ノートを追加する
- スコアエディタでオートメーションを使う
-
- 譜表スタイルの概要
- トラックに譜表スタイルを割り当てる
- 譜表スタイルウインドウ
- 譜表スタイルを作成する/複製する
- 譜表スタイルを編集する
- 譜表と声部を編集する/パラメータを割り当てる
- Mac用Logic Proの譜表スタイルウインドウで譜表または声部を追加する/削除する
- Mac用Logic Proの譜表スタイルウインドウで譜表または声部をコピーする
- プロジェクト間で譜表スタイルをコピーする
- 譜表スタイルを削除する
- 声部と譜表に音符を割り当てる
- 多声部のパートを別々の譜表に表示する
- スコア記号の割り当てを変更する
- 譜表をまたいで音符を連桁にする
- ドラム記譜用にマッピングされた譜表スタイルを使う
- 定義済みの譜表スタイル
- スコアを共有する
-
-
- キーコマンドの概要
- キーコマンドをブラウズする/読み込む/保存する
- キーコマンドを割り当てる
- キーコマンドをコピーする/プリントする
-
- グローバルコマンド
- グローバルコントロールサーフェスコマンド
- さまざまなウインドウ
- オーディオファイルを表示しているウインドウ
- メインウインドウのトラックとさまざまなエディタ
- さまざまなエディタ
- タイムルーラのある表示
- オートメーションのある表示
- メインウインドウのトラック
- Live Loopsグリッド
- ミキサー
- MIDIエンバイロメント
- ピアノロール
- スコアエディタ
- イベントエディタ
- ステップエディタ
- ステップシーケンサー
- プロジェクトオーディオ
- オーディオファイルエディタ
- スマートテンポエディタ
- ライブラリ
- Sampler
- Drum Machine Designer
- ステップインプットキーボード
- Smart Control
- ツールメニュー
- コントロールサーフェスのインストールウインドウ
- Touch Barのショートカット
-
-
- Studio Piano
- 用語集
- 著作権

Mac用Logic Proのミキシングの概要
プロジェクトのミックスでは、さまざまなパートのバランスを整え、これらのパートを1つにまとめます。また、エフェクトを追加してサウンドに変化を加えたり、ルーティングやグループ化によってシグナルフローを制御したり、オートメーションを使って時間の経過に合わせてプロジェクトを変化させたりすることもできます。Mac用Logic Proのミキシングはミキサーで行います。ミキサーはトラック領域の下か、別のウインドウに開きます。
ミキシングに明確なルールはありませんが、一般的には以下の手順で行います。もちろん、自分の作業スタイルに合わせて、異なる順番でミキシングを進めてもかまいません:
チャンネルストリップのボリュームレベルを設定して、音源どうしのバランスを整えます。
チャンネルストリップのパンまたはバランス位置を設定して、ステレオフィールド内に音源を配置します。
プラグイン(エフェクトと音源)を追加および調整して、トラックまたはプロジェクト全体のサウンドを変更します。
シグナルフローを制御して、1つの信号を複数の出力先にルーティングしたり、サブグループを作成したり、個別にサウンドを処理したりします。
個々のトラックやリージョン、またはマスタートラックのオートメーションカーブを使って、時間の経過に伴う変化を作成します。
ミキシング作業では、チャンネルストリップのミュートおよびソロ機能、ミキサーのグループやチャンネルストリップ設定の操作、およびミキサーのカスタマイズを通じて、ワークフローの高速化と簡素化に役立つさまざまな方法が見つかります。
ミキサーで行ったチャンネルストリップやプラグインの調整を維持しないことにした場合は、「ミキサーの取り消し」を使って調整を取り消すことができます。
![]() Logic Pro>「設定」>「詳細」で「すべての機能を有効にする」が選択されている場合は、さまざまなミキサー表示から選択して、目の前の作業で操作するチャンネルストリップだけを表示しておくことができます。
Logic Pro>「設定」>「詳細」で「すべての機能を有効にする」が選択されている場合は、さまざまなミキサー表示から選択して、目の前の作業で操作するチャンネルストリップだけを表示しておくことができます。
メインウインドウでミキサーを開く
Logic Proで、以下のいずれかの操作を行います:
コントロールバーの「Mixer」ボタン
 をクリックします。
をクリックします。「表示」>「ミキサーを表示」と選択します(またはXキーを押します)。
ミキサーを別のウインドウで開く
Logic Proで、「ウインドウ」>「ミキサーを開く」と選択します(またはCommand+2キーを押します)。
ミキサーにどのチャンネルストリップが表示されるかを制御する
Logic Proで、以下のいずれかの操作を行います:
「シングル」ボタンをクリックして、トラック領域で選択されているトラックに対応するチャンネルストリップのシグナルフローを表示します。
「トラック」ボタンをクリックして、トラック領域内のトラックに対応するすべてのチャンネルストリップの信号フローを表示します。
「すべて」ボタンをクリックして、プロジェクト内の使用可能なすべてのチャンネルストリップのシグナルフローを表示します。
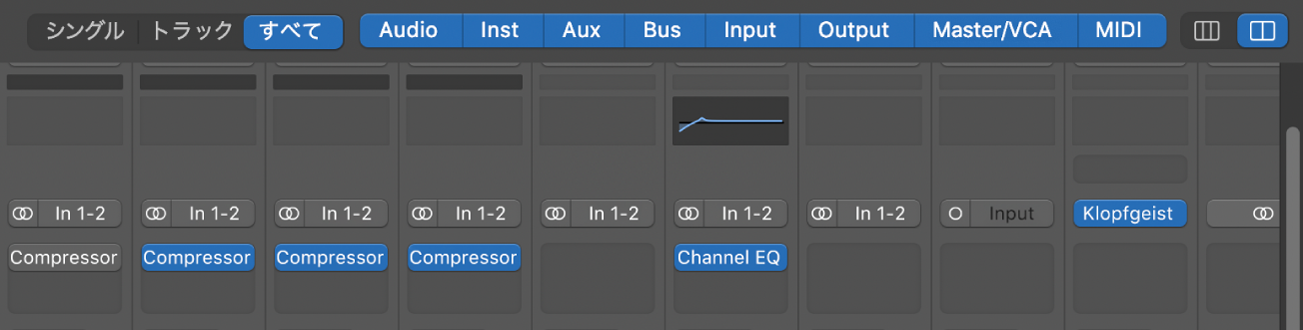
注記: 対応するトラックがトラック領域にないものとして、Auxチャンネルストリップや出力チャンネルストリップなどがあります。ただし、ミキサーのメニューバーで「オプション」>「選択したチャンネルストリップのトラックを作成」と選択すれば、こうしたチャンネルストリップのトラックを作成できます。
また、ミキサーでタイプ別にチャンネルストリップをフィルタリングすることもできます。
「ミキサーモードを切り替える(シングル、トラック、すべて)」キーコマンドを使います。
Track Stackのチャンネルストリップを表示する/非表示にする
Logic Proで、ミキサーのチャンネルストリップ下部の開閉用矢印ボタンをクリックします。
ミキサーとトラック領域の両方でTrack Stackサブトラックの表示をミラーリングするには、ミキサーのメニューバーで「表示」>「Track Stackに従う」と選択されていることを確認してください。
トラック領域で基本的なミキシング作業を行うこともできます。