Mac用Logic Proユーザガイド
- ようこそ
-
- アレンジの概要
-
- リージョンの概要
- リージョンを選択する
- リージョンの一部を選択する
- リージョンをカット、コピー、およびペーストする
- リージョンを移動する
- ギャップを追加する/取り除く
- リージョンの再生をディレイする
- リージョンをループさせる
- リージョンを繰り返す
- リージョンのサイズを変更する
- リージョンをミュートする/ソロにする
- リージョンをタイムストレッチする
- オーディオリージョンを逆方向にする
- リージョンを分割する
- MIDIリージョンをデミックスする
- リージョンを結合する
- トラック領域でリージョンを作成する
- トラック領域でオーディオリージョンのゲインを変更する
- トラック領域でオーディオリージョンをノーマライズする
- MIDIリージョンのエイリアスを作成する
- 繰り返しのMIDIリージョンをループに変換する
- リージョンの色を変更する
- Mac用Logic ProでMIDIリージョンをパターンリージョンに変換する
- Mac用Logic ProでMIDIリージョンをSession Playerリージョンで置き換える
- オーディオリージョンをサンプラー音源のサンプルに変換する
- リージョン名を変更する
- リージョンを削除する
- Stem Splitterを使ってボーカルや楽器のステムを抽出する
- グルーブテンプレートを作成する
-
- Smart Controlの概要
- マスターエフェクトのSmart Controlを表示する
- Smart Controlのレイアウトを選択する
- MIDIコントローラの自動割り当て
- スクリーンコントロールを自動的にマップする
- スクリーンコントロールをマップする
- マッピングパラメータを編集する
- パラメータマッピンググラフを使用する
- スクリーンコントロールのプラグインウインドウを開く
- スクリーンコントロールの名前を変更する
- アーティキュレーションIDを使ってアーティキュレーションを変更する
- ハードウェアコントロールをスクリーンコントロールにアサインする
- Smart Controlの編集内容と保存されている設定を比較する
- アルペジエータを使う
- スクリーンコントロールの動きを自動化する
-
- 概要
- ノートを追加する
- スコアエディタでオートメーションを使う
-
- 譜表スタイルの概要
- トラックに譜表スタイルを割り当てる
- 譜表スタイルウインドウ
- 譜表スタイルを作成する/複製する
- 譜表スタイルを編集する
- 譜表と声部を編集する/パラメータを割り当てる
- Mac用Logic Proの譜表スタイルウインドウで譜表または声部を追加する/削除する
- Mac用Logic Proの譜表スタイルウインドウで譜表または声部をコピーする
- プロジェクト間で譜表スタイルをコピーする
- 譜表スタイルを削除する
- 声部と譜表に音符を割り当てる
- 多声部のパートを別々の譜表に表示する
- スコア記号の割り当てを変更する
- 譜表をまたいで音符を連桁にする
- ドラム記譜用にマッピングされた譜表スタイルを使う
- 定義済みの譜表スタイル
- スコアを共有する
-
-
- キーコマンドの概要
- キーコマンドをブラウズする/読み込む/保存する
- キーコマンドを割り当てる
- キーコマンドをコピーする/プリントする
-
- グローバルコマンド
- グローバルコントロールサーフェスコマンド
- さまざまなウインドウ
- オーディオファイルを表示しているウインドウ
- メインウインドウのトラックとさまざまなエディタ
- さまざまなエディタ
- タイムルーラのある表示
- オートメーションのある表示
- メインウインドウのトラック
- Live Loopsグリッド
- ミキサー
- MIDIエンバイロメント
- ピアノロール
- スコアエディタ
- イベントエディタ
- ステップエディタ
- ステップシーケンサー
- プロジェクトオーディオ
- オーディオファイルエディタ
- スマートテンポエディタ
- ライブラリ
- Sampler
- Drum Machine Designer
- ステップインプットキーボード
- Smart Control
- ツールメニュー
- コントロールサーフェスのインストールウインドウ
- Touch Barのショートカット
-
-
- Studio Piano
- 用語集
- 著作権

Mac用Logic ProのAlchemyのフォルマントフィルタコントロール
ソースセクションは詳細表示でのみ表示されます。詳細表示に切り替えるには、「Advanced」ボタンをクリックします。その後、「A」、「B」、「C」、または「D」ボタンをクリックして、編集するソースを選択します。
このセクションのパラメータは、加算エレメントまたはスペクトルエレメントのソースサブページで「Formant」ボタンを選択したときに表示されます。
「Formant」オプションをオンにして加算エレメントまたはスペクトルエレメントにオーディオを読み込むと、信号が分析され、オリジナル信号のレゾナンスが抽出されて、フォルマントフィルタの形状に変換されます。Mac用Logic ProのAlchemyの読み込みブラウザを参照してください。
オーディオ信号を加工する一般的なフィルタとは異なり、フォルマントフィルタでは、加算部分音またはスペクトルビンの振幅を時間と共に増減させることによって、特定の音源に特徴的なレゾナンスが再作成されます。
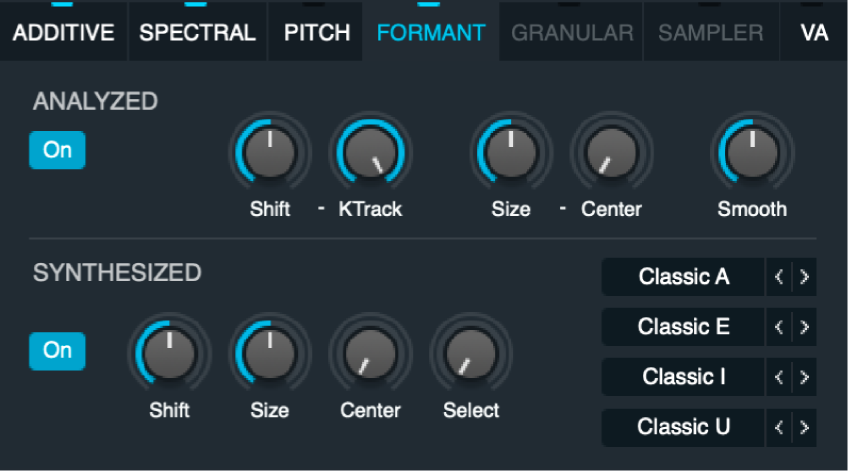
フォルマントフィルタの分析パラメータ
分析コントロールは、オーディオファイルの読み込み時に読み込みブラウザで「Formant」ボタンをオンにしたときにのみ表示されます。このコントロールでは、より詳細な分析によってソースオーディオデータのレゾナンス周波数が特定されます。
オン/オフボタン: 分析フォルマントセクションのオン/オフを切り替えます。
「Shift」ノブ: フォルマントフィルタを半音単位で上下にシフトします。値を高くすると、明るい音色または薄い音色になります。値を低くすると、暗く厚い音色になります。
「KTrack」ノブ: フォルマントフィルタがキーボードのノートに追従する度合いを設定します。100% に設定すると、フィルタのレゾナンスのピッチがノートに合わせて上下にシフトします。値を低くすると、キートラッキングが弱まります。これにより、サウンドによっては再生可能なキーボード範囲が広がることがあります。
「Size」ノブ: フォルマントフィルタを伸縮させて知覚的な共鳴空間のサイズを変更します。このパラメータを使うと、ギターボディのサイズを変えたり、子供の声のサンプルを巨人の声のように変えたりできます。「Size」ノブは「Center」パラメータと連携しています。
「Center」ノブ: フォルマントの伸縮の中心周波数(Sizeノブで制御)を設定します。「Size」ノブの値を高くすると、中心周波数より下のレゾナンスが上にシフトし、中心周波数より上のレゾナンスが下にシフトします。
注記: 「Size」ノブを100% に設定した場合は「Center」ノブの設定は影響しません。
「Smooth」ノブ: フォルマントフィルタの変化速度を設定します。値を高くすると、フォルマントの変化が滑らかでゆっくりになります。値を低くすると、変化が激しく急になります。これにより、ドラムサウンドに適した独特な「チャタリング」ディストーションを生成することもできます。
フォルマントフィルタの合成パラメータ
合成コントロールは、どの加算素材またはスペクトル素材でも使用できます。読み込み時にフォルマントを分析する必要はありません。これらのパラメータを使って、オリジナルの信号に新しいレゾナンス特性を加えることができます。デフォルト設定では一連の母音を使用できます。「Select」ノブを使うと、右側の4つのスロットに読み込まれたデフォルトの母音「a」、「e」、「i」、「o」、「u」を滑らかに切り替えることができます。
オン/オフボタン: 合成フォルマントセクションのオン/オフを切り替えます。
「Shift」ノブ: すべての合成フォルマントフィルタを半音単位で上下にシフトします。値を高くすると、明るい音色または薄い音色になります。値を低くすると、暗く厚い音色になります。
「Size」ノブ: フォルマントフィルタを伸縮させて知覚的な共鳴空間のサイズを変更します。「Size」は「Center」ノブと連携しています。
「Center」ノブ: 「Size」ノブで設定したフォルマントの伸縮の中心周波数を設定します。「Size」ノブの値を高くすると、中心周波数より下のレゾナンスが上にシフトし、中心周波数より上のレゾナンスが下にシフトします。
「Select」ノブ: 4つのフィルタユニットを滑らかに切り替えます。表示される値は位置を示します。整数は特定のフィルタユニットを示し、分数の値はフィルタ間の位置を示します。
左右の矢印ボタンを使って、利用可能なフィルタタイプを順に切り替えることもできます。
オフ: 合成セクションがオフのときのようにオリジナルデータを通過させます。4つのフィルタユニットのいずれかをBypassとして使用するときにこのオプションを使用します。「Select」ノブを使うと、合成フォルマント処理を素早くオフにできます。
コムフィルタ: コムフィルタは、周波数スペクトル内で倍音列に従って信号をくし(Comb)形にブーストおよびカットすることからそう名付けられました。
Comb Neg: 1次倍音の位置は「Shift」ノブによって決まります。「Size」ノブを使って、カットとブーストのパターンを周波数スペクトル内で上または下あるいはその両方に広げることができます。上、下、両方のいずれになるかは「Center」ノブによって決まります。フィルタ名に「Neg」(Negative)とあるのは、このフィルタが、奇数の倍音のみをブーストする逆相遅延信号のエフェクトを再現して、鈍い音色を生むためです。
Comb Pos: このフィルタは、オリジナル信号の位相遅延信号をミックスしたエフェクトをエミュレートして、偶数と奇数の両方の倍音をブーストします。このフィルタを使うと、「Comb Neg」よりも明るい音色になります。
Metal Combs: 「Brass」、「Iron」、「Steel」、「Tin」のコムフィルタのバリアントが特徴ある音色を与え、周波数スペクトル内でさまざまな倍音を強調します。これらの違いを視覚的に説明すると、厚みの異なる「くしの歯」(倍音)がさまざまな間隔で各フィルタに配置されているということです。各コムを試して、目的のサウンドに最適なものを特定してください。
クラシック/並列フィルタ: クラシックなバリアントは2ポール設計です。並列フィルタはマルチポール設計です。
Low Pass (LP): 高い周波数のレベルを緩やかに減衰させる2極ローパスフィルタをエミュレートします。「Shift」ノブでカットオフを設定し、「Size」ノブでフィルタスロープを変更します。
Band Pass (BP): スロープが緩やかなバンドパスフィルタです。設定した中心周波数の上下の信号を減衰させます。
High Pass (HP): 低い周波数のレベルを緩やかに減衰させる2極ハイパスフィルタをエミュレートします。「Shift」ノブでカットオフ周波数を設定します。「Size」ノブではフィルタのスロープを調整できます。
Peak: 設定した周波数付近の狭い範囲の周波数をブーストします。「Shift」ノブを使って、周波数バンドを周波数スペクトル内で上下に移動できます。「Size」ノブではバンド幅を設定できます。
Notch: 設定した周波数付近の狭い範囲の周波数を減衰させます。「Shift」ノブを使って、周波数バンドを周波数スペクトル内で上下に移動できます。「Size」ノブではバンド幅(ノッチ)を設定できます。
「Bright/Classic/Smooth」母音フィルタ: 「Bright」の母音は高周波成分が多く、最もアグレッシブなサウンドになります。「Classic」の母音はより温かみがありシンセサイザーの母音フィルタに似たサウンドになります。「Smooth」のバリアントは、より自然な響きの母音の形状であり、フィルタの傾斜が緩やかです。
ヒント: ほとんどの「母音」フィルタは、該当する母音を正確に作り出せるように厳密に設計されているわけではありません。「Bright」、「Classic」、「Smooth」の各母音フィルタは、一般的なサウンドの独自のバリエーションのようなものです。明るさが異なるだけでなく、全体的な特性も異なります。また、任意の母音フィルタを単独で、または「Select」ノブによるフィルタ(種類が一致しないフィルタも含む)間のモーフィングと組み合わせて、個別にモジュレートできます。これらの機能を使用して、フィルタの選択肢を大きく広げてください。
Vowel A: オーディオで声帯を模倣して「a」の母音を発音します。この複雑なフィルタ形状の各バリエーションには、さまざまな周波数に突出したピークがあります。これは一般に、開放的な響きのフィルタです。
Vowel E: オーディオで声帯を模倣して「e」の母音を発音します。この複雑なフィルタ形状の各バリエーションには、さまざまな周波数に突出したピークがあります。これは一般に、開放的な響きのフィルタです。
Vowel I: オーディオで声帯を模倣して「i」の母音を発音します。このフィルタの各バリエーションには高中域に突出したピークがあり、低中域にもピークがあるため、「a」や「e」の母音フィルタに比べて薄く閉じた音色になります。
Vowel O: オーディオで声帯を模倣して「o」の母音を発音します。このフィルタは、中域と高中域にそれぞれ緩やかなピークがあり、低中域に大きなレゾナンスがある形状です。上記の母音フィルタに比べて暗くぼんやりした、丸みのある音色になります。
Vowel U: オーディオで声帯を模倣して「u」の母音を発音します。このフィルタは、中域と高中域にそれぞれ緩やかなピークがあり、低中域に突出したレゾナンスがある形状です。また、この「u」フィルタのバリアントでは7 KHzと8 kHz付近などの高域成分も強調されるため、「o」のフィルタよりも薄い音色になります。
加算再合成したギターサウンドのフォルマントを変更する
Logic ProのAlchemyで、名前バーの「File」ボタンをクリックし、ポップアップメニューから「Initialize Preset」を選択してAlchemyのすべてのパラメータをデフォルト設定にリセットします。
重要: 「Initialize Preset」を使用すると、自動的にワイドユニゾンモードがオンになります。Alchemyのワイドユニゾンモードを参照してください。
ソース「A」を選択し、ソース選択フィールドをクリックして、ポップアップメニューから「Import Audio」を選択します。
読み込みブラウザウインドウで、「Additive」と「Formant」の読み込みモードボタンをクリックします。
「EXS Factory Samples」フォルダの「Guitars」サブフォルダを開き、単一のギターサンプルを選択します。
読み込みが完了したら、ソースAウインドウの右側にある「Formant」ボタンをクリックします。上部の「Analyzed」セクションがオンになっていることを確認します。
「Shift」ノブを使って周波数内でレゾナンスを上または下にシフトし、音色を変えます。「Shift」を少しだけ調整すると、微妙な変化が分かりやすくなります。いずれかの方向に数半音分動かしてみてください。
かなり低い音をいくつか弾いてから、かなり高い音をいくつか弾きます。次に、これらの音を弾きながら、「KTrack」ノブを徐々に下げてフォルマントフィルタのキートラッキングを弱め、音の違いを確認します。
「Size」ノブを調整して、ギターボディのサイズを変更します。また、「Center」ノブを調整して、大小のギターボディの音色にどのように影響するかを確認します。
スペクトル再合成したドラムループのフォルマントを変更する
Logic ProのAlchemyで、名前バーの「File」ボタンをクリックし、ポップアップメニューから「Initialize Preset」を選択してAlchemyのすべてのパラメータをデフォルト設定にリセットします。
重要: 「Initialize Preset」を使用すると、自動的にワイドユニゾンモードがオンになります。Alchemyのワイドユニゾンモードを参照してください。
ソース「A」を選択し、ソース選択フィールドをクリックして、ポップアップメニューから「Import Audio」を選択します。
読み込みブラウザウインドウで、「Spectral」と「Formant」の読み込みモードボタンをクリックします。
「EXS Factory Samples」フォルダの「Loops」サブフォルダを開き、ドラムループを選択します。
読み込みが完了したら、ソースAウインドウの右側にある「Formant」ボタンをクリックします。上部の「Analyzed」セクションがオンになっていることを確認します。
「Size」ノブを調整して、ドラムのサイズを変更します。
「Smooth」ノブを調整して、フォルマントフィルタの変化速度を変更します。値を高くすると、1つの音が次の音にかぶります。値を低くすると変化が強調され、最小値付近まで下げると独特なディストーションが生まれます。
加算サウンドと合成母音フォルマントを使って話し声を作成する
Logic ProのAlchemyで、名前バーの「File」ボタンをクリックし、ポップアップメニューから「Initialize Preset」を選択してAlchemyのすべてのパラメータをデフォルト設定にリセットします。
重要: 「Initialize Preset」を使用すると、自動的にワイドユニゾンモードがオンになります。Alchemyのワイドユニゾンモードを参照してください。
ソース「A」を選択し、右側にあるVAセクションでオシレータをオフにします。
「Additive」ボタンをクリックして、加算セクションをオンにします。いくつかの音を弾くと、加算ノコギリ波サウンドが再生されます。
好みに応じて、「Num Partials」の値を上げます。これにより、低音域を弾いたときに音が鈍くなるのを防ぐことができます。
「Formant」ボタンをクリックして、下部の「Synthesized」セクションをオンにします。いくつかの音を弾いてみると、ノコギリ波で模倣された「a」の母音が聞こえます。
「Select」ノブの値を上げ、いくつかの音を弾きます。母音が「e」から「i」、最後に100% で「u」へと変化するのが分かります。
「Select」ノブの値を下げてから、「Modulation」セクションで新しいAHDSRエンベロープ(AHDSR 2)を追加します。深度は +100% のままにします。
AHDSR 2エンベロープの「Sustain」を0に設定します。いくつかの音を弾くと、「yeah」の発音になっているはずです。
AHDSR 2エンベロープの「Attack」を上げます。いくつかの音を弾くと、「aya」のような発音になっているはずです。
「Shift」ノブ、「Size」ノブ、「Center」ノブを調整して、さまざまな音色を試します。
4つのポップアップメニューで母音の順序を変えてみます。別のフィルタタイプ(「Comb」など)も読み込んでみてください。