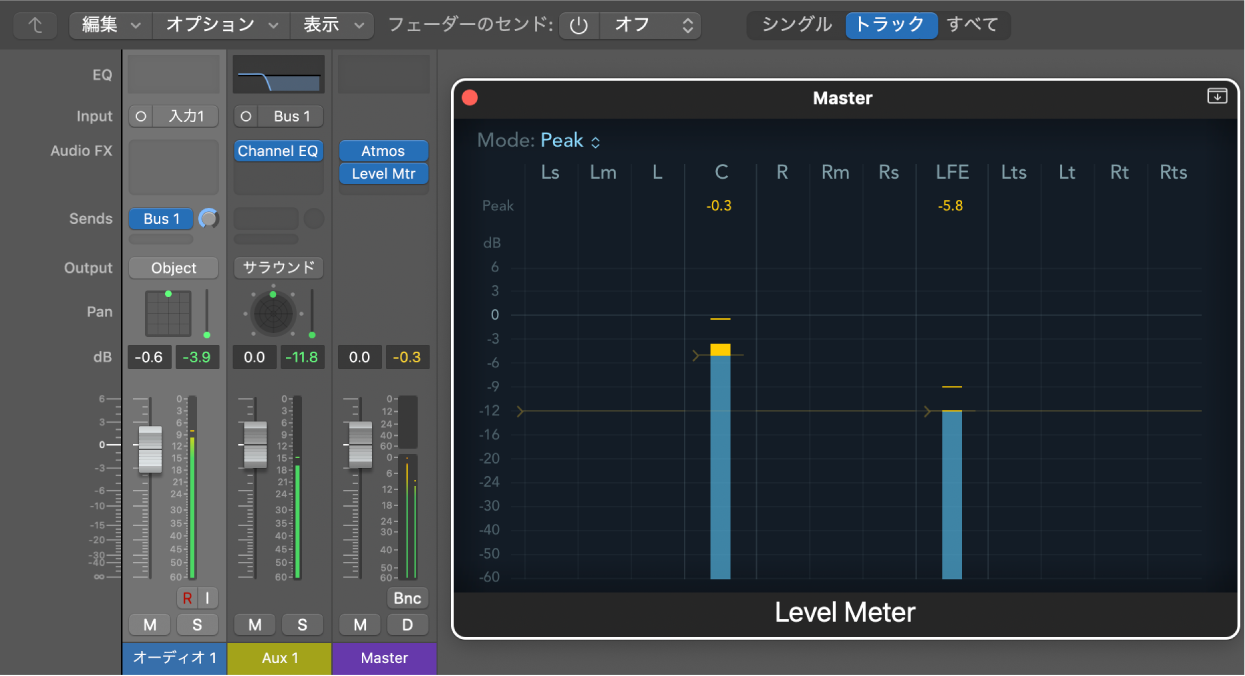Mac用Logic Proユーザガイド
- ようこそ
-
- アレンジの概要
-
- リージョンの概要
- リージョンを選択する
- リージョンの一部を選択する
- リージョンをカット、コピー、およびペーストする
- リージョンを移動する
- ギャップを追加する/取り除く
- リージョンの再生をディレイする
- リージョンをループさせる
- リージョンを繰り返す
- リージョンのサイズを変更する
- リージョンをミュートする/ソロにする
- リージョンをタイムストレッチする
- オーディオリージョンを逆方向にする
- リージョンを分割する
- MIDIリージョンをデミックスする
- リージョンを結合する
- トラック領域でリージョンを作成する
- トラック領域でオーディオリージョンのゲインを変更する
- トラック領域でオーディオリージョンをノーマライズする
- MIDIリージョンのエイリアスを作成する
- 繰り返しのMIDIリージョンをループに変換する
- リージョンの色を変更する
- Mac用Logic ProでMIDIリージョンをパターンリージョンに変換する
- Mac用Logic ProでMIDIリージョンをSession Playerリージョンで置き換える
- オーディオリージョンをサンプラー音源のサンプルに変換する
- リージョン名を変更する
- リージョンを削除する
- Stem Splitterを使ってボーカルや楽器のステムを抽出する
- グルーブテンプレートを作成する
-
- Smart Controlの概要
- マスターエフェクトのSmart Controlを表示する
- Smart Controlのレイアウトを選択する
- MIDIコントローラの自動割り当て
- スクリーンコントロールを自動的にマップする
- スクリーンコントロールをマップする
- マッピングパラメータを編集する
- パラメータマッピンググラフを使用する
- スクリーンコントロールのプラグインウインドウを開く
- スクリーンコントロールの名前を変更する
- アーティキュレーションIDを使ってアーティキュレーションを変更する
- ハードウェアコントロールをスクリーンコントロールにアサインする
- Smart Controlの編集内容と保存されている設定を比較する
- アルペジエータを使う
- スクリーンコントロールの動きを自動化する
-
- 概要
- ノートを追加する
- スコアエディタでオートメーションを使う
-
- 譜表スタイルの概要
- トラックに譜表スタイルを割り当てる
- 譜表スタイルウインドウ
- 譜表スタイルを作成する/複製する
- 譜表スタイルを編集する
- 譜表と声部を編集する/パラメータを割り当てる
- Mac用Logic Proの譜表スタイルウインドウで譜表または声部を追加する/削除する
- Mac用Logic Proの譜表スタイルウインドウで譜表または声部をコピーする
- プロジェクト間で譜表スタイルをコピーする
- 譜表スタイルを削除する
- 声部と譜表に音符を割り当てる
- 多声部のパートを別々の譜表に表示する
- スコア記号の割り当てを変更する
- 譜表をまたいで音符を連桁にする
- ドラム記譜用にマッピングされた譜表スタイルを使う
- 定義済みの譜表スタイル
- スコアを共有する
-
-
- キーコマンドの概要
- キーコマンドをブラウズする/読み込む/保存する
- キーコマンドを割り当てる
- キーコマンドをコピーする/プリントする
-
- グローバルコマンド
- グローバルコントロールサーフェスコマンド
- さまざまなウインドウ
- オーディオファイルを表示しているウインドウ
- メインウインドウのトラックとさまざまなエディタ
- さまざまなエディタ
- タイムルーラのある表示
- オートメーションのある表示
- メインウインドウのトラック
- Live Loopsグリッド
- ミキサー
- MIDIエンバイロメント
- ピアノロール
- スコアエディタ
- イベントエディタ
- ステップエディタ
- ステップシーケンサー
- プロジェクトオーディオ
- オーディオファイルエディタ
- スマートテンポエディタ
- ライブラリ
- Sampler
- Drum Machine Designer
- ステップインプットキーボード
- Smart Control
- ツールメニュー
- コントロールサーフェスのインストールウインドウ
- Touch Barのショートカット
-
-
- Studio Piano
- 用語集
- 著作権

Mac用Logic Proでのドルビーアトモスのミキシングワークフロー
ドルビーアトモスのミキシングでは、追加の手順が必要になる場合があります。ドルビーアトモスのワークフローを最適化するのに役立つヒントをいくつか紹介します。
オートメーション
サラウンドパンナー、Surround Balancer、および3D Object Pannerのすべてのパラメータは、信号を空間内で移動させるために自動化できます。これらのパンコントロールに対応するパラメータは、「オートメーションパラメータ」ポップアップメニューの「Main」サブメニューに表示されます。
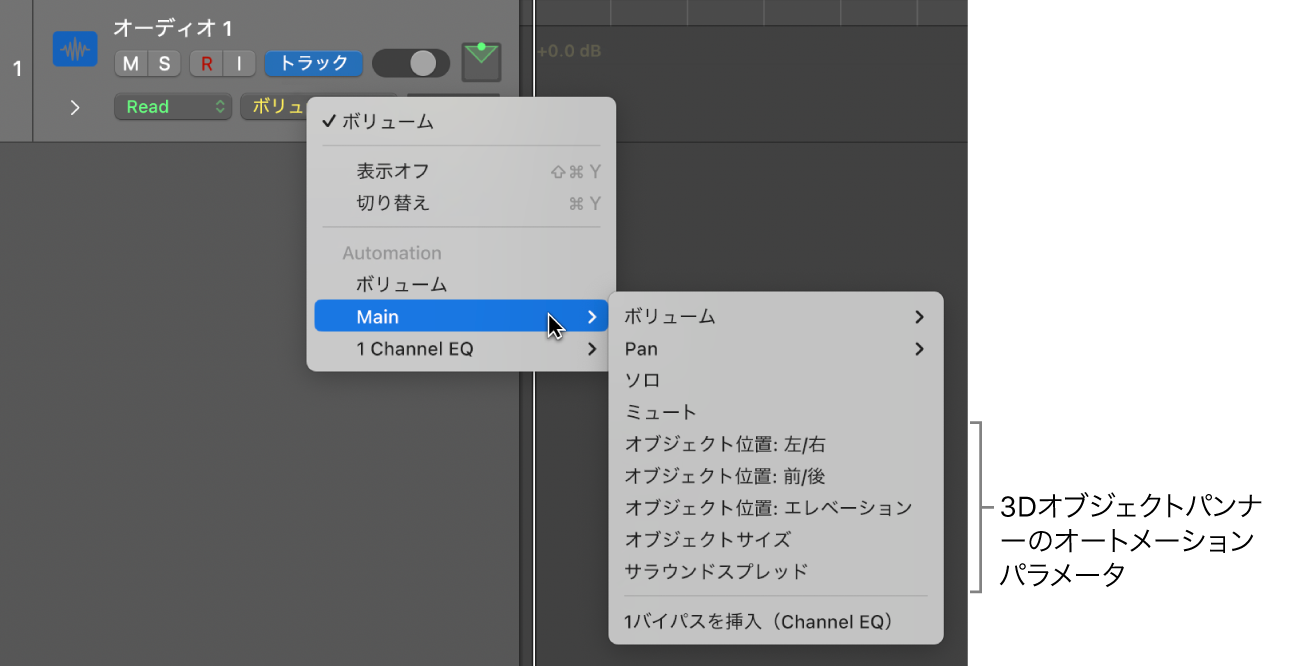
サラウンドパンナーと3Dオブジェクトパンナーのプリセット
「サラウンドパンナー」ウインドウと「3Dオブジェクトパンナー」ウインドウは、プラグインウインドウと同じ外観で、ウインドウヘッダの「設定」ポップアップメニューにアクセスできます。これは、「設定」ポップアップメニューのコマンドを使って、現在のパン位置をプラグインプリセットとして保存し、ほかのトラックやプロジェクトで呼び出すことができるということです。これらの設定は、デフォルトで、Finderのほかのプラグイン設定と同じ場所(~/Music/Audio Music Apps/Plug-In Settings/)のフォルダ「Surround Panner and 3D Object Panner」内に保存されます。
「デフォルトとして保存」コマンドを使うと、現在のサラウンド設定がデフォルトプリセットとして保存されます。このため、新しいチャンネルストリップを作成するときや3Dオブジェクトパンナーに切り替えるとき、いつでもそのパン位置でパンナーが開きます。
詳しくは、プラグイン設定を操作するを参照してください。
VCAグループ
ベッドトラックとオブジェクトトラックに別々のVCAグループを作成すると、プロジェクトのレベルを一括して簡単に扱うことができます。VCAグループを使用するを参照してください。
オーディオサブグループをオブジェクトトラックとして使用する
複数のトラックを同じ3Dオブジェクトにルーティングすることはできません(例えば、同じパンのオートメーションを複数のトラックで使用するためなど)。代わりに、以下のようにする必要があります:
それらのトラックをバスにルーティングします。
そのバスを入力とするAuxトラックを作成し、オーディオサブグループを作成します。
そのAuxトラックで、出力スロットから「3D Object Panner」を選択してオブジェクトトラックにします。
LFEチャンネルにオブジェクトトラックをルーティングする
ベッドトラックのサラウンドパンナーにある「LFE Level」スライダを使用して、その信号をLFE出力に送ることができます。オブジェクトトラックの3DオブジェクトパンナーにはLFEレベルコントロールがありません。オブジェクトトラックの信号をLFE出力に送るには、以下の手順を実行します:
オブジェクトトラックでAuxセンドを作成してから、その信号をAuxトラックに送信します。
Auxトラックで出力スロットをクリックし、「Surround」を選択してベッドトラックにします。
AuxトラックでChannel EQプラグインを挿入してから、ローパスフィルタを使用して120 Hz以上をすべて減衰させます。
AuxトラックでSurround Pannerコントロールをダブルクリックして「Surround Panner」ウインドウを開いてから、各スピーカーのアイコンをクリックしてそれらのチャンネルをオフにします。
「Surround Panner」ウインドウで、「LFE Level」スライダを0 dBに設定します。
ドルビーアトモスミックスのLFEチャンネルに送信したい(オブジェクトトラックの)信号の量に基づいて、Auxトラックのボリュームフェーダーを調節します。