iPhone യൂസർ ഗൈഡ്
- സ്വാഗതം
-
-
- iOS 26-ന് അനുയോജ്യമായ iPhone മോഡലുകൾ
- iPhone 11
- iPhone 11 Pro
- iPhone 11 Pro Max
- iPhone SE (രണ്ടാം ജനറേഷൻ)
- iPhone 12 mini
- iPhone 12
- iPhone 12 Pro
- iPhone 12 Pro Max
- iPhone 13 mini
- iPhone 13
- iPhone 13 Pro
- iPhone 13 Pro Max
- iPhone SE (മൂന്നാം ജനറേഷൻ)
- iPhone 14
- iPhone 14 Plus
- iPhone 14 Pro
- iPhone 14 Pro Max
- iPhone 15
- iPhone 15 Plus
- iPhone 15 Pro
- iPhone 15 Pro Max
- iPhone 16
- iPhone 16 Plus
- iPhone 16 Pro
- iPhone 16 Pro Max
- iPhone 16e
- iPhone 17
- iPhone 17 Pro
- iPhone 17 Pro Max
- iPhone Air
- അടിസ്ഥാനകാര്യങ്ങൾ സജ്ജീകരിക്കൂ
- നിങ്ങളുടെ iPhone നിങ്ങളുടെ സ്വന്തമാക്കൂ
- മികച്ച ഫോട്ടോകളും വീഡിയോകളും എടുക്കൂ
- സുഹൃത്തുക്കളുമായും കുടുംബവുമായും സമ്പർക്കം നിലനിർത്തൂ
- നിങ്ങളുടെ കുടുംബവുമായി ഫീച്ചറുകൾ പങ്കിടൂ
- നിങ്ങളുടെ ദിനചര്യകൾക്കായി iPhone ഉപയോഗിക്കൂ
- Apple പിന്തുണയിൽ നിന്നുള്ള വിദഗ്ധോപദേശം
-
- iOS 26-ൽ പുതുതായുള്ളവ
-
- iPhone ഓൺ ചെയ്ത് സജ്ജീകരിക്കൂ
- വേക്ക്, അൺലോക്ക്, ലോക്ക് എന്നിവ ചെയ്യൂ
- മൊബൈൽ സേവനം സജ്ജീകരിക്കൂ
- മൊബൈൽ ഡാറ്റ ക്രമീകരണം കാണുകയോ മാറ്റുകയോ ചെയ്യൂ
- ഇരട്ട സിം ഉപയോഗിക്കൂ
- ഇന്റർനെറ്റിലേക്ക് കണക്റ്റ് ചെയ്യൂ
- ക്രമീകരണങ്ങൾ കണ്ടെത്തൂ
- Mail, കോൺടാക്റ്റുകൾ, കലണ്ടർ അക്കൗണ്ടുകൾ എന്നിവ സജ്ജീകരിക്കൂ
- iPhone സ്റ്റാറ്റസ് ഐക്കണുകളുടെ അർഥം അറിയൂ
-
- ബാറ്ററി ചാർജ് ചെയ്യൂ
- ബാറ്ററി ശതമാനം കാണിക്കൂ
- ക്ലീനർ ഊർജ ഉറവിടങ്ങൾ ഉപയോഗിച്ച് ചാർജ് ചെയ്യൂ
- ബാറ്ററി ചാർജിങ് ഒപ്റ്റിമൈസ് ചെയ്യൂ
- ഒരു ചാർജ് പരിധി സജ്ജമാക്കൂ
- തെർമലി ലിമിറ്റഡ് ചാർജിങ് മനസ്സിലാക്കൂ
- iPhone-ലെ പവർ മോഡുകൾ ഉപയോഗിച്ച് ബാറ്ററി ലൈഫ് സേവ് ചെയ്യൂ
- നിങ്ങളുടെ iPhone ബാറ്ററി ഉപയോഗത്തെക്കുറിച്ചും അതിന്റെ ആരോഗ്യത്തെക്കുറിച്ചും മനസ്സിലാക്കൂ
-
- വോള്യം ക്രമപ്പെടുത്തൂ
- iPhone ഫ്ലാഷ്ലൈറ്റ് ഓണാക്കുകയോ ഓഫാക്കുകയോ ചെയ്യൂ
- iPhone നിശബ്ദമാക്കൂ
- പിക്ചർ ഇൻ പിക്ചർ ഉള്ള മൾട്ടിടാസ്ക്
- ലോക്ക് സ്ക്രീനിൽ നിന്നുള്ള ഫീച്ചറുകൾ ആക്സസ് ചെയ്യൂ
- Dynamic Island-ൽ ‘തത്സമയ പ്രവർത്തനങ്ങൾ’ കാണൂ
- ദ്രുത പ്രവർത്തനങ്ങൾ ചെയ്യൂ
- iPhone-ൽ തിരയൂ
- നിങ്ങളുടെ iPhone-നെക്കുറിച്ചുള്ള വിവരങ്ങൾ നേടൂ
- iPhone-ൽ സ്റ്റോറേജ് മാനേജ് ചെയ്യൂ
- iPhone ഉപയോഗിച്ച് യാത്ര ചെയ്യൂ
-
- ശബ്ദങ്ങളും വൈബ്രേഷനുകളും മാറ്റൂ
- ആക്ഷൻ ബട്ടൺ ഉപയോഗിക്കുകയും ഇഷ്ടാനുസൃതമാക്കുകയും ചെയ്യൂ
- ഒരു കസ്റ്റം ലോക്ക് സ്ക്രീൻ സൃഷ്ടിക്കൂ
-
- ഒരു ആപ്പ് ചേർക്കൂ
- വിജറ്റുകൾ ചേർക്കുകയും എഡിറ്റ് ചെയ്യുകയും നീക്കം ചെയ്യുകയും ചെയ്യൂ
- ഹോം സ്ക്രീനിലെ ആപ്പുകളും വിജറ്റുകളും നീക്കൂ
- ഹോം സ്ക്രീനിലെ ആപ്പുകളും വിജറ്റുകളും ഇഷ്ടാനുസൃതമാക്കൂ
- ഒരു ആപ്പ് ലോക്ക് ചെയ്യുകയോ മറയ്ക്കുകയോ ചെയ്യൂ
- നിങ്ങളുടെ ആപ്പുകൾ ഫോൾഡറുകളിൽ ഓർഗനൈസ് ചെയ്യൂ
- ആപ്പുകൾ നീക്കം ചെയ്യൂ അല്ലെങ്കിൽ ഡിലീറ്റ് ചെയ്യൂ
- വാൾപേപ്പർ മാറ്റൂ
- കൺട്രോൾ സെന്റർ ഉപയോഗിക്കുകയും ഇഷ്ടാനുസൃതമാക്കുകയും ചെയ്യൂ
- ഓഡിയോയും വീഡിയോയും റെക്കോർഡ് ചെയ്യൂ
- സ്ക്രീൻ ബ്രൈറ്റ്നസും കളർ ബാലൻസും ക്രമപ്പെടുത്തൂ
- iPhone ഡിസ്പ്ലേ കൂടുതൽ നേരം ഓണായി വയ്ക്കൂ
- StandBy ഉപയോഗിക്കൂ
- ടെക്സ്റ്റ് വലിപ്പവും സൂം ക്രമീകരണവും ഇഷ്ടാനുസൃതമാക്കൂ
- നിങ്ങളുടെ iPhone-ന്റെ പേര് മാറ്റൂ
- തീയതിയും സമയവും മാറ്റൂ
- ഭാഷയും പ്രദേശവും മാറ്റൂ
- ഡിഫോൾട്ട് ആപ്പുകൾ മാറ്റൂ
- നിങ്ങളുടെ ഡിഫോൾട്ട് സേർച്ച് എൻജിൻ മാറ്റൂ
- iPhone സ്ക്രീൻ കറക്കൂ
- പങ്കിടൽ ഓപ്ഷനുകൾ ഇഷ്ടാനുസൃതമാക്കൂ
-
- കീബോർഡുകൾ ചേർക്കൂ അല്ലെങ്കിൽ മാറ്റൂ
- ഇമോജി, Memoji, സ്റ്റിക്കറുകൾ എന്നിവ ചേർക്കൂ
- ഫോമുകൾ പൂരിപ്പിക്കൂ, ഡോക്യുമെന്റുകളിൽ ഒപ്പിടൂ, ഒപ്പുകൾ സൃഷ്ടിക്കൂ
- ഒരു ഫോട്ടോയിലോ വീഡിയോയിലോ ഉള്ള ഉള്ളടക്കവുമായി ഇന്ററാക്റ്റ് ചെയ്യൂ
- നിങ്ങളുടെ ഫോട്ടോകളിലെയും വീഡിയോകളിലെയും വസ്തുക്കളെ തിരിച്ചറിയൂ
- ഫോട്ടോ പശ്ചാത്തലത്തിൽ നിന്ന് ഒരു സബ്ജക്റ്റ് ഉയർത്തൂ
-
-
- ക്യാമറയുടെ അടിസ്ഥാനകാര്യങ്ങൾ
- നിങ്ങളുടെ ഷോട്ട് സജ്ജീകരിക്കൂ
- ‘ഫോട്ടോഗ്രാഫിക് സ്റ്റൈലുകൾ’ ഉപയോഗിക്കൂ
- Live Photos എടുക്കൂ
- ബേഴ്സ്റ്റ് മോഡ് ഷോട്ടുകൾ എടുക്കൂ
- ഒരു സെൽഫി എടുക്കൂ
- പനോരമിക് ഫോട്ടോകൾ എടുക്കൂ
- മാക്രോ ഫോട്ടോകളും വീഡിയോകളും എടുക്കൂ
- പോർട്രെയ്റ്റുകൾ എടുക്കൂ
- നൈറ്റ് മോഡ് ഫോട്ടോകൾ എടുക്കൂ
- Apple ProRAW ഫോട്ടോകൾ എടുക്കൂ
- ക്യാമറ കൺട്രോൾ ഉപയോഗിക്കൂ
- മറ്റൊരു ആപ്പ് തുറക്കാൻ ക്യാമറ കൺട്രോൾ ഉപയോഗിക്കൂ
- ഷട്ടർ വോള്യം ക്രമപ്പെടുത്തൂ
- HDR ക്യാമറ ക്രമീകരണങ്ങൾ ക്രമപ്പെടുത്തൂ
- ഒരു വീഡിയോ റെക്കോർഡ് ചെയ്യൂ
- Apple Vision Pro-ക്കായി സ്പേഷ്യൽ ഫോട്ടോകൾ എടുക്കുകയും സ്പേഷ്യൽ വീഡിയോകൾ റെക്കോർഡ് ചെയ്യുകയും ചെയ്യൂ
- ശബ്ദ റെക്കോർഡിങ് ഓപ്ഷനുകൾ മാറ്റൂ
- ProRes വീഡിയോ റെക്കോർഡ് ചെയ്യൂ
- സിനിമാറ്റിക് മോഡിൽ വീഡിയോ റെക്കോർഡ് ചെയ്യൂ
- വീഡിയോ റെക്കോർഡിങ് ക്രമീകരണങ്ങൾ മാറ്റൂ
- ക്യാമറാ ക്രമീകരണങ്ങൾ സേവ് ചെയ്യൂ
- മെയിൻ ക്യാമറ ലെൻസ് ഇഷ്ടാനുസൃതമാക്കൂ
- അഡ്വാൻസ്ഡ് ക്യാമറ ക്രമീകരണങ്ങൾ മാറ്റൂ
- ഫോട്ടോകൾ കാണൂ, പങ്കിടൂ, പ്രിന്റ് ചെയ്യൂ
- ലൈവ് ടെക്സ്റ്റ് ഉപയോഗിക്കൂ
- ഒരു QR കോഡ് സ്കാൻ ചെയ്യൂ
-
-
-
- കലണ്ടറിൽ ഇവന്റുകൾ സൃഷ്ടിക്കുകയും എഡിറ്റ് ചെയ്യുകയും ചെയ്യൂ
- ക്ഷണങ്ങൾ അയയ്ക്കൂ
- ക്ഷണങ്ങൾക്ക് മറുപടി നൽകൂ
- ഇവന്റുകൾ കാണുന്ന രീതി മാറ്റൂ
- ഇവന്റുകൾക്കായി തിരയൂ
- ‘കലണ്ടർ’ ക്രമീകരണങ്ങൾ മാറ്റൂ
- ഇവന്റുകൾ മറ്റൊരു സമയ മേഖലയിൽ ഷെഡ്യൂൾ ചെയ്യുകയോ കാണിക്കുകയോ ചെയ്യൂ
- ഇവന്റുകളുടെ ട്രാക്ക് സൂക്ഷിക്കൂ
- ഒന്നിലധികം കലണ്ടറുകൾ ഉപയോഗിക്കൂ
- ഓർമപ്പെടുത്തലുകൾ ഉപയോഗിക്കൂ
- ‘ഒഴിവുദിന കലണ്ടർ’ ഉപയോഗിക്കൂ
- iCloud കലണ്ടറുകൾ പങ്കിടൂ
- കോംപസ്
-
- കോൺടാക്റ്റ് വിവരങ്ങൾ ചേർക്കുകയും ഉപയോഗിക്കുകയും ചെയ്യൂ
- കോൺടാക്റ്റുകൾ എഡിറ്റ് ചെയ്യൂ
- നിങ്ങളുടെ കോൺടാക്റ്റ് വിവരങ്ങൾ ചേർക്കൂ
- അക്കൗണ്ടുകൾ ചേർക്കൂ അല്ലെങ്കിൽ നീക്കം ചെയ്യൂ
- നിങ്ങളുടെ കോൺടാക്റ്റ് വിവരങ്ങൾ പങ്കിടാൻ iPhone-ലെ NameDrop ഉപയോഗിക്കൂ
- ‘ഫോൺ’ ആപ്പിൽ നിന്നുള്ള കോൺടാക്റ്റുകൾ ഉപയോഗിക്കൂ
- ഡ്യൂപ്ലിക്കേറ്റ് കോൺടാക്റ്റുകൾ സംയോജിപ്പിക്കുകയോ മറയ്ക്കുകയോ ചെയ്യൂ
- ഡിവൈസുകളിലുടനീളം കോൺടാക്റ്റുകൾ സിങ്ക് ചെയ്യൂ
- കോൺടാക്റ്റുകൾ ഇംപോർട്ട് ചെയ്യൂ
- കോൺടാക്റ്റുകൾ എക്സ്പോർട്ട് ചെയ്യൂ
-
- FaceTime ഉപയോഗിച്ച് തുടങ്ങൂ
- ഒരു FaceTime ലിങ്ക് സൃഷ്ടിക്കൂ
- FaceTime ഓഡിയോ കോൾ ടൂളുകൾ ഉപയോഗിക്കൂ
- ഒരു Live Photo എടുക്കൂ
- തത്സമയ ക്യാപ്ഷനുകൾ ഉപയോഗിക്കൂ
- ഒരു കോൾ സമയത്ത് മറ്റ് ആപ്പുകൾ ഉപയോഗിക്കൂ
- ഒരു ഗ്രൂപ്പ് FaceTime കോൾ ചെയ്യൂ
- ഒരുമിച്ച് കാണാനും കേൾക്കാനും പ്ലേ ചെയ്യാനും SharePlay ഉപയോഗിക്കൂ
- FaceTime കോളിൽ നിങ്ങളുടെ സ്ക്രീൻ പങ്കിടൂ
- FaceTime കോളിൽ റിമോട്ട് കൺട്രോൾ അഭ്യർത്ഥിക്കുകയോ നൽകുകയോ ചെയ്യൂ
- FaceTime-ലെ ഒരു ഡോക്യുമെന്റിൽ കൂട്ടുപ്രവർത്തനം നടത്തൂ
- വീഡിയോ കോൺഫറൻസിങ് ഫീച്ചറുകൾ ഉപയോഗിക്കൂ
- മറ്റൊരു Apple ഡിവൈസിലേക്ക് ഒരു FaceTime കോൾ ഹാൻഡ് ഓഫ് ചെയ്യൂ
- FaceTime വീഡിയോ ക്രമീകരണങ്ങൾ മാറ്റൂ
- FaceTime ഓഡിയോ ക്രമീകരണങ്ങൾ മാറ്റൂ
- ഒരു കോൾ വിട്ടുപോകൂ അല്ലെങ്കിൽ ‘സന്ദേശങ്ങളി’ലേക്ക് മാറൂ
- ഒരു FaceTime കോൾ ബ്ലോക്ക് ചെയ്ത് സ്പാമായി റിപ്പോർട്ട് ചെയ്യൂ
- കോളുകൾ സ്ക്രീൻ ചെയ്യുകയും ഫിൽട്ടർ ചെയ്യുകയും ചെയ്യൂ
-
- ‘ഫയൽസ്’ അടിസ്ഥാനകാര്യങ്ങൾ
- ഫയലുകളും ഫോൾഡറുകളും പരിഷ്കരിക്കൂ
- ഫയലുകളും ഫോൾഡറുകളും കണ്ടെത്തുകയും കാണുകയും ചെയ്യൂ
- ഫയലുകളും ഫോൾഡറുകളും ഓർഗനൈസ് ചെയ്യൂ
- ‘ഫയൽസ്’ ആപ്പിൽ നിന്ന് ഫയലുകൾ അയയ്ക്കൂ
- iCloud Drive സജ്ജീകരിക്കൂ
- iCloud Drive-ൽ ഫയലുകളും ഫോൾഡറുകളും പങ്കിടൂ
- iPhone-ൽ നിന്ന് ഒരു സ്റ്റോറേജ് ഡിവൈസിലേക്കോ സെർവറിലേക്കോ ക്ലൗഡിലേക്കോ ഫയലുകൾ കൈമാറ്റം ചെയ്യൂ
-
- Freeform ഉപയോഗിച്ച് ആരംഭിക്കൂ
- ഒരു Freeform ബോർഡ് സൃഷ്ടിക്കൂ
- വരയ്ക്കുകയോ കൈകൊണ്ട് എഴുതുകയോ ചെയ്യൂ
- കൈയെഴുത്ത് ഗണിത പ്രശ്നങ്ങൾ പരിഹരിക്കൂ
- സ്റ്റിക്കി നോട്ടുകൾ, ആകൃതികൾ, ടെക്സ്റ്റ് ബോക്സുകൾ എന്നിവയിൽ ടെക്സ്റ്റ് ചേർക്കൂ
- ആകൃതികൾ, ലൈനുകൾ, അമ്പടയാളങ്ങൾ എന്നിവ ചേർക്കൂ
- ഡയഗ്രമുകൾ ചേർക്കൂ
- ഇമേജുകൾ, സ്കാനുകൾ, ലിങ്കുകൾ, മറ്റ് ഫയലുകൾ എന്നിവ ചേർക്കൂ
- സ്ഥിരമായ സ്റ്റൈലുകൾ പ്രയോഗിക്കൂ
- ഒരു ബോർഡിൽ ഇനങ്ങൾ സ്ഥാപിക്കൂ
- നാവിഗേറ്റ് ചെയ്ത് സീനുകൾ അവതരിപ്പിക്കൂ
- ഒരു കോപ്പിയോ PDF-ഓ അയയ്ക്കൂ
- ഒരു ബോർഡ് പ്രിന്റ് ചെയ്യൂ
- ബോർഡുകൾ പങ്കിടുകയും കൂട്ടുപ്രവർത്തനം നടത്തുകയും ചെയ്യൂ
- Freeform ബോർഡുകൾ തിരയൂ
- ബോർഡുകൾ ഡിലീറ്റ് ചെയ്ത് റിക്കവർ ചെയ്യൂ
- Freeform ക്രമീകരണങ്ങൾ മാറ്റൂ
-
- Apple Games ആപ്പ് ഉപയോഗിച്ച് തുടങ്ങൂ
- നിങ്ങളുടെ Game Center പ്രൊഫൈൽ സജ്ജീകരിക്കൂ
- ഗെയിമുകൾ കണ്ടെത്തി ഡൗൺലോഡ് ചെയ്യൂ
- Apple Arcade സബ്സ്ക്രൈബ് ചെയ്യൂ
- Apple Games ആപ്പിലെ സുഹൃത്തുക്കളുമായി കണക്റ്റ് ചെയ്യൂ
- Apple Games ആപ്പിൽ സുഹൃത്തുക്കൾക്കൊപ്പം കളിക്കൂ
- നിങ്ങളുടെ ഗെയിം ലൈബ്രറി മാനേജ് ചെയ്യൂ
- ഒരു ഗെയിം കൺട്രോളറെ കണക്റ്റ് ചെയ്യൂ
- ഗെയിമുമായി ബന്ധപ്പെട്ട ക്രമീകരണങ്ങൾ മാറ്റൂ
- ഒരു ഗെയിമിലെ പ്രശ്നം റിപ്പോർട്ട് ചെയ്യൂ
-
- ഹോമിന് ഒരു ആമുഖം
- Apple ഹോമിന്റെ പുതിയ പതിപ്പിലേക്ക് അപ്ഗ്രേഡ് ചെയ്യൂ
- ആക്സസറികൾ സജ്ജീകരിക്കൂ
- ആക്സസറികൾ നിയന്ത്രിക്കൂ
- നിങ്ങളുടെ ഊർജ ഉപയോഗം പ്ലാൻ ചെയ്യാൻ ഗ്രിഡ് പ്രവചനം ഉപയോഗിക്കൂ
- വൈദ്യുതി ഉപയോഗവും നിരക്കുകളും കാണൂ
- അഡാപ്റ്റീവ് താപനിലയും ശുദ്ധോർജ്ജവും സംബന്ധിച്ച മാർഗനിർദേശങ്ങൾ
- HomePod സജ്ജീകരിക്കൂ
- നിങ്ങളുടെ ഹോം റിമോട്ടായി നിയന്ത്രിക്കൂ
- സീനുകൾ സൃഷ്ടിക്കുകയും ഉപയോഗിക്കുകയും ചെയ്യൂ
- ഓട്ടോമേഷനുകൾ ഉപയോഗിക്കൂ
- സുരക്ഷാ ക്യാമറകൾ സജ്ജീകരിക്കൂ
- മുഖം തിരിച്ചറിയൽ ഉപയോഗിക്കൂ
- iPhone-ലെയോ Apple Watch-ലെയോ ഹോം കീ ഉപയോഗിച്ച് നിങ്ങളുടെ ഡോർ അൺലോക്ക് ചെയ്യൂ
- ഒരു റൂട്ടർ കോൺഫിഗർ ചെയ്യൂ
- ആക്സസറികൾ നിയന്ത്രിക്കാൻ മറ്റുള്ളവരെ ക്ഷണിക്കൂ
- കൂടുതൽ ഹോമുകൾ ചേർക്കൂ
-
- ആരംഭിക്കൂ
- നിങ്ങളുടെ ജേർണലിൽ എഴുതൂ
- ഒരു എൻട്രി എഡിറ്റ് ചെയ്യുകയോ ഡിലീറ്റ് ചെയ്യുകയോ ചെയ്യൂ
- ഫോർമാറ്റിങ്, ഫോട്ടോകൾ എന്നിവയും മറ്റും ചേർക്കൂ
- നിങ്ങളുടെ ക്ഷേമത്തിനായുള്ള ജേർണൽ
- ഒരു ജേർണലിങ് ശീലം സൃഷ്ടിക്കൂ
- ജേർണൽ എൻട്രികൾ കാണുകയും തിരയുകയും ചെയ്യൂ
- എൻട്രികൾ പ്രിന്റ് ചെയ്ത് എക്സ്പോർട്ട് ചെയ്യൂ
- നിങ്ങളുടെ ജേർണൽ എൻട്രികൾ പരിരക്ഷിക്കൂ
- ജേർണൽ ക്രമീകരണങ്ങൾ മാറ്റൂ
-
- നിങ്ങളുടെ ഇ-മെയിൽ പരിശോധിക്കൂ
- വിഭാഗങ്ങൾ ഉപയോഗിക്കൂ
- iCloud Mail ഓട്ടോമാറ്റിക്കായി ക്ലീൻ അപ്പ് ചെയ്യൂ
- ഇ-മെയിൽ അറിയിപ്പുകൾ സജ്ജീകരിക്കൂ
- ഇ-മെയിലിനായി തിരയൂ
- മെയിൽബോക്സുകളിൽ ഇ-മെയിൽ ഓർഗനൈസ് ചെയ്യൂ
- Mail ക്രമീകരണങ്ങൾ മാറ്റൂ
- ഇ-മെയിലുകൾ ഡിലീറ്റ് ചെയ്യുകയും റിക്കവർ ചെയ്യുകയും ചെയ്യൂ
- നിങ്ങളുടെ ഹോം സ്ക്രീനിലേക്ക് Mail വിജറ്റ് ചേർക്കൂ
- ഇ-മെയിലുകൾ പ്രിന്റ് ചെയ്യൂ
-
- മാപ്പ്സ് ഉപയോഗിച്ച് തുടങ്ങൂ
- നിങ്ങളുടെ ലൊക്കേഷനും മാപ്പ് കാഴ്ചയും സജ്ജമാക്കൂ
-
- നിങ്ങളുടെ വീട്, ജോലി സ്ഥലം, അല്ലെങ്കിൽ സ്കൂൾ വിലാസം സജ്ജമാക്കൂ
- മാപ്പ്സ് ഉപയോഗിക്കൂ
- ഡ്രൈവിങ് ദിശാനിർദേശങ്ങൾ നേടൂ
- ഇലക്ട്രിക് വെഹിക്കിൾ റൂട്ടിങ് സജ്ജീകരിക്കൂ
- ഒരു റൂട്ട് ഓവർവ്യൂ അല്ലെങ്കിൽ തിരിവുകളുടെ ലിസ്റ്റ് കാണൂ
- നിങ്ങളുടെ റൂട്ടിലേക്ക് സ്റ്റോപ്പുകൾ മാറ്റുകയോ ചേർക്കുകയോ ചെയ്യൂ
- നിങ്ങളുടെ പാർക്ക് ചെയ്ത കാറിലേക്കുള്ള ദിശാനിർദേശങ്ങൾ നേടൂ
- നടത്ത ദിശാനിർദേശങ്ങൾ നേടൂ
- നടത്തം അല്ലെങ്കിൽ ഹൈക്കുകൾ സേവ് ചെയ്യൂ
- ട്രാൻസിറ്റ് ദിശാനിർദേശങ്ങൾ നേടൂ
- സൈക്ലിങ് ദിശാനിർദേശങ്ങൾ നേടൂ
- റൈഡുകൾ ബുക്ക് ചെയ്യൂ
- ഓഫ്ലൈൻ മാപ്പുകൾ ഡൗൺലോഡ് ചെയ്യൂ
-
- സ്ഥലങ്ങൾക്കായി തിരയൂ
- സമീപത്തുള്ള ആകർഷണങ്ങൾ, റെസ്റ്റോറന്റുകൾ, സേവനങ്ങൾ എന്നിവ കണ്ടെത്തൂ
- എയർപോർട്ടുകളോ മാളുകളോ പര്യവേഷണം ചെയ്യൂ
- സ്ഥലങ്ങളെക്കുറിച്ചുള്ള വിവരങ്ങൾ നേടൂ
- സന്ദർശിച്ച സ്ഥലങ്ങൾ കാണുകയും മാനേജ് ചെയ്യുകയും ചെയ്യൂ
- നിങ്ങളുടെ ‘സ്ഥലങ്ങളി’ലേക്ക് സ്ഥലങ്ങളും കുറിപ്പുകളും ചേർക്കൂ
- സ്ഥലങ്ങൾ പങ്കിടൂ
- പിൻ ഉപയോഗിച്ച് ഒരു ലൊക്കേഷൻ അടയാളപ്പെടുത്തൂ
- സ്ഥലങ്ങൾ റേറ്റ് ചെയ്ത് ഫോട്ടോകൾ ചേർക്കൂ
- ഗൈഡുകൾ ഉപയോഗിച്ച് സ്ഥലങ്ങൾ പര്യവേക്ഷണം ചെയ്യൂ
- ഇഷ്ടാനുസൃത ഗൈഡുകൾ ഉപയോഗിച്ച് സ്ഥലങ്ങൾ ഓർഗനൈസ് ചെയ്യൂ
- ലൊക്കേഷൻ ചരിത്രം മായ്ക്കൂ
- സമീപകാല ദിശാനിർദേശങ്ങൾ ഡിലീറ്റ് ചെയ്യൂ
- ‘മാപ്പ്സു’മായി ബന്ധപ്പെട്ട ഒരു പ്രശ്നം റിപ്പോർട്ട് ചെയ്യൂ
-
- ‘സന്ദേശങ്ങൾ’ ഉപയോഗിച്ച് തുടങ്ങൂ
- സന്ദേശങ്ങൾ സജ്ജീകരിക്കൂ
- iMessage-നെ കുറിച്ച്
- സന്ദേശങ്ങൾ അയയ്ക്കുകയും അവയ്ക്ക് മറുപടി നൽകുകയും ചെയ്യൂ
- ഉപഗ്രഹം വഴിയുള്ള ടെക്സ്റ്റ്
- പിന്നീട് അയയ്ക്കാൻ ഒരു ടെക്സ്റ്റ് സന്ദേശം ഷെഡ്യൂൾ ചെയ്യൂ
- അയച്ച സന്ദേശങ്ങൾ പിൻവലിക്കുകയും എഡിറ്റ് ചെയ്യുകയും ചെയ്യൂ
- സന്ദേശങ്ങളുടെ ട്രാക്ക് സൂക്ഷിക്കൂ
- തിരയൂ
- സന്ദേശങ്ങൾ ഫോർവേഡ് ചെയ്യുകയും പങ്കിടുകയും ചെയ്യൂ
- ഗ്രൂപ്പ് സംഭാഷണങ്ങൾ
- സ്ക്രീനുകൾ പങ്കിടൂ
- പ്രോജക്റ്റുകളിൽ കൂട്ടുപ്രവർത്തനം നടത്തൂ
- പശ്ചാത്തലങ്ങൾ ചേർക്കൂ
- iMessage ആപ്പുകൾ ഉപയോഗിക്കൂ
- ഒരു സംഭാഷണത്തിലെ ആളുകളെ പോൾ ചെയ്യിപ്പിക്കൂ
- ഫോട്ടോകളോ വീഡിയോകളോ എടുക്കുകയും എഡിറ്റ് ചെയ്യുകയും ചെയ്യൂ
- ഫോട്ടോകളും ലിങ്കുകളും മറ്റും പങ്കിടൂ
- സ്റ്റിക്കറുകൾ അയയ്ക്കൂ
- Memoji സൃഷ്ടിക്കുകയും അയയ്ക്കുകയും ചെയ്യൂ
- Tapback-കൾ ഉപയോഗിച്ച് പ്രതികരിക്കൂ
- ടെക്സ്റ്റ് ഫോർമാറ്റ് ചെയ്യുകയും സന്ദേശങ്ങൾ ആനിമേറ്റ് ചെയ്യുകയും ചെയ്യൂ
- സന്ദേശങ്ങൾ വരയ്ക്കുകയും കൈകൊണ്ട് എഴുതുകയും ചെയ്യൂ
- GIF-കൾ അയയ്ക്കുകയും സേവ് ചെയ്യുകയും ചെയ്യൂ
- ഓഡിയോ സന്ദേശങ്ങൾ അയയ്ക്കുകയും സ്വീകരിക്കുകയും ചെയ്യൂ
- നിങ്ങളുടെ ലൊക്കേഷൻ പങ്കിടൂ
- വായനാ രസീതുകൾ ഓൺ അല്ലെങ്കിൽ ഓഫ് ആക്കൂ
- അറിയിപ്പുകൾ നിർത്തൂ, മ്യൂട്ട് ചെയ്യൂ, മാറ്റൂ
- ടെക്സ്റ്റുകൾ സ്ക്രീൻ ചെയ്യുകയും, ഫിൽട്ടർ ചെയ്യുകയും, റിപ്പോർട്ട് ചെയ്യുകയും ബ്ലോക്ക് ചെയ്യുകയും ചെയ്യൂ
- സന്ദേശങ്ങളും അറ്റാച്ച്മെന്റുകളും ഡിലീറ്റ് ചെയ്യൂ
- ഡിലീറ്റ് ചെയ്ത സന്ദേശങ്ങൾ റിക്കവർ ചെയ്യൂ
-
- സംഗീതം ഉപയോഗിച്ച് തുടങ്ങൂ
- സംഗീതം നേടൂ
-
-
- സംഗീതം പ്ലേ ചെയ്യൂ
- മ്യൂസിക് പ്ലേയർ കൺട്രോളുകൾ ഉപയോഗിക്കൂ
- ലോസ്ലെസ് ഓഡിയോ പ്ലേ ചെയ്യൂ
- സ്പേഷ്യൽ ഓഡിയോ പ്ലേ ചെയ്യൂ
- റേഡിയോ കേൾക്കൂ
- SharePlay ഉപയോഗിച്ച് ഒരുമിച്ച് സംഗീതം പ്ലേ ചെയ്യൂ
- കാറിൽ ഒരുമിച്ച് സംഗീതം പ്ലേ ചെയ്യൂ
- നിങ്ങളുടെ സംഗീതം ക്യൂ അപ്പ് ചെയ്യൂ
- പാട്ടുകൾ ട്രാൻസിഷൻ ചെയ്യൽ
- പാട്ടുകൾ ഷഫിൾ ചെയ്യുകയോ ആവർത്തിക്കുകയോ ചെയ്യൂ
- Apple Music ഉപയോഗിച്ച് പാടൂ
- പാട്ടിന്റെ ക്രെഡിറ്റുകളും വരികളും കാണിക്കൂ
- നിങ്ങൾ ആസ്വദിക്കുന്നതെന്താണെന്ന് Apple Music-നോട് പറയൂ
- ശബ്ദ നിലവാരം ക്രമപ്പെടുത്തൂ
-
- News ഉപയോഗിച്ച് തുടങ്ങൂ
- News അറിയിപ്പുകളും ന്യൂസ്ലെറ്ററുകളും നേടൂ
- News വിജറ്റുകൾ ഉപയോഗിക്കൂ
- നിങ്ങൾക്കായി മാത്രം തിരഞ്ഞെടുത്ത ന്യൂസ് സ്റ്റോറികൾ കാണൂ
- സ്റ്റോറികൾ വായിക്കുകയും പങ്കിടുകയും ചെയ്യൂ
- ‘എന്റെ സ്പോർട്ട്സ്’ ഉപയോഗിച്ച് നിങ്ങളുടെ പ്രിയപ്പെട്ട ടീമുകളെ ഫോളോ ചെയ്യൂ
- Apple News Today കേൾക്കൂ
- ചാനലുകൾ, വിഷയങ്ങൾ, സ്റ്റോറികൾ, അല്ലെങ്കിൽ റെസിപ്പികൾ എന്നിവ തിരയൂ
- സ്റ്റോറികൾ സേവ് ചെയ്യൂ
- നിങ്ങളുടെ വായനാ ചരിത്രം മായ്ക്കൂ
- വ്യക്തിഗത ന്യൂസ് ചാനലുകൾ സബ്സ്ക്രൈബ് ചെയ്യൂ
-
- കുറിപ്പുകൾ ഉപയോഗിച്ച് തുടങ്ങൂ
- കുറിപ്പുകൾ സൃഷ്ടിക്കുകയും ഫോർമാറ്റ് ചെയ്യുകയും ചെയ്യൂ
- തൽക്ഷണ കുറിപ്പുകൾ ഉപയോഗിക്കൂ
- ഡ്രോയിങ്ങുകളും കൈയെഴുത്തും ചേർക്കൂ
- സൂത്രവാക്യങ്ങളും സമവാക്യങ്ങളും നൽകൂ
- ഫോട്ടോകൾ, വീഡിയോ എന്നിവയും മറ്റും ചേർക്കൂ
- ഓഡിയോ റെക്കോർഡ് ചെയ്ത് ട്രാൻസ്ക്രൈബ് ചെയ്യൂ
- ടെക്സ്റ്റും ഡോക്യുമെന്റുകളും സ്കാൻ ചെയ്യൂ
- PDF-കളിൽ പ്രവർത്തിക്കൂ
- ലിങ്കുകൾ ചേർക്കൂ
- കുറിപ്പുകൾ തിരയൂ
- ഫോൾഡറുകളിൽ ഓർഗനൈസ് ചെയ്യൂ
- ടാഗുകൾ ഉപയോഗിച്ച് ഓർഗനൈസ് ചെയ്യൂ
- സ്മാർട്ട് ഫോൾഡറുകൾ ഉപയോഗിക്കൂ
- പങ്കിടുകയും കൂട്ടുപ്രവർത്തനം നടത്തുകയും ചെയ്യൂ
- കുറിപ്പുകൾ എക്സ്പോർട്ട് അല്ലെങ്കിൽ പ്രിന്റ് ചെയ്യൂ
- കുറിപ്പുകൾ ലോക്ക് ചെയ്യൂ
- അക്കൗണ്ടുകൾ ചേർക്കൂ അല്ലെങ്കിൽ നീക്കം ചെയ്യൂ
- കുറിപ്പുകളുടെ കാഴ്ച മാറ്റൂ
- കുറിപ്പുകളുടെ ക്രമീകരണം മാറ്റൂ
-
- പാസ്വേഡുകൾ ഉപയോഗിക്കൂ
- ഒരു വെബ്സൈറ്റിനോ ആപ്പിനോ വേണ്ടി നിങ്ങളുടെ പാസ്വേഡ് കണ്ടെത്തൂ
- ഒരു വെബ്സൈറ്റിനോ ആപ്പിനോ വേണ്ടി പാസ്വേഡ് മാറ്റൂ
- ഒരു പാസ്വേഡ് നീക്കം ചെയ്യൂ
- ഡിലീറ്റ് ചെയ്ത ഒരു പാസ്വേഡ് റിക്കവർ ചെയ്യൂ
- ഒരു വെബ്സൈറ്റിനോ ആപ്പിനോ വേണ്ടി ഒരു പാസ്വേഡ് സൃഷ്ടിക്കൂ
- പാസ്വേഡുകൾ വലിയ ടെക്സ്റ്റിൽ കാണിക്കൂ
- വെബ്സൈറ്റുകളിലും ആപ്പുകളിലും സൈൻ ഇൻ ചെയ്യാൻ പാസ്കീകൾ ഉപയോഗിക്കൂ
- Apple ഉപയോഗിച്ചുള്ള സൈൻ ഇൻ
- പാസ്വേഡുകൾ പങ്കിടൂ
- ശക്തമായ പാസ്വേഡുകൾ ഓട്ടോമാറ്റിക്കായി പൂരിപ്പിക്കൂ
- ‘ഓട്ടോ-ഫില്ലി’ൽ നിന്ന് ഒഴിവാക്കിയ വെബ്സൈറ്റുകൾ കാണൂ
- ദുർബലമായതോ രഹസ്യ സ്വഭാവം നഷ്ടപ്പെട്ടതോ ആയ പാസ്വേഡുകൾ മാറ്റൂ
- നിങ്ങളുടെ പാസ്വേഡുകളും അനുബന്ധ വിവരങ്ങളും കാണൂ
- പാസ്വേഡ് ചരിത്രം കാണൂ
- നിങ്ങളുടെ Wi-Fi പാസ്വേഡ് കണ്ടെത്തി പങ്കിടൂ
- AirDrop ഉപയോഗിച്ച് പാസ്വേഡുകൾ സുരക്ഷിതമായി പങ്കിടൂ
- നിങ്ങളുടെ പാസ്വേഡുകൾ നിങ്ങളുടെ എല്ലാ ഡിവൈസുകളിലും ലഭ്യമാക്കൂ
- പരിശോധിച്ചുറപ്പിക്കൽ കോഡുകൾ ഓട്ടോമാറ്റിക്കായി പൂരിപ്പിക്കൂ
- എസ്എംഎസ് പാസ്കോഡുകൾ ഓട്ടോമാറ്റിക്കായി പൂരിപ്പിക്കൂ
- കുറവ് CAPTCHA വെല്ലുവിളികളോടെ സൈൻ ഇൻ ചെയ്യൂ
- ടൂ-ഫാക്ടർ ഓതെന്റിക്കേഷൻ ഉപയോഗിക്കൂ
- സുരക്ഷാ കീകൾ ഉപയോഗിക്കൂ
- നിങ്ങളുടെ Mac FileVault റിക്കവറി കീ കാണൂ
-
- ഒരു കോൾ ചെയ്യൂ
- ഒരു കോൾ റെക്കോർഡ് ചെയ്ത് ട്രാൻസ്ക്രൈബ് ചെയ്യൂ
- നിങ്ങളുടെ ‘ഫോൺ’ ക്രമീകരണങ്ങൾ മാറ്റൂ
- കോൾ ചരിത്രം കാണുകയും ഡിലീറ്റ് ചെയ്യുകയും ചെയ്യൂ
- ഇൻകമിങ് കോളുകൾക്ക് മറുപടി നൽകുകയോ നിരസിക്കുകയോ ചെയ്യൂ
- ഒരു കോളിൽ ആയിരിക്കുമ്പോൾ
- ഒരു ഫോൺ കോൾ സമയത്ത് സ്ക്രീനുകൾ പങ്കിടൂ
- ഫോൺ കോളിൽ റിമോട്ട് കൺട്രോൾ അഭ്യർഥിക്കുകയോ നൽകുകയോ ചെയ്യൂ
- ഒരു കോൺഫറൻസ് അല്ലെങ്കിൽ ത്രീ-വേ കോൾ നടത്തൂ
- വോയ്സ്മെയിൽ സജ്ജീകരിക്കൂ
- വോയ്സ്മെയിൽ പരിശോധിക്കൂ
- വോയ്സ്മെയിൽ അഭിവാദ്യങ്ങളും ക്രമീകരണങ്ങളും മാറ്റൂ
- റിങ്ടോണുകളും വൈബ്രേഷനുകളും സെലക്റ്റ് ചെയ്യൂ
- Wi-Fi ഉപയോഗിച്ച് കോളുകൾ ചെയ്യൂ
- കോൾ ഫോർവേഡിങ് സജ്ജീകരിക്കൂ
- കോൾ വെയ്റ്റിങ് സജ്ജീകരിക്കൂ
- കോളുകൾ സ്ക്രീൻ ചെയ്ത് ബ്ലോക്ക് ചെയ്യൂ
-
- ഫോട്ടോസ് ഉപയോഗിച്ച് തുടങ്ങൂ
- നിങ്ങളുടെ ഫോട്ടോ ലൈബ്രറി ബ്രൗസ് ചെയ്യൂ
- നിങ്ങളുടെ ഫോട്ടോ ശേഖരങ്ങൾ ബ്രൗസ് ചെയ്യൂ
- ഫോട്ടോകളും വീഡിയോകളും കാണൂ
- ഫോട്ടോ, വീഡിയോ വിവരങ്ങൾ കാണൂ
-
- തീയതി പ്രകാരം ഫോട്ടോകളും വീഡിയോകളും കണ്ടെത്തൂ
- ആളുകളെയും പെറ്റുകളെയും കണ്ടെത്തി പേരുനൽകൂ
- ഗ്രൂപ്പ് ഫോട്ടോകളും വീഡിയോകളും കണ്ടെത്തൂ
- ലൊക്കേഷൻ അനുസരിച്ച് ഫോട്ടോകളും വീഡിയോകളും ബ്രൗസ് ചെയ്യൂ
- അടുത്തിടെ സേവ് ചെയ്ത ഫോട്ടോകളും വീഡിയോകളും കണ്ടെത്തൂ
- നിങ്ങളുടെ യാത്രാ ഫോട്ടോകളും വീഡിയോകളും കണ്ടെത്തൂ
- രസീതുകൾ, QR കോഡുകൾ, അടുത്തിടെ എഡിറ്റ് ചെയ്ത ഫോട്ടോകൾ എന്നിവയും മറ്റും കണ്ടെത്തൂ
- മീഡിയ തരം അനുസരിച്ച് ഫോട്ടോകളും വീഡിയോകളും ലൊക്കേറ്റ് ചെയ്യൂ
- ഫോട്ടോ ലൈബ്രറി തരംതിരിച്ച് ഫിൽട്ടർ ചെയ്യൂ
- iCloud ഉപയോഗിച്ച് നിങ്ങളുടെ ഫോട്ടോകളും വീഡിയോകളും ബാക്ക്അപ്പ് ചെയ്ത് സിങ്ക് ചെയ്യൂ
- ഫോട്ടോകളും വീഡിയോകളും ഡിലീറ്റ് ചെയ്യൂ അല്ലെങ്കിൽ മറയ്ക്കൂ
- ഫോട്ടോകൾക്കും വീഡിയോകൾക്കുമായി തിരയൂ
- വാൾപേപ്പർ നിർദേശങ്ങൾ നേടൂ
-
- ഫോട്ടോകളും വീഡിയോകളും പങ്കിടൂ
- ദൈർഘ്യമേറിയ വീഡിയോകൾ പങ്കിടൂ
- പങ്കിട്ട ആൽബങ്ങൾ സൃഷ്ടിക്കൂ
- പങ്കിട്ട ഒരു ആൽബത്തിൽ ആളുകളെ ചേർക്കുകയും നീക്കം ചെയ്യുകയും ചെയ്യൂ
- പങ്കിടപ്പെട്ട ഒരു ആൽബത്തിൽ ഫോട്ടോകളും വീഡിയോകളും ചേർക്കുകയും ഡിലീറ്റ് ചെയ്യുകയും ചെയ്യൂ
- ഒരു iCloud പങ്കിട്ട ഫോട്ടോ ലൈബ്രറി സജ്ജീകരിക്കുകയോ അതിൽ ചേരുകയോ ചെയ്യൂ
- iCloud പങ്കിട്ട ഫോട്ടോ ലൈബ്രറി ഉപയോഗിക്കൂ
- iCloud പങ്കിട്ട ഫോട്ടോ ലൈബ്രറിയിലേക്ക് ഉള്ളടക്കം ചേർക്കൂ
-
- ഫോട്ടോകളും വീഡിയോകളും എഡിറ്റ് ചെയ്യൂ
- ഫോട്ടോകളും വീഡിയോകളും ക്രോപ്പ് ചെയ്യൂ, കറക്കൂ, ഫ്ലിപ്പ് ചെയ്യൂ അല്ലെങ്കിൽ നേരെയാക്കൂ
- ഫോട്ടോ എഡിറ്റുകൾ പഴയപടിയാക്കുകയും മുൻനിലയിലാക്കുകയും ചെയ്യൂ
- വീഡിയോ ദൈർഘ്യം ട്രിം ചെയ്യൂ, വേഗത ക്രമപ്പെടുത്തൂ, ഓഡിയോ എഡിറ്റ് ചെയ്യൂ
- സിനിമാറ്റിക് മോഡ് വീഡിയോകൾ എഡിറ്റ് ചെയ്യൂ
- Live Photos എഡിറ്റ് ചെയ്യൂ
- പോർട്രെയ്റ്റ് മോഡ് ഫോട്ടോകൾ എഡിറ്റ് ചെയ്യൂ
- ആളുകൾ, ഓർമകൾ, അവധിദിനങ്ങൾ എന്നിവ മറയ്ക്കൂ
- നിങ്ങളുടെ ഫോട്ടോകളിൽ നിന്ന് സ്റ്റിക്കറുകൾ ഉണ്ടാക്കൂ
- ഫോട്ടോകളും വീഡിയോകളും ഡ്യൂപ്ലിക്കേറ്റ് ചെയ്ത് കോപ്പി ചെയ്യൂ
- ഡ്യൂപ്ലിക്കേറ്റ് ഫോട്ടോകളും വീഡിയോകളും സംയോജിപ്പിക്കൂ
- ഫോട്ടോകളും വീഡിയോകളും ഇംപോർട്ട് ചെയ്ത് എക്സ്പോർട്ട് ചെയ്യൂ
- ഫോട്ടോകൾ പ്രിന്റ് ചെയ്യൂ
-
- iPhone-ലെ പോഡ്കാസ്റ്റ്സ് ഉപയോഗിച്ച് ആരംഭിക്കൂ
- പോഡ്കാസ്റ്റുകൾ കണ്ടെത്തൂ
- പോഡ്കാസ്റ്റുകൾ കേൾക്കൂ
- പോഡ്കാസ്റ്റ് ട്രാൻസ്ക്രിപ്റ്റുകൾ കാണൂ
- നിങ്ങളുടെ പ്രിയപ്പെട്ട പോഡ്കാസ്റ്റുകൾ ഫോളോ ചെയ്യൂ
- പോഡ്കാസ്റ്റുകൾ റേറ്റ് ചെയ്യുകയോ റിവ്യൂ ചെയ്യുകയോ ചെയ്യൂ
- പോഡ്കാസ്റ്റ്സ് വിജറ്റ് ഉപയോഗിക്കൂ
- നിങ്ങളുടെ പ്രിയപ്പെട്ട പോഡ്കാസ്റ്റുകൾ വിഭാഗങ്ങളും ചാനലുകളും സെലക്റ്റ് ചെയ്യൂ
- നിങ്ങളുടെ പോഡ്കാസ്റ്റ് ലൈബ്രറി ഓർഗനൈസ് ചെയ്യൂ
- പോഡ്കാസ്റ്റുകൾ ഡൗൺലോഡ് ചെയ്യൂ, സേവ് ചെയ്യൂ, നീക്കം ചെയ്യൂ, പങ്കിടൂ
- പോഡ്കാസ്റ്റുകൾ സബ്സ്ക്രൈബ് ചെയ്യൂ
- സബ്സ്ക്രൈബർക്ക് മാത്രമുള്ള ഉള്ളടക്കം കേൾക്കൂ
- ഡൗൺലോഡ് ക്രമീകരണങ്ങൾ മാറ്റൂ
-
- ‘ഓർമപ്പെടുത്തൽ’ ഉപയോഗിച്ച് തുടങ്ങൂ
- ഓർമപ്പെടുത്തലുകൾ സൃഷ്ടിക്കൂ
- ഒരു പലചരക്ക് ലിസ്റ്റ് ഉണ്ടാക്കൂ
- വിശദാംശങ്ങൾ ചേർക്കൂ
- ഇനങ്ങൾ പൂർത്തിയാക്കി നീക്കം ചെയ്യൂ
- ഒരു ലിസ്റ്റ് എഡിറ്റ് ചെയ്ത് ഓർഗനൈസ് ചെയ്യൂ
- നിങ്ങളുടെ ലിസ്റ്റുകൾ തിരയൂ
- ഒന്നിലധികം ലിസ്റ്റുകൾ ഓർഗനൈസ് ചെയ്യൂ
- ഇനങ്ങൾ ടാഗ് ചെയ്യൂ
- ‘സ്മാർട്ട് ലിസ്റ്റുകൾ’ ഉപയോഗിക്കൂ
- പങ്കിടുകയും കൂട്ടുപ്രവർത്തനം നടത്തുകയും ചെയ്യൂ
- ഒരു ലിസ്റ്റ് പ്രിന്റ് ചെയ്യൂ
- ടെംപ്ലേറ്റുകൾ ഉപയോഗിച്ച് പ്രവർത്തിക്കൂ
- അക്കൗണ്ടുകൾ ചേർക്കൂ അല്ലെങ്കിൽ നീക്കം ചെയ്യൂ
- ‘ഓർമപ്പെടുത്തൽ’ ക്രമീകരണങ്ങൾ മാറ്റൂ
-
- Safari ഉപയോഗിച്ച് തുടങ്ങൂ
- വെബ് ബ്രൗസ് ചെയ്യൂ
- വെബ്സൈറ്റുകൾക്കായി തിരയൂ
- ഹൈലൈറ്റുകൾ കാണൂ
- നിങ്ങളുടെ Safari ക്രമീകരണം ഇഷ്ടാനുസൃതമാക്കൂ
- ലേഔട്ട് മാറ്റൂ
- ഒന്നിലധികം Safari പ്രൊഫൈലുകൾ സൃഷ്ടിക്കൂ
- ഒരു വെബ്പേജ് കേൾക്കാൻ
- ഒരു വെബ്സൈറ്റ് ബുക്ക്മാർക്ക് ചെയ്യൂ
- വെബ് ആപ്പായി തുറക്കൂ
- പേജുകൾ ഒരു വായനാ ലിസ്റ്റിലേക്ക് സേവ് ചെയ്യൂ
- നിങ്ങളുമായി പങ്കിട്ട ലിങ്കുകൾ കണ്ടെത്തൂ
- ഒരു PDF ഡൗൺലോഡ് ചെയ്യൂ
- ഒരു വെബ്പേജ് അനോട്ടേറ്റ് ചെയ്ത് PDF ആയി സേവ് ചെയ്യൂ
- ഫോമുകളിൽ പൂരിപ്പിക്കൂ
- വിപുലീകരണങ്ങൾ നേടൂ
- നിങ്ങളുടെ കാഷെയും കുക്കികളും മായ്ക്കൂ
- കുക്കികൾ എനേബിൾ ചെയ്യൂ
- ഷോർട്ട്കട്ട്സ്
- നുറുങ്ങുകൾ
-
- Apple TV+, MLS Season Pass അല്ലെങ്കിൽ ഒരു ചാനൽ എന്നിവ സബ്സ്ക്രൈബ് ചെയ്യൂ
- പ്ലേബാക്ക് കാണാനും കൺട്രോൾ ചെയ്യാനും തുടങ്ങൂ
- ഷോകളും സിനിമകളും മറ്റും കണ്ടെത്തൂ
- ഹോം ടാബ് വ്യക്തിഗതമാക്കൂ
- ഇനങ്ങൾ വാങ്ങൂ, വാടകയ്ക്ക് എടുക്കൂ, അല്ലെങ്കിൽ മുൻകൂട്ടി ഓർഡർ ചെയ്യൂ
- നിങ്ങളുടെ ലൈബ്രറി മാനേജ് ചെയ്യൂ
- നിങ്ങളുടെ ടിവി സേവനദാതാവിനെ ചേർക്കൂ
- ക്രമീകരണങ്ങൾ മാറ്റൂ
-
- ഒരു റെക്കോർഡിങ് ഉണ്ടാക്കൂ
- ഒരു ട്രാൻസ്ക്രിപ്ഷൻ കാണൂ
- ഇത് വീണ്ടും പ്ലേ ചെയ്യൂ
- ഒരു റെക്കോർഡിങ്ങിലേക്ക് രണ്ടാമതൊരു ലെയർ ചേർക്കൂ
- ഒരു റെക്കോർഡിങ് ‘ഫയൽസി’ലേക്ക് എക്സ്പോർട്ട് ചെയ്യൂ
- ഒരു റെക്കോർഡിങ് എഡിറ്റ് ചെയ്യുകയോ ഡിലീറ്റ് ചെയ്യുകയോ ചെയ്യൂ
- റെക്കോർഡിങ്ങുകൾ അപ് ടു ഡേറ്റ് ആയി സൂക്ഷിക്കൂ
- റെക്കോർഡിങ്ങുകൾ ഓർഗനൈസ് ചെയ്യൂ
- ഒരു റെക്കോർഡിങ്ങിനായി തിരയൂ അല്ലെങ്കിൽ പേര് മാറ്റൂ
- ഒരു റെക്കോർഡിങ് പങ്കിടൂ
- ഒരു റെക്കോർഡിങ് ഡ്യൂപ്ലിക്കേറ്റ് ചെയ്യൂ
-
- Apple വാലറ്റിനെ കുറിച്ച്
- Apple Pay സജ്ജീകരിക്കൂ
- സമ്പർക്കരഹിത പേയ്മെന്റുകൾക്കായി Apple Pay ഉപയോഗിക്കൂ
- ആപ്പുകളിലും വെബിലും Apple Pay ഉപയോഗിക്കൂ
- Apple Cash ഉപയോഗിക്കൂ
- Apple Card ഉപയോഗിക്കൂ
- നിങ്ങളുടെ ഐഡി ചേർക്കൂ
- ട്രാൻസിറ്റിനായി പണമടയ്ക്കൂ
- ഡിജിറ്റൽ കീകൾ ഉപയോഗിക്കൂ
- പാസുകൾ, ലോയൽറ്റി കാർഡുകൾ, ടിക്കറ്റുകൾ എന്നിവയും മറ്റും ഉപയോഗിക്കൂ
- നിങ്ങളുടെ Apple അക്കൗണ്ട് ബാലൻസ് പരിശോധിക്കൂ
- വാലറ്റിൽ ഓർഗനൈസ് ചെയ്യുകയും തിരയുകയും ചെയ്യൂ
- കാർഡുകളും പാസുകളും നീക്കം ചെയ്യൂ
- പേയ്മെന്റ് വിവരങ്ങൾ പൂരിപ്പിക്കൂ
- ‘വാലറ്റും Apple Pay-യും’ ക്രമീകരണങ്ങൾ മാറ്റൂ
-
- Siri എങ്ങനെ ഉപയോഗിക്കാം
-
- Siri ഉപയോഗിച്ച് വിവരങ്ങൾ നേടൂ
- Siri ഉപയോഗിച്ച് കോൾ, ടെക്സ്റ്റ്, ഇ-മെയിൽ എന്നിവ ചെയ്യൂ
- Siri ഉപയോഗിച്ച് സംഗീതവും പോഡ്കാസ്റ്റുകളും പ്ലേ ചെയ്യൂ
- Siri ഉപയോഗിച്ച് നിങ്ങളുടെ Apple ഡിവൈസുകളും സ്മാർട്ട് ഹോം ആക്സസറികളും കൺട്രോൾ ചെയ്യൂ
- ദിശാനിർദേശങ്ങൾ ലഭിക്കാൻ Siri ഉപയോഗിക്കൂ
- ആപ്പുകൾക്കൊപ്പം Siri ഉപയോഗിക്കൂ
- നിങ്ങളുടെ കാറിൽ Siri ഉപയോഗിക്കൂ
- Siri ഓണാക്കി സജീവമാക്കൂ
-
- Apple Intelligence-ന് ഒരു ആമുഖം
- സന്ദേശങ്ങൾ, കോളുകൾ, സംഭാഷണങ്ങൾ എന്നിവ വിവർത്തനം ചെയ്യൂ
- വിഷ്വൽ ഇന്റലിജൻസ് ഉപയോഗിക്കൂ
- Image Playground ഉപയോഗിച്ച് ഒറിജിനൽ ഇമേജുകൾ സൃഷ്ടിക്കൂ
- Genmoji ഉപയോഗിച്ച് നിങ്ങളുടെ സ്വന്തം ഇമോജി സൃഷ്ടിക്കൂ
- Apple Intelligence-നൊപ്പം ഇമേജ് വാൻഡ് ഉപയോഗിക്കൂ
- Siri-ക്കൊപ്പം Apple Intelligence ഉപയോഗിക്കൂ
- ‘എഴുത്ത് ഉപകരണങ്ങൾ’ ഉപയോഗിച്ച് ശരിയായ വാക്കുകൾ കണ്ടെത്തൂ
- Apple Intelligence-നൊപ്പം ChatGPT ഉപയോഗിക്കൂ
- അറിയിപ്പുകൾ സമ്മറൈസ് ചെയ്യുകയും തടസ്സങ്ങൾ കുറയ്ക്കുകയും ചെയ്യൂ
-
- Mail-ൽ Apple Intelligence ഉപയോഗിക്കൂ
- സന്ദേശങ്ങളിൽ Apple Intelligence ഉപയോഗിക്കൂ
- കുറിപ്പുകളിൽ Apple Intelligence ഉപയോഗിക്കൂ
- ‘ഫോണി’ൽ Apple Intelligence ഉപയോഗിക്കൂ
- ഫോട്ടോകളിൽ Apple Intelligence ഉപയോഗിക്കൂ
- ‘ഓർമപ്പെടുത്തലി’ൽ Apple Intelligence ഉപയോഗിക്കൂ
- Safari-ൽ Apple Intelligence ഉപയോഗിക്കൂ
- ‘ഷോർട്ട്കട്ട്സി’ൽ Apple Intelligence ഉപയോഗിക്കൂ
- Apple Intelligence-ഉം സ്വകാര്യതയും
- Apple Intelligence ഫീച്ചറുകളിലേക്കുള്ള ആക്സസ് ബ്ലോക്ക് ചെയ്യൂ
-
- കുടുംബ പങ്കിടൽ സജ്ജീകരിക്കൂ
- കുടുംബ പങ്കിടൽ അംഗങ്ങളെ ചേർക്കൂ
- കുടുംബ പങ്കിടൽ അംഗങ്ങളെ നീക്കം ചെയ്യൂ
- സബ്സ്ക്രിപ്ഷനുകൾ പങ്കിടൂ
- വാങ്ങലുകൾ പങ്കിടൂ
- കുടുംബാംഗവുമായി ലൊക്കേഷനുകൾ പങ്കിടുകയും നഷ്ടപ്പെട്ട ഡിവൈസുകൾ ലൊക്കേറ്റ് ചെയ്യുകയും ചെയ്യൂ
- Apple Cash കുടുംബവും Apple Card കുടുംബവും സജ്ജീകരിക്കൂ
- രക്ഷാകർതൃ കൺട്രോളുകൾ സജ്ജീകരിക്കൂ
- ഒരു കുട്ടിയുടെ ഡിവൈസ് സജ്ജീകരിക്കൂ
- ആപ്പുകളുമായി ഒരു കുട്ടിയുടെ പ്രായപരിധി പങ്കിടൂ
-
- സ്ക്രീൻ സമയം ഉപയോഗിച്ച് ആരംഭിക്കൂ
- സ്ക്രീൻ ദൂരം ഉപയോഗിച്ച് നിങ്ങളുടെ കാഴ്ചശക്തി പരിരക്ഷിക്കൂ
- ഒരു സ്ക്രീൻ സമയ പാസ്കോഡ് സൃഷ്ടിക്കൂ, മാനേജ് ചെയ്യൂ, ട്രാക്ക് സൂക്ഷിക്കൂ
- സ്ക്രീൻ സമയം ഉപയോഗിച്ച് ഷെഡ്യൂളുകൾ സജ്ജമാക്കൂ
- ആപ്പുകൾ, ആപ്പ് ഡൗൺലോഡുകൾ, വെബ്സൈറ്റുകൾ, വാങ്ങലുകൾ എന്നിവ ബ്ലോക്ക് ചെയ്യൂ
- സ്ക്രീൻ സമയം ഉപയോഗിച്ച് കോളുകളും സന്ദേശങ്ങളും ബ്ലോക്ക് ചെയ്യൂ
- സെൻസിറ്റീവ് ഇമേജുകളും വീഡിയോകളും ഉണ്ടോയെന്ന് പരിശോധിക്കൂ
- ഒരു കുടുംബാംഗത്തിനായി സ്ക്രീൻ സമയം സജ്ജീകരിക്കൂ
- സ്ക്രീൻ സമയ അഭ്യർഥനയോട് പ്രതികരിക്കൂ
-
- ചാർജിങ് കേബിൾ
- പവർ അഡാപ്റ്ററുകൾ
- MagSafe ചാർജറുകളും ബാറ്ററി പായ്ക്കുകളും
- Qi-സർട്ടിഫൈഡ് വയർലെസ് ചാർജറുകൾ
- Apple Watch
- HomePod, മറ്റ് വയർലെസ് സ്പീക്കറുകൾ എന്നിവ
- ബാഹ്യ സ്റ്റോറേജ് ഡിവൈസുകൾ
- Bluetooth ആക്സസറികൾ കണക്റ്റ് ചെയ്യൂ
- നിങ്ങളുടെ iPhone-ൽ നിന്നുള്ള ഓഡിയോ ഒരു Bluetooth ആക്സസറിയിൽ പ്ലേ ചെയ്യൂ
- പ്രിന്ററുകൾ
-
- കണ്ടിന്യൂയിറ്റിയുടെ ആമുഖം
- സമീപത്തുള്ള ഡിവൈസുകളിലേക്ക് ഇനങ്ങൾ അയയ്ക്കാൻ AirDrop ഉപയോഗിക്കൂ
- ഡിവൈസുകൾക്കിടയിൽ ടാസ്ക്കുകൾ ഹാൻഡ് ഓഫ് ചെയ്യൂ
- നിങ്ങളുടെ Mac-ൽ നിന്ന് നിങ്ങളുടെ iPhone കൺട്രോൾ ചെയ്യൂ
- ഡിവൈസുകൾക്കിടയിൽ കോപ്പി ചെയ്ത് പേസ്റ്റ് ചെയ്യൂ
- നിങ്ങളുടെ iPhone-ൽ നിന്നുള്ള വീഡിയോയും ഓഡിയോയും സ്ട്രീം ചെയ്യൂ
- നിങ്ങളുടെ iPad, Mac എന്നിവയിൽ ഫോൺ കോളുകളും ടെക്സ്റ്റ് സന്ദേശങ്ങളും അനുവദിക്കൂ
- നിങ്ങളുടെ ഇന്റർനെറ്റ് കണക്ഷൻ പങ്കിടൂ
- iPhone ഒരു വെബ്ക്യാമായി ഉപയോഗിക്കൂ
- Mac-ൽ സ്കെച്ചുകൾ, ഫോട്ടോകൾ, സ്കാനുകൾ എന്നിവ ഇൻസേർട്ട് ചെയ്യൂ
- SharePlay തൽക്ഷണം ആരംഭിക്കൂ
- iPhone-ഉം നിങ്ങളുടെ കമ്പ്യൂട്ടറും ഒരു കേബിൾ ഉപയോഗിച്ച് കണക്റ്റ് ചെയ്യൂ
- ഡിവൈസുകൾക്കിടയിൽ ഫയലുകൾ കൈമാറ്റം ചെയ്യൂ
-
- CarPlay-ക്ക് ഒരു ആമുഖം
- CarPlay-യിലേക്ക് കണക്റ്റ് ചെയ്യൂ
- നിങ്ങളുടെ വാഹനത്തിന്റെ ബിൽറ്റ്-ഇൻ കൺട്രോളുകൾ ഉപയോഗിക്കൂ
- തിരിവുകൾതോറും ദിശാനിർദേശം നേടൂ
- ട്രാഫിക് സംഭവങ്ങൾ റിപ്പോർട്ട് ചെയ്യൂ
- മാപ്പ് കാഴ്ച മാറ്റൂ
- ‘തത്സമയ പ്രവർത്തനങ്ങൾ’ കാണൂ
- വിജറ്റുകൾ ഇഷ്ടാനുസൃതമാക്കൂ
- ഫോൺ കോളുകൾ ചെയ്യൂ
- സംഗീതം പ്ലേ ചെയ്യൂ
- നിങ്ങളുടെ കലണ്ടർ കാണൂ
- ടെക്സ്റ്റ് സന്ദേശങ്ങൾ അയയ്ക്കുകയും സ്വീകരിക്കുകയും ചെയ്യൂ
- ഇൻകമിങ് ടെക്സ്റ്റ് സന്ദേശങ്ങൾ അനൗൺസ് ചെയ്യൂ
- പോഡ്കാസ്റ്റുകൾ പ്ലേ ചെയ്യൂ
- ഓഡിയോബുക്കുകൾ പ്ലേ ചെയ്യൂ
- ന്യൂസ് സ്റ്റോറികൾ കേൾക്കൂ
- നിങ്ങളുടെ ഹോം നിയന്ത്രിക്കൂ
- CarPlay-ക്കൊപ്പം മറ്റ് ആപ്പുകൾ ഉപയോഗിക്കൂ
- CarPlay ഹോമിൽ ഐക്കണുകൾ പുനഃക്രമീകരിക്കൂ
- CarPlay-യിലെ ക്രമീകരണങ്ങൾ മാറ്റൂ
-
- ആക്സസബിലിറ്റി ഫീച്ചറുകൾ ഉപയോഗിച്ച് തുടങ്ങൂ
- സജ്ജീകരണ സമയത്ത് ആക്സസബിലിറ്റി ഫീച്ചറുകൾ ഉപയോഗിക്കൂ
- Siri ആക്സസബിലിറ്റി ക്രമീകരണങ്ങൾ മാറ്റൂ
- ആക്സസബിലിറ്റി ഫീച്ചറുകൾ വേഗത്തിൽ ഓണാക്കുകയോ ഓഫാക്കുകയോ ചെയ്യൂ
- മറ്റൊരു ഡിവൈസുമായി നിങ്ങളുടെ ആക്സസബിലിറ്റി ക്രമീകരണങ്ങൾ പങ്കിടൂ
-
- കാഴ്ചയ്ക്കുള്ള ആക്സസബിലിറ്റി ഫീച്ചറുകളുടെ അവലോകനം
- ആക്സസബിലിറ്റി റീഡർ ഉപയോഗിച്ച് ആപ്പുകളിൽ ടെക്സ്റ്റ് വായിക്കുകയോ കേൾക്കുകയോ ചെയ്യൂ
- സൂം ഇൻ ചെയ്യൂ
- നിങ്ങൾ വായിക്കുകയോ ടൈപ്പ് ചെയ്യുകയോ ചെയ്യുന്ന ടെക്സ്റ്റിന്റെ ഒരു വലിയ പതിപ്പ് കാണൂ
- ഡിസ്പ്ലേ നിറങ്ങൾ മാറ്റൂ
- ടെക്സ്റ്റ് വായിക്കാൻ എളുപ്പമാക്കൂ
- സ്ക്രീനിലെ ചലനം ഇഷ്ടാനുസൃതമാക്കൂ
- ഒരു വാഹനത്തിൽ സഞ്ചരിക്കുമ്പോൾ iPhone കൂടുതൽ സൗകര്യപ്രദമായി ഉപയോഗിക്കൂ
- ഓരോ ആപ്പിനും വിഷ്വൽ ക്രമീകരണങ്ങൾ ഇഷ്ടാനുസൃതമാക്കൂ
- സ്ക്രീനിൽ ഉള്ളതോ ടൈപ്പ് ചെയ്യുന്നതോ കേൾക്കൂ
- ഓഡിയോ വിവരണങ്ങൾ കേൾക്കൂ
- CarPlay ക്രമീകരണങ്ങൾ ക്രമപ്പെടുത്തൂ
-
- VoiceOver ഓൺ ചെയ്ത് പരിശീലിക്കൂ
- നിങ്ങളുടെ VoiceOver ക്രമീകരണങ്ങൾ മാറ്റൂ
- VoiceOver ആംഗ്യങ്ങൾ ഉപയോഗിക്കൂ
- VoiceOver ഓണായിരിക്കുമ്പോൾ iPhone പ്രവർത്തിപ്പിക്കൂ
- റോട്ടർ ഉപയോഗിച്ച് VoiceOver കൺട്രോൾ ചെയ്യൂ
- ഓൺസ്ക്രീൻ കീബോർഡ് ഉപയോഗിക്കൂ
- നിങ്ങളുടെ വിരൽ കൊണ്ട് എഴുതൂ
- സ്ക്രീൻ ഓഫാക്കി വയ്ക്കൂ
- ഒരു ബാഹ്യ കീബോർഡിനൊപ്പം VoiceOver ഉപയോഗിക്കൂ
- ഒരു ബ്രെയിൽ ഡിസ്പ്ലേ ഉപയോഗിക്കൂ
- സ്ക്രീനിൽ ബ്രെയിൽ ടൈപ്പ് ചെയ്യൂ
- ബ്രെയിൽ ഡിസ്പ്ലേയുള്ള ബ്രെയിൽ ആക്സസ് ഉപയോഗിക്കൂ
- ആംഗ്യങ്ങളും കീബോർഡ് ഷോർട്ട്കട്ടുകളും ഇഷ്ടാനുസൃതമാക്കൂ
- VoiceOver ഒരു പോയിന്റർ ഡിവൈസിനൊപ്പം ഉപയോഗിക്കൂ
- നിങ്ങളുടെ ചുറ്റുപാടുകളെക്കുറിച്ചുള്ള തത്സമയ വിവരണങ്ങൾ നേടൂ
- ആപ്പുകളിൽ VoiceOver ഉപയോഗിക്കൂ
-
- മൊബിലിറ്റിക്കുള്ള ആക്സസബിലിറ്റി ഫീച്ചറുകളുടെ അവലോകനം
- AssistiveTouch ഉപയോഗിക്കൂ
- iPhone നിങ്ങളുടെ തൊടലിനോട് പ്രതികരിക്കേണ്ട വിധം ക്രമപ്പെടുത്തൂ
- ബാക്ക് ടാപ്പ്
- റീച്ചബിലിറ്റി ഉപയോഗിക്കൂ
- ഓട്ടോമാറ്റിക്കായി കോളെടുക്കൽ
- വൈബ്രേഷൻ ഓഫ് ചെയ്യൂ
- ‘Face ID-യും ശ്രദ്ധയും’ ക്രമീകരണങ്ങൾ മാറ്റൂ
- വോയ്സ് കൺട്രോൾ ഉപയോഗിക്കൂ
- CarPlay-ക്കൊപ്പം വോയ്സ് കൺട്രോൾ കമാൻഡുകൾ ഉപയോഗിക്കൂ
- സൈഡ് അല്ലെങ്കിൽ ഹോം ബട്ടൺ ക്രമപ്പെടുത്തൂ
- ക്യാമറ കൺട്രോൾ ക്രമീകരണങ്ങൾ ക്രമപ്പെടുത്തൂ
- Apple TV Remote ബട്ടണുകൾ ഉപയോഗിക്കൂ
- പോയിന്റർ ക്രമീകരണങ്ങൾ ക്രമപ്പെടുത്തൂ
- കീബോർഡ് ക്രമീകരണങ്ങൾ ക്രമപ്പെടുത്തൂ
- ഒരു ബാഹ്യ കീബോർഡ് ഉപയോഗിച്ച് iPhone നിയന്ത്രിക്കൂ
- AirPods ക്രമീകരണങ്ങൾ ക്രമപ്പെടുത്തൂ
- Apple Watch മിററിങ് ഓൺ ചെയ്യൂ
- സമീപത്തുള്ള Apple ഡിവൈസ് നിയന്ത്രിക്കൂ
- നിങ്ങളുടെ കണ്ണിന്റെ ചലനം ഉപയോഗിച്ച് iPhone നിയന്ത്രിക്കൂ
- നിങ്ങളുടെ തലയുടെ ചലനം ഉപയോഗിച്ച് iPhone നിയന്ത്രിക്കൂ
-
- കേൾവിക്കുള്ള ആക്സസബിലിറ്റി ഫീച്ചറുകളുടെ അവലോകനം
- ശ്രവണ ഡിവൈസുകൾ ഉപയോഗിക്കൂ
- ‘തത്സമയ കേൾക്കൽ’ ഉപയോഗിക്കൂ
- ശബ്ദ തിരിച്ചറിയൽ ഉപയോഗിക്കൂ
- പേര് തിരിച്ചറിയൽ ഉപയോഗിക്കൂ
- RTT, TTY എന്നിവ സജ്ജീകരിച്ച് ഉപയോഗിക്കൂ
- അറിയിപ്പുകൾക്ക് ഇൻഡിക്കേറ്റർ ലൈറ്റ് ഫ്ലാഷ് ചെയ്യൂ
- ഓഡിയോ ക്രമീകരണങ്ങൾ ക്രമപ്പെടുത്തൂ
- പശ്ചാത്തല ശബ്ദങ്ങൾ പ്ലേ ചെയ്യൂ
- സബ്ടൈറ്റിലുകളും ക്യാപ്ഷനുകളും കാണിക്കൂ
- ഇന്റർകോം സന്ദേശങ്ങൾക്കുള്ള ട്രാൻസ്ക്രിപ്ഷനുകൾ കാണിക്കൂ
- സംസാര ഓഡിയോയുടെ തത്സമയ ക്യാപ്ഷനുകൾ നേടൂ
- സംഗീതം ടാപ്പുകളും, ടെക്സ്ചറുകളും മറ്റുമായി പ്ലേ ചെയ്യൂ
- CarPlay-യിൽ ശബ്ദങ്ങളെക്കുറിച്ച് അറിയിപ്പ് നേടൂ
-
- നിങ്ങൾ പങ്കിടുന്നത് നിയന്ത്രിക്കൂ
- ലോക്ക് സ്ക്രീൻ ഫീച്ചറുകൾ ഓൺ ചെയ്യൂ
- കോൺടാക്റ്റുകൾ ബ്ലോക്ക് ചെയ്യൂ
- നിങ്ങളുടെ Apple അക്കൗണ്ട് സുരക്ഷിതമാക്കൂ
-
- സുരക്ഷാ പരിശോധന ഉപയോഗിച്ച് വിവരങ്ങൾ പങ്കിടൽ മാനേജ് ചെയ്യൂ
- ആപ്പ് ട്രാക്കിങ് അനുമതികൾ കൺട്രോൾ ചെയ്യൂ
- നിങ്ങൾ പങ്കിടുന്ന ലൊക്കേഷൻ വിവരങ്ങൾ നിയന്ത്രിക്കൂ
- ആപ്പുകളിലെ വിവരങ്ങളിലേക്കുള്ള ആക്സസ് നിയന്ത്രിക്കൂ
- കോൺടാക്റ്റുകളിലേക്കുള്ള ആക്സസ് നിയന്ത്രിക്കൂ
- Apple നിങ്ങൾക്ക് എങ്ങനെയാണ് പരസ്യം ഡെലിവർ ചെയ്യുന്നതെന്ന് നിയന്ത്രിക്കൂ
- ഹാർഡ്വെയർ ഫീച്ചറുകളിലേക്കുള്ള ആക്സസ് നിയന്ത്രിക്കൂ
- ‘എന്റെ ഇ-മെയിൽ മറയ്ക്കൂ’ വിലാസങ്ങൾ സൃഷ്ടിക്കുകയും മാനേജ് ചെയ്യുകയും ചെയ്യൂ
- നിങ്ങളുടെ വെബ് ബ്രൗസിങ് iCloud പ്രൈവറ്റ് റിലേ ഉപയോഗിച്ച് പരിരക്ഷിക്കൂ
- ഒരു സ്വകാര്യ നെറ്റ്വർക്ക് വിലാസം ഉപയോഗിക്കൂ
- അഡ്വാൻസ്ഡ് ഡാറ്റ പ്രൊട്ടക്ഷൻ ഉപയോഗിക്കൂ
- ലോക്ക്ഡൗൺ മോഡ് ഉപയോഗിക്കൂ
- മോഷ്ടിക്കപ്പെട്ട ഡിവൈസ് സംരക്ഷണം ഉപയോഗിക്കൂ
- സെൻസിറ്റീവ് ഉള്ളടക്കത്തെക്കുറിച്ച് മുന്നറിയിപ്പുകൾ സ്വീകരിക്കൂ
- കോൺടാക്റ്റ് കീ പരിശോധിച്ചുറപ്പിക്കൽ ഉപയോഗിക്കൂ
-
- iPhone ഓൺ അല്ലെങ്കിൽ ഓഫ് ചെയ്യൂ
- iPhone ബലമായി റീസ്റ്റാർട്ട് ചെയ്യൂ
- iOS അപ്ഡേറ്റ് ചെയ്യൂ
- iPhone ബാക്ക്അപ്പ് ചെയ്യൂ
- iPhone ക്രമീകരണങ്ങൾ റീസെറ്റ് ചെയ്യൂ
- iPhone മായ്ക്കൂ
- ഒരു ബാക്ക്അപ്പിൽ നിന്ന് എല്ലാ ഉള്ളടക്കവും റീസ്റ്റോർ ചെയ്യൂ
- വാങ്ങിയതും ഡിലീറ്റ് ചെയ്തതുമായ ഇനങ്ങൾ റീസ്റ്റോർ ചെയ്യൂ
- നിങ്ങളുടെ iPhone-ൽ വിൽക്കുകയോ സമ്മാനമായി നൽകുകയോ ട്രേഡ് നടത്തുകയോ ചെയ്യൂ
- കോൺഫിഗറേഷൻ പ്രൊഫൈലുകൾ ഇൻസ്റ്റോൾ ചെയ്യുകയോ നീക്കംചെയ്യുകയോ ചെയ്യൂ
-
- പ്രധാന സുരക്ഷാ വിവരങ്ങൾ
- പ്രധാന കൈകാര്യം ചെയ്യൽ വിവരങ്ങൾ
- സോഫ്റ്റ്വെയറിനും സർവീസിനുമായി കൂടുതൽ റിസോഴ്സുകൾ കണ്ടെത്തൂ
- FCC നിയമാനുസൃത പ്രസ്താവന
- ISED കാനഡ നിയമാനുസൃത പ്രസ്താവന
- അൾട്രാ വൈഡ്ബാൻഡ് വിവരങ്ങൾ
- ക്ലാസ് 1 ലേസർ വിവരങ്ങൾ
- Apple-ഉം പരിസ്ഥിതിയും
- നിർമാർജ്ജനവും റീസൈക്കിളിങ്ങും സംബന്ധിച്ച വിവരങ്ങൾ
- iOS-ന്റെ അംഗീകാരമില്ലാത്ത പരിഷ്ക്കരണം
- പകർപ്പവകാശവും വ്യാപാരമുദ്രകളും
പിന്നീട് അയയ്ക്കാൻ iPhone-ൽ ഒരു ടെക്സ്റ്റ് സന്ദേശം ഷെഡ്യൂൾ ചെയ്യൂ
രാത്രി വളരെ വൈകുകയോ മറക്കാൻ പാടില്ലാത്ത വളരെ പ്രധാനപ്പെട്ടതോ ആണെങ്കിൽ, പിന്നീട് അയയ്ക്കാനായി ഒരു ടെക്സ്റ്റ് സന്ദേശം നിങ്ങൾക്ക് ഷെഡ്യൂൾ ചെയ്യാം.
കുറിപ്പ്: നിങ്ങൾ iMessage ഉപയോഗിക്കുന്നുണ്ടായിരിക്കണം. നിങ്ങളുടെ സ്വീകർത്താവിന് ഏത് ഡിവൈസും ഉപയോഗിക്കാം, സന്ദേശം ഷെഡ്യൂൾ ചെയ്തതാണെന്ന് അവർക്ക് അറിയുകയുമില്ല. ഒരു ഷെഡ്യൂൾ ചെയ്ത സന്ദേശം റീഷെഡ്യൂൾ ചെയ്യാനോ എഡിറ്റ് ചെയ്യാനോ ഡിലീറ്റ് ചെയ്യാനോ നിങ്ങൾ ഓൺലൈനിൽ ഉണ്ടായിരിക്കണം.
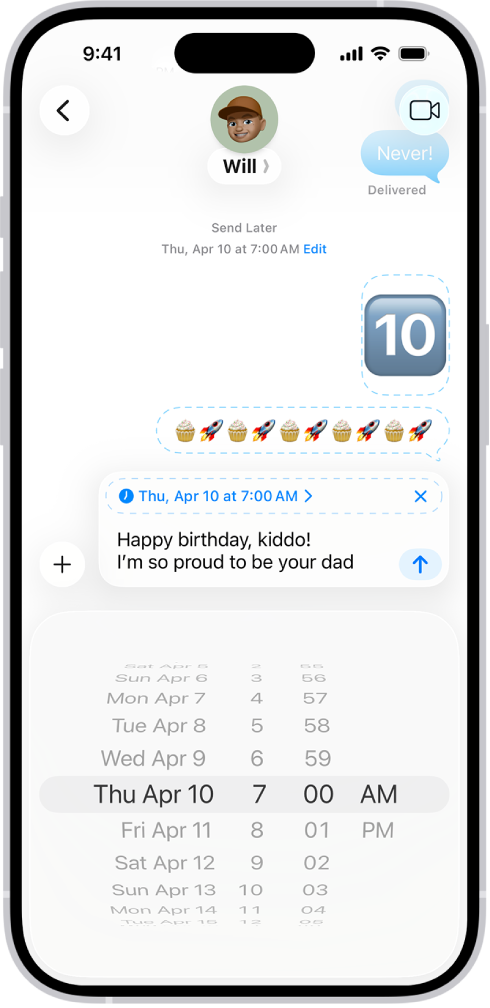
ഒരു സന്ദേശം ഷെഡ്യൂൾ ചെയ്യൂ
ഭാവിയിലെ 14 ദിവസം വരെ നിങ്ങൾക്ക് ഒരു സന്ദേശം ഷെഡ്യൂൾ ചെയ്യാം.
നിങ്ങളുടെ iPhone-ലെ സന്ദേശങ്ങൾ
 ആപ്പിലേക്ക് പോകൂ.
ആപ്പിലേക്ക് പോകൂ.നിങ്ങൾക്ക് ഒരു സന്ദേശം ഷെഡ്യൂൾ ചെയ്യുകയോ അല്ലെങ്കിൽ ഒരു സംഭാഷണം ആരംഭിക്കുകയോ ചെയ്യേണ്ട സംഭാഷണത്തിലേക്ക് പോകൂ.
 ടാപ്പ് ചെയ്യൂ, തുടർന്ന് ‘പിന്നീട് അയയ്ക്കൂ’ ടാപ്പ് ചെയ്യൂ.
ടാപ്പ് ചെയ്യൂ, തുടർന്ന് ‘പിന്നീട് അയയ്ക്കൂ’ ടാപ്പ് ചെയ്യൂ.ഷെഡ്യൂളർ തുറക്കുന്നതിനുള്ള സമയം ടാപ്പ് ചെയ്യൂ, എന്നിട്ട് നിങ്ങൾക്ക് എപ്പോൾ സന്ദേശം അയയ്ക്കണമെന്ന് തിരഞ്ഞെടുക്കൂ.
ടെക്സ്റ്റ് ഫീൽഡിന്റെ ബോർഡർ ഒരു ഡാഷിട്ട ലൈനായി മാറുന്നു, നിങ്ങളുടെ സന്ദേശം അയയ്ക്കപ്പെടുന്ന സമയം സന്ദേശത്തിന് മുകളിൽ ദൃശ്യമാകുന്നു.
ഒരു സന്ദേശം നൽകി
 ടാപ്പ് ചെയ്യൂ.
ടാപ്പ് ചെയ്യൂ.
അയയ്ക്കാനുള്ള സമയമാകുന്നതുവരെ ഒരു ഡാഷിട്ട ലൈനിൽ സന്ദേശം ദൃശ്യമാകും, നിങ്ങളുടെ എല്ലാ ഡിവൈസുകളും ഓഫ്ലൈൻ ആണെങ്കിലും അത് ഡെലിവർ ചെയ്യപ്പെടും.
കുറിപ്പ്: ഷെഡ്യൂൾ ചെയ്ത സന്ദേശങ്ങൾ എൻക്രിപ്റ്റ് ചെയ്യുകയും അവ അയയ്ക്കുന്നതുവരെ Apple സെർവറുകളിൽ മാത്രം സംഭരിക്കുകയും ചെയ്യുന്നു. ഒരു സന്ദേശം അയയ്ക്കുമ്പോൾ, അത് Apple സെർവറുകളിൽ നിന്ന് നീക്കം ചെയ്യപ്പെടുന്നു, ബലൂൺ ഒരു സോളിഡ് നിറമായി മാറുകയും അതിന്റെ ഡാഷിട്ട ലൈൻ അപ്രത്യക്ഷമാകുകയും ചെയ്യുന്നു.
ഒരു സന്ദേശം അയയ്ക്കാനുള്ള സമയം മാറ്റൂ
ഡെലിവറി സമയം വരെ നിങ്ങൾക്ക് ഒരു സന്ദേശം റീഷെഡ്യൂൾ ചെയ്യാം.
നിങ്ങളുടെ iPhone-ലെ സന്ദേശങ്ങൾ
 ആപ്പിലേക്ക് പോകൂ.
ആപ്പിലേക്ക് പോകൂ.നിങ്ങൾ റീഷെഡ്യൂൾ ചെയ്യാൻ ആഗ്രഹിക്കുന്ന സന്ദേശവുമായി സംഭാഷണത്തിലേക്ക് പോകൂ.
നിങ്ങളുടെ സന്ദേശം കാണുന്നില്ലെങ്കിൽ, സംഭാഷണത്തിന്റെ താഴേക്ക് സ്ക്രോൾ ചെയ്യൂ. ഷെഡ്യൂൾ ചെയ്ത സന്ദേശങ്ങൾ അയച്ച സന്ദേശങ്ങൾക്ക് താഴെ ദൃശ്യമായേക്കാം.
തീയതിയുടെ (നിങ്ങളുടെ ഷെഡ്യൂൾ ചെയ്ത സന്ദേശത്തിന് മുകളിൽ) അരികിലെ ‘എഡിറ്റ് ചെയ്യൂ’ ടാപ്പ് ചെയ്യൂ, എന്നിട്ട് താഴെപ്പറയുന്നവയിൽ ഏതെങ്കിലും ചെയ്യൂ:
അത് വീണ്ടും ഷെഡ്യൂൾ ചെയ്യാൻ: ‘സമയം എഡിറ്റ് ചെയ്യൂ’ ടാപ്പ് ചെയ്യൂ, ഒരു പുതിയ സമയം തിരഞ്ഞെടുക്കൂ, എന്നിട്ട് പുതിയ സമയം നിശ്ചയിക്കാൻ ഷെഡ്യൂളിൽ നിന്ന് ടാപ്പ് ചെയ്യൂ.
അത് ഉടൻ അയയ്ക്കാൻ: സന്ദേശം അയയ്ക്കൂ ടാപ്പ് ചെയ്യൂ.
ഒരു ഷെഡ്യൂൾ ചെയ്ത സന്ദേശം എഡിറ്റ് ചെയ്യൂ
ഒരു ഷെഡ്യൂൾ ചെയ്ത സന്ദേശം അതിന്റെ ഡെലിവറി സമയം വരെ നിങ്ങൾക്ക് എഡിറ്റ് ചെയ്യാം.
നിങ്ങളുടെ iPhone-ലെ സന്ദേശങ്ങൾ
 ആപ്പിലേക്ക് പോകൂ.
ആപ്പിലേക്ക് പോകൂ.നിങ്ങൾ എഡിറ്റ് ചെയ്യാൻ ആഗ്രഹിക്കുന്ന ഷെഡ്യൂൾ ചെയ്ത സന്ദേശവുമായി സംഭാഷണത്തിലേക്ക് പോകൂ.
നിങ്ങളുടെ സന്ദേശം കാണുന്നില്ലെങ്കിൽ, സംഭാഷണത്തിന്റെ താഴേക്ക് സ്ക്രോൾ ചെയ്യൂ. ഷെഡ്യൂൾ ചെയ്ത സന്ദേശങ്ങൾ അയച്ച സന്ദേശങ്ങൾക്ക് താഴെ ദൃശ്യമായേക്കാം.
സന്ദേശ ബബിൾ തൊട്ടുപിടിക്കൂ, എന്നിട്ട് എഡിറ്റ് ചെയ്യൂ ടാപ്പ് ചെയ്യൂ.
എന്തെങ്കിലും മാറ്റങ്ങൾ വരുത്തൂ, തുടർന്ന് എഡിറ്റുകൾ ഉപയോഗിച്ച് വീണ്ടും അയയ്ക്കാൻ
 ടാപ്പ് ചെയ്യൂ, അല്ലെങ്കിൽ മുൻനിലയിലാക്കാൻ
ടാപ്പ് ചെയ്യൂ, അല്ലെങ്കിൽ മുൻനിലയിലാക്കാൻ  ടാപ്പ് ചെയ്യൂ.
ടാപ്പ് ചെയ്യൂ.
ഒരു ഷെഡ്യൂൾ ചെയ്ത സന്ദേശം ഡിലീറ്റ് ചെയ്യൂ
ഷെഡ്യൂൾ ചെയ്ത സമയത്തിന് മുമ്പ് നിങ്ങൾ ഒരു സന്ദേശം ഡിലീറ്റ് ചെയ്യുമ്പോൾ, അത് റദ്ദാക്കപ്പെടുകയും സ്വീകർത്താവിന് ഡെലിവർ ചെയ്യപ്പെടാതിരിക്കുകയും ചെയ്യും.
നിങ്ങളുടെ iPhone-ലെ സന്ദേശങ്ങൾ
 ആപ്പിലേക്ക് പോകൂ.
ആപ്പിലേക്ക് പോകൂ.നിങ്ങൾ ഡിലീറ്റ് ചെയ്യാൻ ആഗ്രഹിക്കുന്ന ഷെഡ്യൂൾ ചെയ്ത സന്ദേശവുമായി സംഭാഷണത്തിലേക്ക് പോകൂ.
നിങ്ങളുടെ സന്ദേശം കാണുന്നില്ലെങ്കിൽ, സംഭാഷണത്തിന്റെ താഴേക്ക് സ്ക്രോൾ ചെയ്യൂ. ഷെഡ്യൂൾ ചെയ്ത സന്ദേശങ്ങൾ അയച്ച സന്ദേശങ്ങൾക്ക് താഴെ ദൃശ്യമായേക്കാം.
നിങ്ങൾ റദ്ദാക്കാൻ ആഗ്രഹിക്കുന്ന സന്ദേശം തൊട്ടുപിടിക്കൂ, എന്നിട്ട് ‘ഡിലീറ്റ് ചെയ്യൂ’ ടാപ്പ് ചെയ്യൂ.