このコントロールを変更すると、このページが自動的に更新されます

プラグインを追加したり、別のプラグインに置き換えたり、チャンネルストリップのプラグインスロットからプラグインを削除したりすることができます。
MainStageチャンネルストリップで、空の入力スロットまたは使用中の入力スロットの右側をクリックしてから、ポップアップメニューからプラグインを選択します。
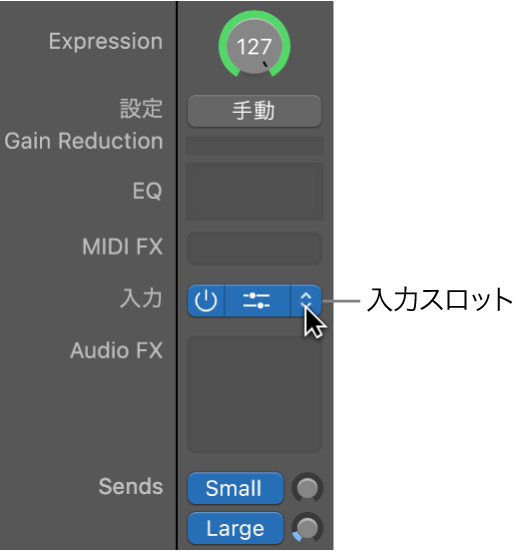
注記: ポップアップメニューでレガシー音源プラグインを表示するには、Optionキーを押したまま入力スロットをクリックします。
MainStageチャンネルストリップで、空のオーディオ・エフェクト・スロットまたは使用中のオーディオ・エフェクト・スロットの右側をクリックしてから、ポップアップメニューからプラグインを選択します。
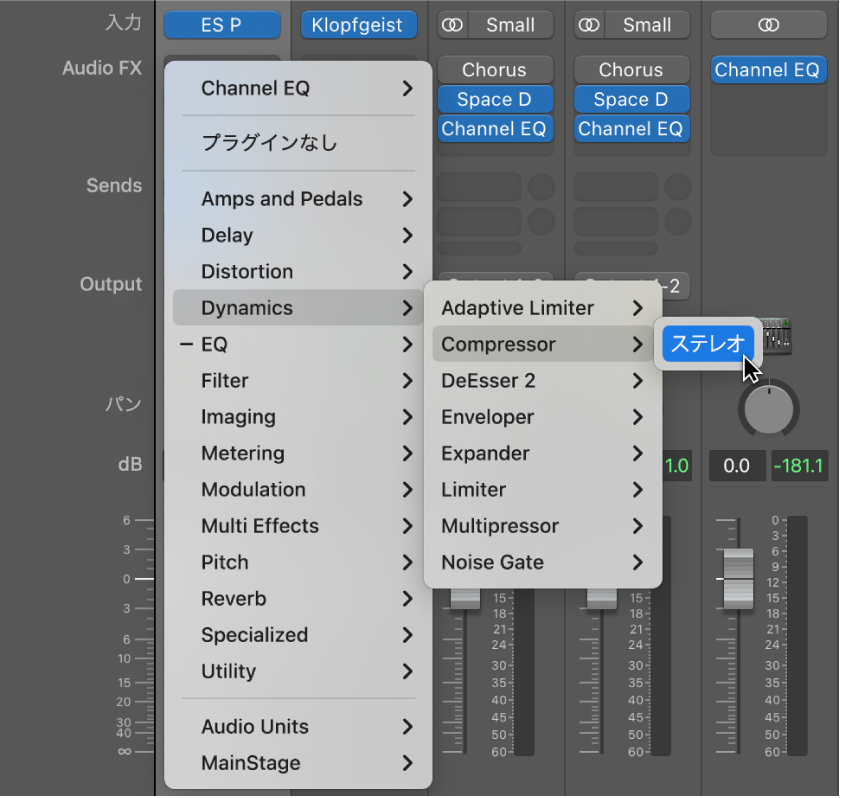
チャンネルストリップの最後に表示されている空のオーディオ・エフェクト・スロットは半分の高さで表示されますが、使いかたは変わりません。
注記: ポップアップメニューでレガシー・オーディオ・エフェクト・プラグインを表示するには、Optionキーを押したままオーディオ・エフェクト・スロットをクリックします。
MainStageのチャンネルストリップで、以下のいずれかの操作を行います:
MIDIエフェクトスロットをクリックし、ポップアップメニューからプラグインを選択します。
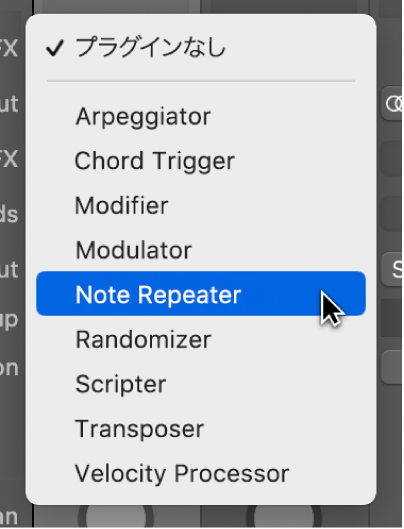
使用中のMIDIエフェクトスロットの上または下にポインタを置き、表示される緑色の線をクリックしてから、ポップアップメニューでプラグインを選択します。
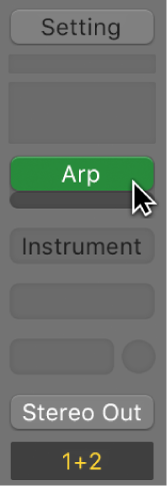
MainStageのチャンネルストリップで、プラグインスロットの上にポインタを置き、右側に表示される矢印をクリックしてから、既存のプラグインに替わるプラグインを選択します。
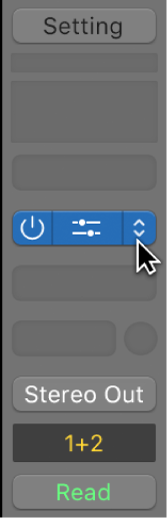
MainStageのチャンネルストリップで、プラグインスロットの上にポインタを置き、右側に表示される矢印をクリックしてから、ポップアップメニューで「プラグインなし」を選択します。