MainStageユーザガイド
- ようこそ
-
- 「編集」モードの概要
-
- チャンネルストリップの概要
- チャンネルストリップを追加する
- チャンネルストリップ設定を変更する
- チャンネルストリップのコンポーネントを設定する
- シグナルフローチャンネルストリップを表示する
- メトロノームチャンネルストリップを非表示にする
- チャンネルストリップのエイリアスを作成する
- パッチバスを追加する
- チャンネルストリップのパンまたはバランス位置を設定する
- チャンネルストリップのボリュームレベルを設定する
- チャンネルストリップをミュートする/ソロにする
- マルチ音源出力を使用する
- 外部MIDI音源を使用する
- チャンネルストリップを並べ替える
- チャンネルストリップを削除する
-
- 「チャンネルストリップインスペクタ」の概要
- チャンネルストリップ設定を選択する
- チャンネルストリップの名前を変更する
- チャンネルストリップのカラーを変更する
- チャンネルストリップのアイコンを変更する
- チャンネルストリップでフィードバック保護を使用する
- ソフトウェア音源チャンネルストリップのキーボード入力を設定する
- 個別のソフトウェア音源をトランスポーズする
- MIDIメッセージをフィルタリングする
- チャンネルストリップのベロシティをスケーリングする
- Hermode Tuningを無視するようにチャンネルストリップを設定する
- コンサートレベルおよびセットレベルのキー範囲を上書きする
- チャンネルストリップインスペクタでチャンネルストリップにテキストノートを追加する
- オーディオをセンドエフェクト経由でルーティングする
- グラフを操作する
- コントローラのトランスフォームを作成する
- 複数のコンサートでパッチやセットを共有する
- コンサートのオーディオ出力を録音する
-
-
- 著作権

MainStageでプラグインを追加する/削除する
プラグインを追加したり、別のプラグインに置き換えたり、チャンネルストリップのプラグインスロットからプラグインを削除したりすることができます。
音源プラグインを追加する
MainStageチャンネルストリップで、空の入力スロットまたは使用中の入力スロットの右側をクリックしてから、ポップアップメニューからプラグインを選択します。
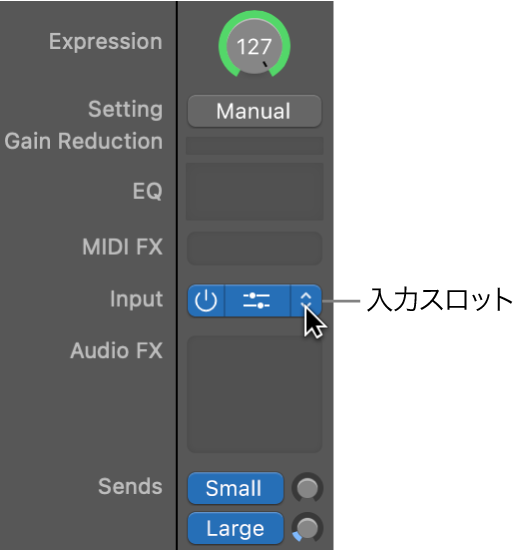
注記: ポップアップメニューでレガシー音源プラグインを表示するには、Optionキーを押したまま入力スロットをクリックします。
オーディオエフェクトプラグインを追加する
MainStageチャンネルストリップで、空のオーディオエフェクトスロットまたは使用中のオーディオエフェクトスロットの右側をクリックしてから、ポップアップメニューからプラグインを選択します。
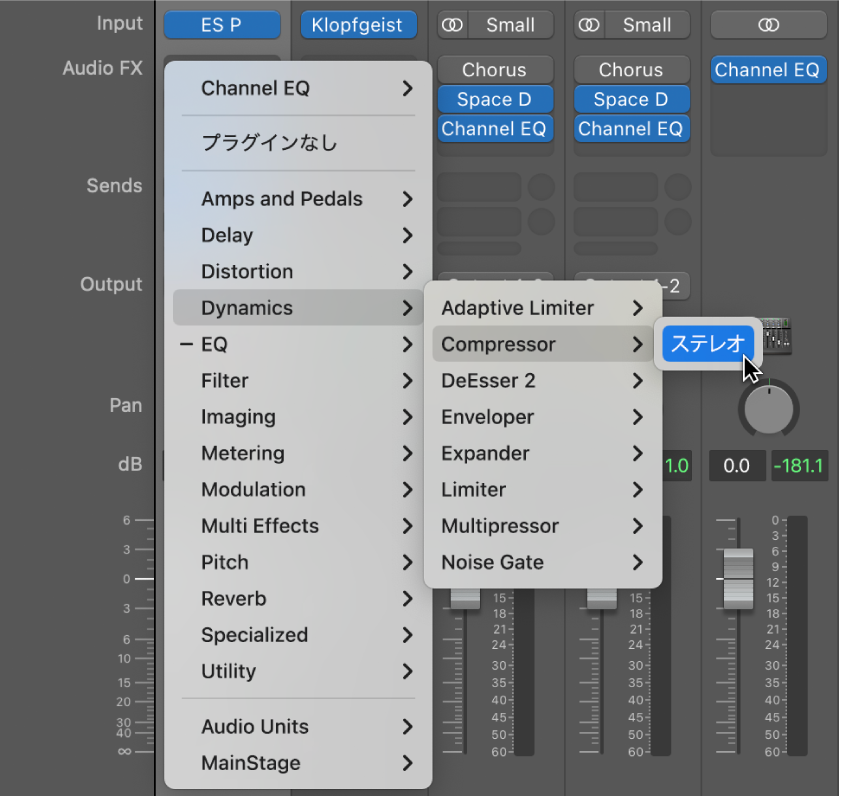
チャンネルストリップの最後に表示されている空のオーディオエフェクトスロットは半分の高さで表示されますが、使いかたは変わりません。
注記: ポップアップメニューでレガシーオーディオエフェクトプラグインを表示するには、Optionキーを押したままオーディオエフェクトスロットをクリックします。
MIDIエフェクトプラグインを追加する
MainStageのチャンネルストリップで、以下のいずれかの操作を行います:
MIDIエフェクトスロットをクリックし、ポップアップメニューからプラグインを選択します。
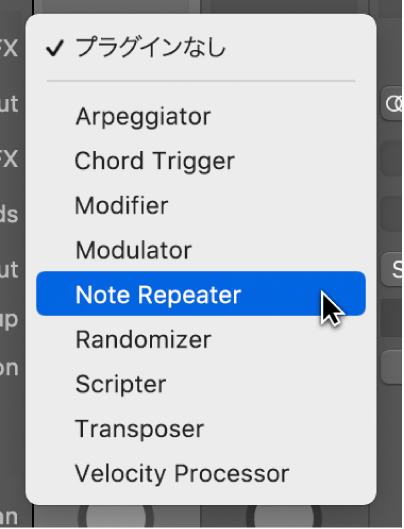
使用中のMIDIエフェクトスロットの上または下にポインタを置き、表示される緑色の線をクリックしてから、ポップアップメニューでプラグインを選択します。
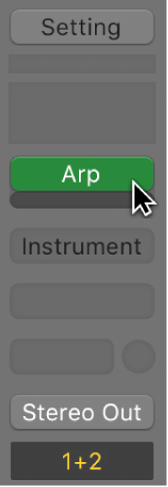
プラグインを置き換える
MainStageのチャンネルストリップで、プラグインスロットの上にポインタを置き、右側に表示される矢印をクリックしてから、既存のプラグインに替わるプラグインを選択します。
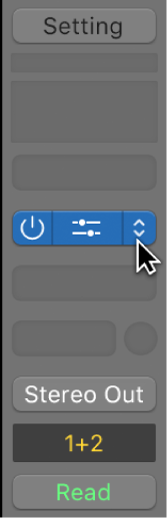
プラグインを削除する
MainStageのチャンネルストリップで、プラグインスロットの上にポインタを置き、右側に表示される矢印をクリックしてから、ポップアップメニューで「プラグインなし」を選択します。