MainStageユーザガイド
- ようこそ
-
- 「編集」モードの概要
-
- チャンネルストリップの概要
- チャンネルストリップを追加する
- チャンネルストリップ設定を変更する
- チャンネルストリップのコンポーネントを設定する
- シグナルフローチャンネルストリップを表示する
- メトロノームチャンネルストリップを非表示にする
- チャンネルストリップのエイリアスを作成する
- パッチバスを追加する
- チャンネルストリップのパンまたはバランス位置を設定する
- チャンネルストリップのボリュームレベルを設定する
- チャンネルストリップをミュートする/ソロにする
- マルチ音源出力を使用する
- 外部MIDI音源を使用する
- チャンネルストリップを並べ替える
- チャンネルストリップを削除する
-
- 「チャンネルストリップインスペクタ」の概要
- チャンネルストリップ設定を選択する
- チャンネルストリップの名前を変更する
- チャンネルストリップのカラーを変更する
- チャンネルストリップのアイコンを変更する
- チャンネルストリップでフィードバック保護を使用する
- ソフトウェア音源チャンネルストリップのキーボード入力を設定する
- 個別のソフトウェア音源をトランスポーズする
- MIDIメッセージをフィルタリングする
- チャンネルストリップのベロシティをスケーリングする
- Hermode Tuningを無視するようにチャンネルストリップを設定する
- コンサートレベルおよびセットレベルのキー範囲を上書きする
- チャンネルストリップインスペクタでチャンネルストリップにテキストノートを追加する
- オーディオをセンドエフェクト経由でルーティングする
- グラフを操作する
- コントローラのトランスフォームを作成する
- 複数のコンサートでパッチやセットを共有する
- コンサートのオーディオ出力を録音する
-
-
- 著作権

MainStageのSculptureでベースサウンドにエフェクトを追加する
デチューン効果とアンサンブル効果は、通常、モジュレーションエフェクトを使用するか、ダブリングとデチューンを組み合わせることで実現されます。ソロパートにフレットレスベースを使用した場合、広がりのあるコーラスエフェクトが心地良い趣きを加えます。
Sculptureでは特定のピッチでは一度に1つのノートしか合成できないので、単純な「ダブリング」は行うことができません。その代わりに、サウンドに動きや活力をもたらすための代替策が用意されています。異なるオブジェクトのタイプパラメータのほとんどすべてをLFOでモジュレートできるため、可能な組み合わせは膨大な数になります。
原則として、ベースはエフェクトなし(ドライ)でミキシングされます。それでも、フレットレスベースをソロ音源として使用した場合には、少しリバーブをかけるだけで非常に魅力的なサウンドになります。「Delay」セクションを使用して、これをエミュレートしてみましょう。なお、「ダブ」スタイルのレゲエではベースにディレイが多用されます。
Sculptureでピックアップ位置をモジュレートしてコーラスエフェクトをエミュレートする
MainStageで、「Fretless Roundwound#1」設定が読み込まれていることを確かめます。
「Pickup B」の位置を0.20に調整します。
「Spread」の「Pickup」の半円(「Level」ノブの隣)を上へドラッグします。
淡い青色の付点の両方が、「L」と「R」のラベルに向かって下方向に移動します。
フレットレスサウンドのステレオの幅がいかに広くなったか実感できます。右側のチャンネルには「Pickup A」が送出され、左側のチャンネルの領域は「Pickup B」が占めます。
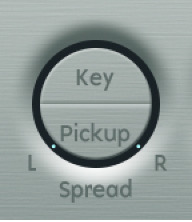
注記: このようなステレオ機能があるのは最近のベースだけですが、このエフェクトで従来のサウンドを処理しても面白いでしょう。必ずしもすべてのピックアップ位置がモノフォニック対応ではないことに注意してください。これは、「Spread」の「Pickup」設定をモノフォニックに戻す(Optionキーを押したまま「Pickup」の半円をクリックする)ことでチェックできます。
Sculptureでピックアップの位置を動かす
MainStageで、LFO1を選択します。
「1」ボタン(右上の「RateMod」スライダの隣)をクリックして、最初のモジュレーションターゲットを有効にします。
モジュレーションタイプとして「Pickup Pos A-B」を選択します。
「Rate」ノブを1.00 Hzに設定します。
エフェクトが聞こえるようにするには、モジュレーションの強度(量)を設定する必要があります。「amt」スライダを徐々に右側に移動させて、このエフェクトに慣れていってください。最終的には値0.15に設定します。これはさほど揺らぎが生じない、ほどよい値です。
この設定を「Fretless Chorus Dry」として保存します。
ヒント: ステレオの幅を最も広くした場合、デチューンベースの効果があまり目立たなくなります。特に、左右のチャンネルの信号差によってビートがサウンドの中で聞こえるようになっている場合には、効果が分からなくなります。本物のコーラスやハーモナイザエフェクトはピックアップの動きによって作られるわけではないため、これが有効なのはある程度までです。いろいろ試してみて、ステレオの幅を少し狭めるとどうなるか確かめてください。また、「Pickup Pos A+B」、「Pickup Pan A+B」、「Pickup Pan A‑B」、および「String Stiffness」など、ほかのモジュレーションターゲットもテストしてください。
Sculptureで障害物のない空間環境を作り出す
この例は、「Delay」セクションを小さな空間のリバーブ代わりに使用できることを示しています。凝ったリバーブエフェクトを作るには、リバーブプラグインを使ってSculptureの出力を処理するのが最適です。
MainStageで、「Fretless Chorus Dry」設定を読み込みます。
「Delay」ボタンをクリックして、「Delay」セクションをオンにします。
「Input Balance」スライダを1.00へドラッグします。
小さな「sync」ボタン(「Delay Time」スライダのすぐ右側)をクリックして無効にして、ディレイのテンポ同期をオフにします。

「Delay Time」スライダを90 msへドラッグします。
「Xfeed」ノブを0.30に設定します。
個々の反響がまだ耳につきます。エフェクトを離散的で阻害されないようにするために、反響の周波数スペクトルと振幅を調整します。まず、周波数スペクトルから始めましょう。
「Delay」セクションで、「LoCut」スライダを200 Hzに、「HiCut」スライダを1000 Hzにドラッグします。
「LoCut」パラメータを200 Hzにすると、反響成分の低周波帯域が取り除かれるので、サウンドの濁りを防ぐことができます。「HiCut」パラメータで高周波数帯域をやや大胆にカットすると、個々の反響が目立たなくなり、柔らかい素材に覆われた小部屋のような印象が与えられるようになります。
「Wet Level」ノブを25 %に設定することで、エフェクトの全レベルを下げます。
この設定を「Fretless Chorus+Ambience」として保存します。
Sculptureで「ディレイでドローン」エフェクトを作成する
MainStageで、「Fretless Chorus Dry」設定を再度読み込みます。
ディレイセクションをオンにします。
「Input Balance」スライダを右端(1.00)までドラッグします。
「Delay Time」値を1/4t(4分音符の3連符)に設定します。
「Feedback」ノブを値0.20に設定します。
「Xfeed」ノブを値0.30に調整します。
「LoCut」スライダを200 Hzに、「HiCut」スライダを1600 Hzに設定します。
次に、エフェクトの全体的なレベルを調整します。「Wet Level」ノブを値45 %に設定してみてください。
ディレイパッドの周りの小さな淡い青色の菱形を動かすことで、ディレイのステレオ位置およびリズム構造を変えます。
この設定を「Fretless Chorus+Wet Delay」として保存します。