MainStageユーザガイド
- ようこそ
-
- 「編集」モードの概要
-
- チャンネルストリップの概要
- チャンネルストリップを追加する
- チャンネルストリップ設定を変更する
- チャンネルストリップのコンポーネントを設定する
- シグナルフローチャンネルストリップを表示する
- メトロノームチャンネルストリップを非表示にする
- チャンネルストリップのエイリアスを作成する
- パッチバスを追加する
- チャンネルストリップのパンまたはバランス位置を設定する
- チャンネルストリップのボリュームレベルを設定する
- チャンネルストリップをミュートする/ソロにする
- マルチ音源出力を使用する
- 外部MIDI音源を使用する
- チャンネルストリップを並べ替える
- チャンネルストリップを削除する
-
- 「チャンネルストリップインスペクタ」の概要
- チャンネルストリップ設定を選択する
- チャンネルストリップの名前を変更する
- チャンネルストリップのカラーを変更する
- チャンネルストリップのアイコンを変更する
- チャンネルストリップでフィードバック保護を使用する
- ソフトウェア音源チャンネルストリップのキーボード入力を設定する
- 個別のソフトウェア音源をトランスポーズする
- MIDIメッセージをフィルタリングする
- チャンネルストリップのベロシティをスケーリングする
- Hermode Tuningを無視するようにチャンネルストリップを設定する
- コンサートレベルおよびセットレベルのキー範囲を上書きする
- チャンネルストリップインスペクタでチャンネルストリップにテキストノートを追加する
- オーディオをセンドエフェクト経由でルーティングする
- グラフを操作する
- コントローラのトランスフォームを作成する
- 複数のコンサートでパッチやセットを共有する
- コンサートのオーディオ出力を録音する
-
-
- 著作権

MainStageのSamplerのキーマッピングエディタを使用する
「Mapping」パネルでは、次の3つのエディタビューから選ぶことができます: キーマッピングエディタ、グループビュー、ゾーンビュー。これらの編集パネルを切り替えるには、右上のボタンをクリックします。「Mapping」パネルの上部のメニューバーには、すべてのエディタに共通のコントロールがあります。「Mapping」パネルのメニューバーを参照してください。
キーマッピングエディタでは、キーボードに沿ってマッピングされたゾーンがグリッド形式でグラフィカルに表示されます。選択した1つ以上のグループを表示したり、すべてのゾーンを左右または上下に移動したりサイズ変更したりできます。グラフィカルディスプレイ領域の上下にあるパラメータフィールドを使って、さまざまなグループパラメータやゾーンパラメータを調整することもできます。左側のグループリストは表示/非表示を切り替えることができます。Samplerのゾーン/グループをグラフィカルに編集するを参照してください。
各グループのマッピング領域(ノートおよびベロシティ)では、ゾーンを重ねることはできません。同じグループ内で1つのゾーンを別のゾーンの上にドラッグして強制的に重ねると、ほかのゾーンのスペースを確保するために、キーマッピングエディタでゾーンが自動的にカットされます。そのため、影響を受けるすべてのゾーンを直接編集しなくても、ゾーンを追加したりマッピングされた領域を削除したりできます。ゾーンをドラッグする際に、選択中のゾーンまたは未選択のゾーンを保護できます。
注記: パラメータ値の変更やグラフィカルな編集は、選択したすべてのゾーンに適用されます。キーマッピングエディタに表示されるグループパラメータとゾーンパラメータは、ゾーンビューに表示されるパラメータのサブセット(複製)です。1つのエディタビューでパラメータ値を変更すると、ほかのビューにも反映されます。
ヒント: キーマッピングエディタは「Zone」パネルと連携しています。キーマッピングエディタでゾーンを選択すると、「Zone」パネルにその波形と関連パラメータが表示されます。
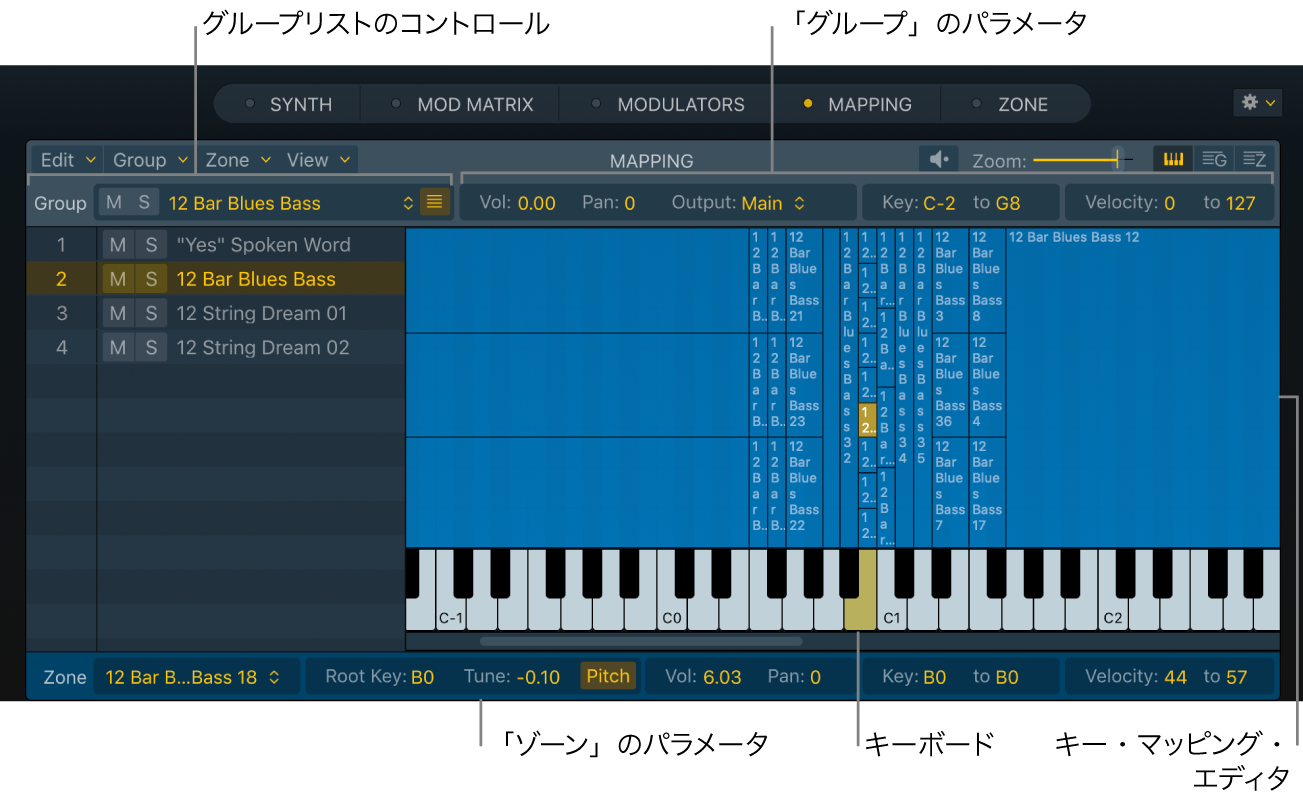
キーマッピングエディタは3つの主要領域で構成されています。グループリストは、グループリストコントロールにあるグループリスト表示ボタンをクリックして表示/非表示を切り替えることができます。
キーマッピングエディタ: キーマッピングエディタにゾーンをドラッグして追加できます。ゾーンは四角形で表示されます。ゾーンのキー範囲はその幅で示されます。ゾーンのベロシティ範囲は高さで示されます。ゾーンパラメータはキーボードの下に表示されます。
キーボード: キーボードにゾーンをドラッグしてキーに追加できます。キーをクリックすると、マッピングされたゾーンが再生されます。各ゾーンのルートキーは金色で示されます。
グループリストコントロール: グループの選択、ミュート、ソロ、グループリストの表示/非表示の切り替えができます。グループパラメータはキーボードマッピングエディタの上に表示されます。
グループ番号: 複数のグループが選択されているときにいずれかのグループ番号をクリックすると、グループリストでそのグループにフォーカスが移動します。フォーカス機能を使用すると、複数の重複するグループを含む複雑なマッピングをグラフィカルに編集する際により簡単に作業できます。新しいグループに自動的に連番が割り当てられます。キーマッピングエディタでグループまたはゾーンを選択するを参照してください。
「Mute」ボタン: オンにすると、選択したグループが無音になります。オフにすると、選択したグループの音が再生されます。
「Solo」ボタン: オンにすると、選択したグループの音だけが再生されます。オフにすると、すべてのグループの音が再生されます。
「Group Name」ポップアップメニュー: グループ名を表示します。クリックして、別のグループを選択できます。
「Group List Display」ボタン: グループリストの表示/非表示を切り替えます。非表示にすると、キーマッピングエディタが最大化されます。グループリストが非表示のときでも、「Group Name」ポップアップメニューを使って、グループをミュートしたり、ソロにしたり、選択したりできます。
キーマッピングエディタのグループパラメータ
グループパラメータはキーボードマッピングエディタの上に表示されます。パラメータ値を変更するには、その値フィールドを上下にドラッグします。例えば、グループのパンの値を変更するには、「Pan」フィールドを上下にドラッグします。または、フィールド内をダブルクリックしてから値を入力し、Returnキーを押すこともできます。
グループの「Mixer」パラメータ: 選択したグループの出力設定をグローバルに調整します。
Volume: グループの全体的なボリュームを設定します。グループ内のすべてのゾーンのボリュームが変更されます。これはミキシングコンソールのサブグループのような働きをします。
Pan: グループのパン位置(ステレオサンプルの場合のステレオバランス)を設定します。グループ内のすべてのゾーンのパン位置が同時に変更されます。
「Output」ポップアップメニュー: グループで使用する出力を選択します。メイン出力、チャンネルのペア、または個別の出力を選択できます。そのため、マルチ出力のSamplerインスタンスの場合は、グループをAuxチャンネルに個別にルーティングできます。
注記: この設定は、個別のゾーン出力割り当てに影響を及ぼします。
グループの「Key Range」フィールド: 選択したグループのキーの範囲を設定します。
左のフィールドを使って、グループの最も低いノートを設定します。
右のフィールドを使って、グループの最も高いノートを設定します。この範囲以外のノートを演奏しても、グループに割り当てられているゾーンはトリガされません。
注記: これらのパラメータは注意して設定してください。これらのパラメータはゾーンの範囲設定よりも優先されるため、一部のゾーンが聞こえなくなる場合があります。
グループの「Velocity Range」フィールド: 選択したグループのベロシティの範囲を設定します。「ベロシティの範囲」はMIDIキーボードでの演奏の強弱によって動的にサンプルをミックスしたり切り替えたりするサウンドで便利です。この機能は、レイヤー化されたサウンド(ピアノ/弦楽器のレイヤーなど)を使用する場合や、異なるパーカッションサンプルを切り替える場合などに効果的です。
左のフィールドを使って、グループをトリガする最小ベロシティを設定します。
右のフィールドを使って、グループをトリガする最大ベロシティを設定します。この範囲以外のノートを演奏しても、グループに割り当てられているゾーンはトリガされません。
キーマッピングエディタのゾーンパラメータ
ゾーンパラメータはキーボードの下に表示されます。パラメータ値を変更するには、その値フィールドを上下にドラッグします。例えば、ゾーンのチューニングの値を変更するには、「Tune」フィールドを上下にドラッグします。または、フィールド内をダブルクリックしてから値を入力し、Returnキーを押すこともできます。
「Zone Name」ポップアップメニュー: 現在のゾーン名が表示されます。別のゾーンを選択すると、そのパラメータを表示および編集できます。
ヒント: 「Mapping」パネルのキーマッピングエディタまたはゾーンビューでノートを弾くことで、別のゾーンを表示および選択することもできます。この動作を有効にするには、「Mapping」パネルの「Edit」メニューで、「Select from Last Played Keys」>「Groups and Zones」メニューオプションをオンにします。「Zone」メニューで「Preview Selected Zone」オプションを有効にすると、ノートを弾いたときに自動的にゾーンのプレビューが再生されます。
ゾーンのピッチフィールド: 選択したゾーンのチューニングを設定します。
Root Key: ゾーンのルートノート(サンプルが本来のピッチで再生されたときのノート)を設定します。
Tune: 上下にドラッグして、ゾーンを半音/セント単位でチューニングします。
「Pitch」ボタン: オンにすると、異なるキーがトリガされたときにサンプルのピッチが変化します。オフにすると、どのノートを演奏してもサンプルは本来のピッチのまま再生されます。
注記: 「Pitch」ボタンがオフのときは、「Tune」パラメータで設定した値が本来のピッチに加算されるか、本来のピッチから減算されます。
ゾーンの「Mixer」フィールド: 以下のパラメータを使って、選択したゾーンの出力レベルとパン位置を設定します。
Volume: ゾーンの出力レベルを設定します。
Pan: ゾーンのパン位置を設定します。このパラメータはSamplerをステレオで使用している場合のみ有効です。
ゾーンの「Key Range」フィールド: 以下のパラメータを使って、ゾーンのキー範囲を指定します。このキー範囲以外のノートを演奏したときは、このゾーンに割り当てられたサンプルはトリガされません。
左のフィールドを使って、ゾーンの最も低いノートを設定します。
右のフィールドを使って、ゾーンの最も高いノートを設定します。
ゾーンの「Velocity Range」フィールド: ゾーンのベロシティの範囲を設定します。このベロシティ範囲以外のノートを演奏したときは、このゾーンに割り当てられたサンプルはトリガされません。
左のフィールドを使って、ゾーンをトリガする最小ベロシティを設定します。
右のフィールドを使って、ゾーンをトリガする最大ベロシティを設定します。
キーマッピングエディタ内を移動する
MainStage Samplerで、表示範囲外にあるゾーンまたはグループを表示するには、スクロールバーをドラッグします。2本指でスワイプして上下左右にスクロールすることもできます。Magic Mouseを使用している場合は、1本指でスワイプしてスクロールできます。
キーボードディスプレイを拡大/縮小するには、ピンチジェスチャを使用します。または、「Zoom」スライダをドラッグすることもできます。
ヒント: ナビゲーションバーにある「Mapping」ボタンをダブルクリックして、最大表示と現在の表示レベルを素早く切り替えることもできます。
重要: スワイプやピンチなどのジェスチャを使用するには、システム設定の「マウス」パネルまたは「トラックパッド」パネルでジェスチャ機能を有効にする必要があります。
キーマッピングエディタでグループまたはゾーンを選択する
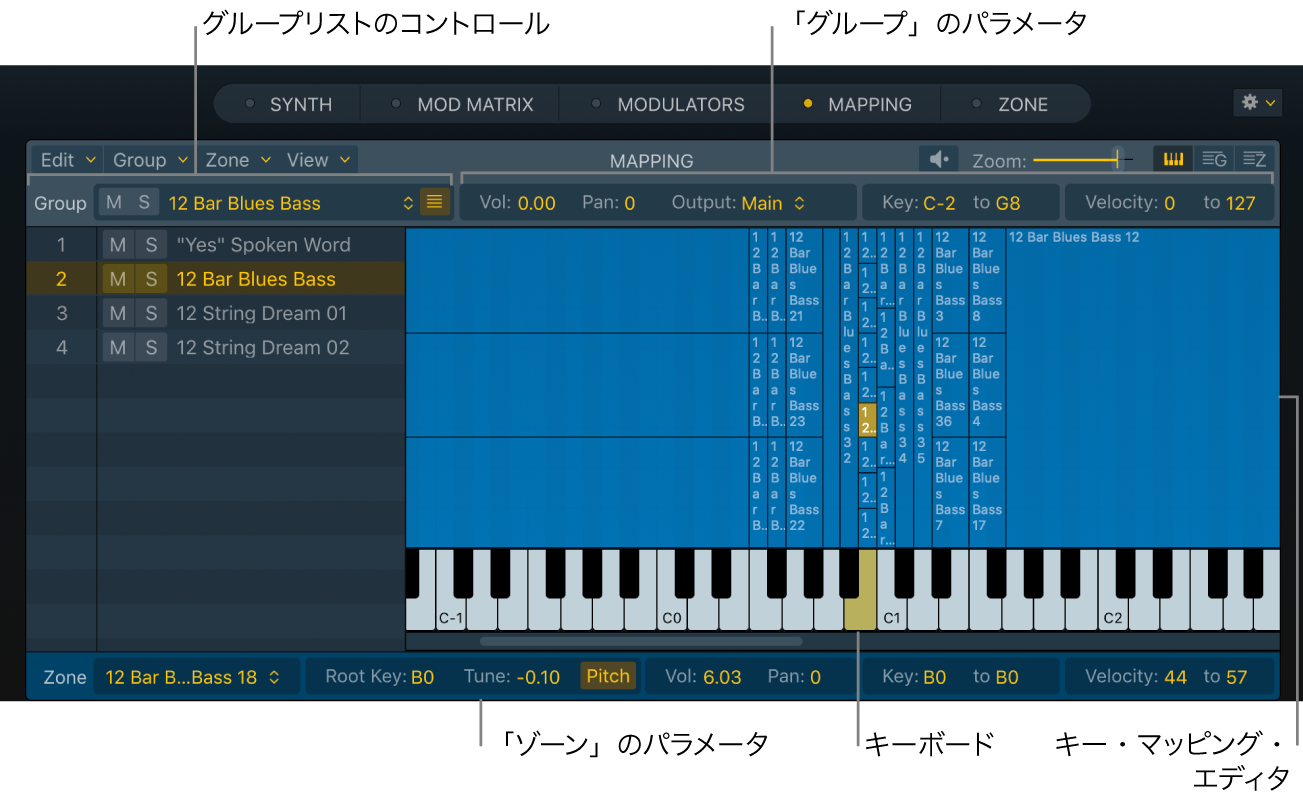
MainStage Samplerでグループリストが表示されている場合: グループ名またはグループ番号をクリックするとグループが選択され、そのグループにフォーカスが移動します。複数のグループを選択するには、Shiftキーを押したまま各グループをクリックするか、どのグループも表示されていない領域からグループ上をドラッグします。キーボードの上のキーマッピングエディタ領域に、選択したグループ内のゾーンだけが表示されます。MIDIキーボードを使ってグループをリモートで選択することもできます。
注記: MIDIキーボードからのグループの選択を有効にするには、「Mapping」パネルの「Edit」メニューで、「Select from Last Played Keys」>「Group」または「Select from Last Played Keys」>「Groups and Zones」メニューオプションをオンにします。
注記: 複数のグループを選択した場合は、選択したすべてのグループのゾーンがキーマッピングエディタに表示されます。選択したグループには番号があります。番号をクリックすると、そのグループにフォーカスが移動します。フォーカス機能を使用すると、複数の重複するグループを含む複雑なマッピングをグラフィカルに編集する際により簡単に作業できます。
グループリストが表示されていない場合: 「Group Name」ポップアップメニューでグループを選択します。キーボードの上のキーマッピングエディタ領域に、選択したグループ内のゾーンだけが表示されます。MIDIキーボードを使ってグループをリモートで選択することもできます。
1つのゾーンを選択するには、キーボードの上にあるキーマッピングエディタ領域でそのゾーンをクリックします。複数のゾーンを選択するには、Shiftキーを押したまま各ゾーンをクリックするか、どのゾーンも表示されていない空の領域からゾーン上をドラッグします。キーボードの下に表示されるゾーンパラメータを調整したり、ゾーンを直接グラフィカルに編集したりできます。Samplerのゾーン/グループをグラフィカルに編集するを参照してください。