MainStageユーザガイド
- ようこそ
-
- 「編集」モードの概要
-
- チャンネルストリップの概要
- チャンネルストリップを追加する
- チャンネルストリップ設定を変更する
- チャンネルストリップのコンポーネントを設定する
- シグナルフローチャンネルストリップを表示する
- メトロノームチャンネルストリップを非表示にする
- チャンネルストリップのエイリアスを作成する
- パッチバスを追加する
- チャンネルストリップのパンまたはバランス位置を設定する
- チャンネルストリップのボリュームレベルを設定する
- チャンネルストリップをミュートする/ソロにする
- マルチ音源出力を使用する
- 外部MIDI音源を使用する
- チャンネルストリップを並べ替える
- チャンネルストリップを削除する
-
- 「チャンネルストリップインスペクタ」の概要
- チャンネルストリップ設定を選択する
- チャンネルストリップの名前を変更する
- チャンネルストリップのカラーを変更する
- チャンネルストリップのアイコンを変更する
- チャンネルストリップでフィードバック保護を使用する
- ソフトウェア音源チャンネルストリップのキーボード入力を設定する
- 個別のソフトウェア音源をトランスポーズする
- MIDIメッセージをフィルタリングする
- チャンネルストリップのベロシティをスケーリングする
- Hermode Tuningを無視するようにチャンネルストリップを設定する
- コンサートレベルおよびセットレベルのキー範囲を上書きする
- チャンネルストリップインスペクタでチャンネルストリップにテキストノートを追加する
- オーディオをセンドエフェクト経由でルーティングする
- グラフを操作する
- コントローラのトランスフォームを作成する
- 複数のコンサートでパッチやセットを共有する
- コンサートのオーディオ出力を録音する
-
-
- 著作権

MainStageの「パッチリスト」でパッチやセットを選択する
パッチを「パッチリスト」で選択することで、コンサート内のパッチにアクセスできます。選択したパッチを、MIDIコントローラを使って演奏したり(ソフトウェア音源チャンネルストリップを含むパッチの場合)、接続されている電気楽器またはマイクを使って演奏したり(オーディオチャンネルストリップを含むパッチの場合)できます。
コンサート内のパッチとセットは、「パッチリスト」にすべて表示されます。パッチ番号は、「パッチリスト」でパッチアイコンの左側に表示されます。「パッチ選択」モードでは、パッチ番号またはパッチ名の最初の数文字を入力することで、パッチを簡単に検索できます。
「パッチリスト」では、パッチまたはセットをスキップすることもできます。パッチまたはセットをスキップした場合、Commandキーと矢印キーを使用して項目を選択するときに、スキップしたパッチまたはセットは無視されて、(スキップしていない)次の項目が選択されます。ただし、項目をクリックするか、矢印キーを単独で使用すれば、スキップした項目を選択できます。スキップした項目は、「演奏」モードでパッチセレクタを使用した場合にもスキップされます。
パッチリストで1つのパッチを選択する
ワークスペースの左側にある「MainStageパッチリスト」で、パッチをクリックします。
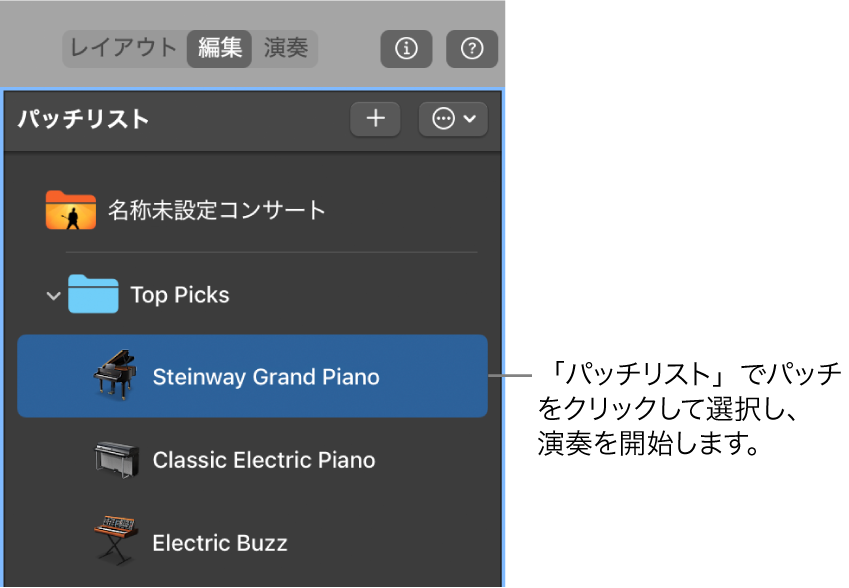
パッチが選択されていれば、パッチで演奏をすぐに開始できます。
パッチリストで複数のパッチを選択する
MainStageで、以下のいずれかの操作を行います:
連続するパッチを選択するには: 「パッチリスト」で、選択したい最初のパッチをクリックしてから、選択したい最後のパッチをShiftキーを押しながらクリックします。2つのパッチの間にあるすべてのパッチが選択されます。
連続しない複数のパッチを選択するには: Commandキーを押しながら、選択したいパッチをクリックします。
選択したパッチのうち、一度に1つ(「パッチリスト」で最初に選択したパッチ)のみを再生できます。
キーコマンドを使ってパッチを選択する
MainStageで、以下のいずれかの操作を行います:
前の(上の)パッチを選択するには: ↑キーを押します。
次の(下の)パッチを選択するには: ↓キーを押します。
前のパッチを選択するには: Commandキーを押しながら↑キーを押します。
次のパッチを選択するには: Commandキーを押しながら↓キーを押します。
前のセットの最初のパッチを選択するには: Commandキーを押しながら←キーを押します。
次のセットの最初のパッチを選択するには: Commandキーを押しながら→キーを押します。
注記: 上記のCommand+矢印キーのコマンドを使用して異なるパッチを選択しても、ワークスペース内で選択されているスクリーンコントロールはそのままです。これによって、異なるパッチでスクリーンコントロールがどのように設定されるのかを簡単に確認できます。
パッチ番号を入力してパッチを選択する
MainStageで、「パッチリスト」の境界をクリックして選択します。
Fキーを押して、パッチ選択モードにします。
「パッチリスト」が選択された状態で、パッチ番号を入力します。
注記: パッチを選択した後でインターフェイスの別の部分を選択する場合は、3つのすべての手順に従って、別のパッチの番号を入力してそのパッチを選択する必要があります。ただし、「パッチリスト」が選択されたままになっている場合は、手順1をスキップできます。
パッチまたはセットを名前で選択する
MainStageで、「パッチリスト」の境界をクリックして選択します。
Fキーを押して、パッチ選択モードにします。
「パッチリスト」が選択された状態で、パッチ名またはセット名の入力を始めます。特定できるだけの文字が入力されると、パッチまたはセットが選択されます。
注記: パッチを選択した後でインターフェイスの別の部分を選択する場合は、3つのすべての手順に従って、別のパッチの名前を入力してそのパッチを選択する必要があります。ただし、「パッチリスト」が選択されたままになっている場合は、手順1をスキップできます。
「演奏」モードで名前を入力しても、パッチを選択できます。詳しくは、MainStageで入力によってパッチを選択するを参照してください。
ワークスペースのフォーカスを保ったままパッチを選択する
パッチを選択すると、通常は新しいパッチの選択を反映してワークスペース内のスクリーンコントロールが変わり、ウインドウのフォーカスが「パッチリスト」に移動します。ただし、ワークスペース内でスクリーンコントロールを操作しているときに、ウインドウのフォーカスをワークスペースに残し、スクリーンコントロールの選択を保ったまま、変更内容がほかのパッチにどのように影響するかを聞きたい場合もあります。このキーボードショートカットを使うと、現在のスクリーンコントロールの選択とワークスペースのフォーカスを失わずにパッチを変更できます。
「MainStageパッチリスト」でパッチをOptionキーを押しながら選択します。
パッチまたはセットをスキップする
MainStageで、「パッチリスト」でパッチまたはセットを選択します。
「パッチリスト」のアクションポップアップメニュー
 から「スキップ」を選択します。
から「スキップ」を選択します。「パッチリスト」内の該当する項目が薄い線で表示されます。
スキップしたパッチまたはセットをスキップしないように設定する
「MainStageパッチリスト」で項目(パッチまたはセット)を選択します。
「パッチリスト」のアクションポップアップメニュー
 から「スキップしない」を選択します。
から「スキップしない」を選択します。「パッチリスト」内の該当する項目がフルサイズで表示されます。
注記: 「パッチリスト」で複数のパッチを選択した場合、選択したすべてのパッチに共通のパラメータを編集できます。「パッチリスト」のヘッダに「複数選択」が表示され、選択したすべてのパッチが共有するパラメータのみが編集対象になります。