MainStageユーザガイド
- ようこそ
-
- 「編集」モードの概要
-
- チャンネルストリップの概要
- チャンネルストリップを追加する
- チャンネルストリップ設定を変更する
- チャンネルストリップのコンポーネントを設定する
- シグナルフローチャンネルストリップを表示する
- メトロノームチャンネルストリップを非表示にする
- チャンネルストリップのエイリアスを作成する
- パッチバスを追加する
- チャンネルストリップのパンまたはバランス位置を設定する
- チャンネルストリップのボリュームレベルを設定する
- チャンネルストリップをミュートする/ソロにする
- マルチ音源出力を使用する
- 外部MIDI音源を使用する
- チャンネルストリップを並べ替える
- チャンネルストリップを削除する
-
- 「チャンネルストリップインスペクタ」の概要
- チャンネルストリップ設定を選択する
- チャンネルストリップの名前を変更する
- チャンネルストリップのカラーを変更する
- チャンネルストリップのアイコンを変更する
- チャンネルストリップでフィードバック保護を使用する
- ソフトウェア音源チャンネルストリップのキーボード入力を設定する
- 個別のソフトウェア音源をトランスポーズする
- MIDIメッセージをフィルタリングする
- チャンネルストリップのベロシティをスケーリングする
- Hermode Tuningを無視するようにチャンネルストリップを設定する
- コンサートレベルおよびセットレベルのキー範囲を上書きする
- チャンネルストリップインスペクタでチャンネルストリップにテキストノートを追加する
- オーディオをセンドエフェクト経由でルーティングする
- グラフを操作する
- コントローラのトランスフォームを作成する
- 複数のコンサートでパッチやセットを共有する
- コンサートのオーディオ出力を録音する
-
-
- 著作権

MainStageのChannel EQの概要
Channel EQは、応用範囲が広いマルチバンドEQです。8種類の周波数帯(ローパス/ハイパスフィルタ、ローシェルビング/ハイシェルビングフィルタ、フレキシブルな4つのパラメトリックバンド)を色分けして表示できます。また、周波数カーブの変化をリアルタイムで表示する高速フーリエ変換(FFT)アナライザを備えているため、周波数スペクトルのどの部分を調整する必要があるかを簡単に確認できます。Channel EQのパラメータを参照してください。
Channel EQ は、個別のトラックまたはオーディオファイルのサウンド形成や、プロジェクトミックス全体の音作りなど、さまざまな用途に使うことができます。アナライザ機能とグラフィックコントロールを使って、オーディオ信号をモニタし、リアルタイムで変更する操作を簡単に行うことができます。
ヒント: Channel EQと Linear Phase EQ のパラメータは同じであるため、2つの間で設定を自由にコピーできます。同じエフェクトスロット内でChannel EQをLinear Phase EQに、またはLinear Phase EQをChannel EQに置き換えると、自動的に現在の設定が新しいEQに転送されます。
Channel EQをコンサートに追加するには、以下のいずれかの操作を行います:
チャンネルストリップでEQの概要をクリックする。
チャンネルストリップのオーディオエフェクトプラグインメニューで「Equalizers」>「Channel EQ」と選択する。MainStageでプラグインを追加する/削除するを参照してください。
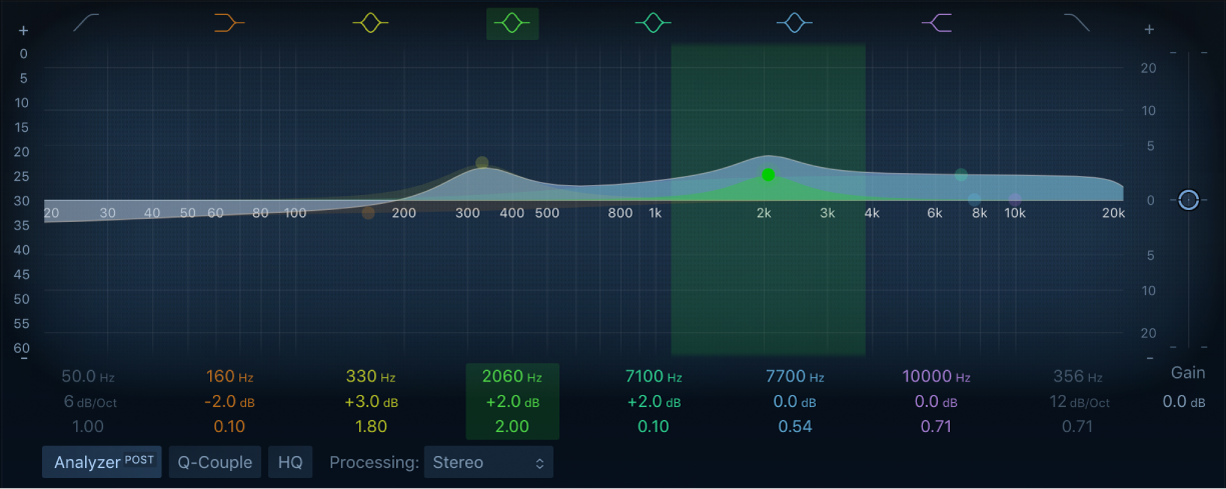
Channel EQのグラフィックディスプレイを使う
グラフィックディスプレイには各EQ帯域の現在のカーブが表示されます。目盛りの単位はデシベルです。各帯域の色は、ディスプレイの上にあるその帯域のボタンの色と一致します。各帯域の上にポインタを置くと、その帯域(および対応する周波数、ゲイン、Qフィールド)が強調表示されます。
カーブの一部をクリックするか、中心周波数のコントロールポイントをクリックするか、または基線とEQカーブの間の領域をクリックして、その帯域を調整します。
コントロールポイントをクリックして、編集する帯域を選択します。帯域を選択すると、選択した帯域のアクティブな領域内にあるその他の帯域のコントロールポイントは選択できなくなります。
グラフィックディスプレイの背景(帯域の外側)をクリックすると選択中の帯域の選択が解除されます。
以下の操作を行うときは、Commandキーを押したままドラッグすると、縦または横方向のみに動きを制限できます。
ゲインと中心周波数を調整するには、帯域内をドラッグします。
Q(帯域幅)のみを調整するには、選択した帯域を囲む縦線をドラッグします。2つの矢印アイコンが表示されます。
トラックパッドを2本指で上下にスワイプするか、Magic Mouseを1本指で上下にスワイプして、選択した帯域のQ値を調整します。
ゲインのみを調整するには、選択した帯域内の横線をドラッグします。「Q Couple」が有効な場合は、ゲインと帯域幅の両方が調整されます。2つの矢印アイコンが表示されます。
ゲインとQを同時に調整するには、選択した帯域の縦線と横線の交点をドラッグします。4つの矢印アイコンが表示されます。
中心周波数のみを調整するには、コントロールポイントをドラッグします。
注記: 帯域1と帯域8のコントロールポイントを左右にドラッグすると、周波数とQの両方が調整されます。
Option+Commandキーを押しながら操作すると、Qと中心周波数が同時に調整されます。ポインタの位置に「Q」アイコンが表示されます。