MainStageユーザガイド
- ようこそ
-
- 「編集」モードの概要
-
- チャンネルストリップの概要
- チャンネルストリップを追加する
- チャンネルストリップ設定を変更する
- チャンネルストリップのコンポーネントを設定する
- シグナルフローチャンネルストリップを表示する
- メトロノームチャンネルストリップを非表示にする
- チャンネルストリップのエイリアスを作成する
- パッチバスを追加する
- チャンネルストリップのパンまたはバランス位置を設定する
- チャンネルストリップのボリュームレベルを設定する
- チャンネルストリップをミュートする/ソロにする
- マルチ音源出力を使用する
- 外部MIDI音源を使用する
- チャンネルストリップを並べ替える
- チャンネルストリップを削除する
-
- 「チャンネルストリップインスペクタ」の概要
- チャンネルストリップ設定を選択する
- チャンネルストリップの名前を変更する
- チャンネルストリップのカラーを変更する
- チャンネルストリップのアイコンを変更する
- チャンネルストリップでフィードバック保護を使用する
- ソフトウェア音源チャンネルストリップのキーボード入力を設定する
- 個別のソフトウェア音源をトランスポーズする
- MIDIメッセージをフィルタリングする
- チャンネルストリップのベロシティをスケーリングする
- Hermode Tuningを無視するようにチャンネルストリップを設定する
- コンサートレベルおよびセットレベルのキー範囲を上書きする
- チャンネルストリップインスペクタでチャンネルストリップにテキストノートを追加する
- オーディオをセンドエフェクト経由でルーティングする
- グラフを操作する
- コントローラのトランスフォームを作成する
- 複数のコンサートでパッチやセットを共有する
- コンサートのオーディオ出力を録音する
-
-
- 著作権

MainStageのAlchemyのスペクトル編集ウインドウ
ソースセクションは詳細表示でのみ表示されます。詳細表示に切り替えるには、「Advanced」ボタンをクリックします。その後、「A」、「B」、「C」、または「D」ボタンをクリックして、選択したソースの詳細パラメータを表示します。
ソース編集ウインドウは、ソースサブページの「Edit」ボタンをクリックすると開きます。画面右上にある、ウインドウを閉じるアイコン(X)をクリックするとウインドウが閉じます。
スペクトル編集ウインドウを開くにはメイン編集ウインドウ上部の「Spectral」ボタンを使用します。
スペクトル編集ウインドウ: スペクトル表示された再合成データをグラフィカルに編集できます。シンプルなペイントツールを使用して、ディスプレイ内で新しいサウンドを作成することもできます。
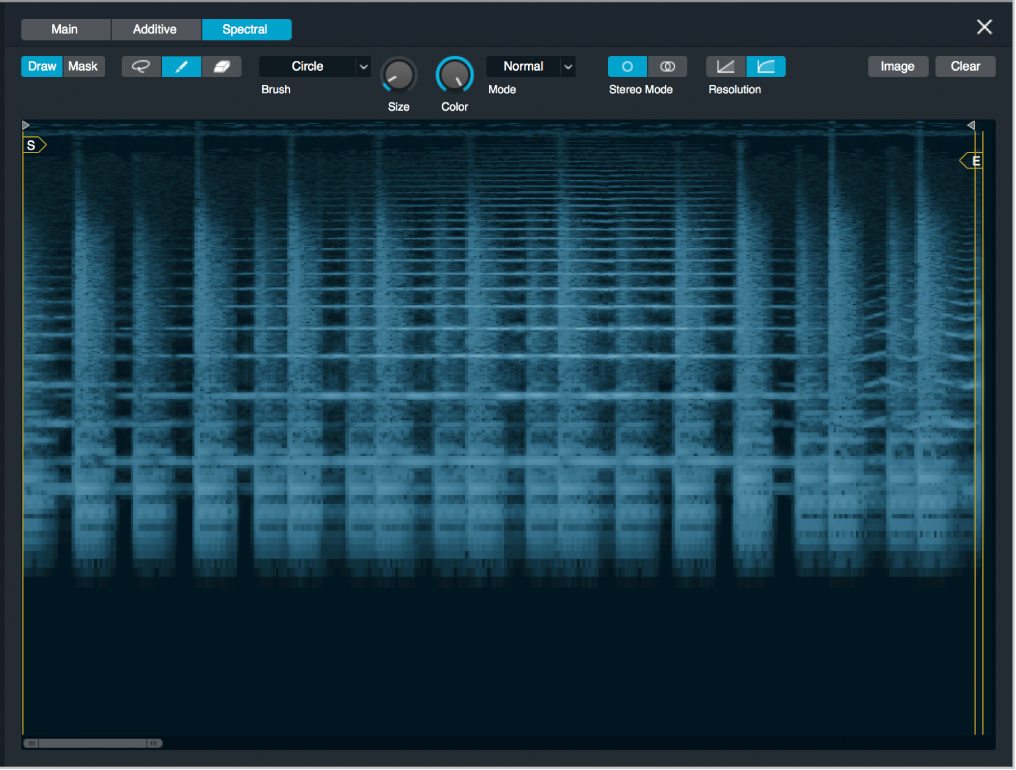
スペクトル編集ウインドウ(キャンバス)では、以下のようにスペクトルデータが表示されます。
時間は、秒単位で、X軸に沿って左から右へ表示されます。ポインタの位置にも表示されます。
周波数は、ヘルツ単位で、Y軸に沿って下から上へ表示されます。ポインタの位置にも表示されます。
振幅は、青い影を使用した明るさによって表されます。濃い青色は低い振幅の値を表し、薄い青色は高い振幅の値を表します。無音は黒、最大振幅は白で表されます。
緑色の再生位置インジケータが画像上をスクロールし、直前にトリガされたボイスを示します。
メイン編集ウインドウで「Warp」ボタンが有効になっていると、ワープマーカーも表示されます。
注記: 正確な再合成にはスペクトルディスプレイで使用できる分解能よりもはるかに高い周波数分解能が必要です。このディスプレイに描画される周波数情報は、基となるデータを大まかに表しています。グラフィカルなデータ作成および編集はディスプレイの分解能で実行されます。つまり、正確なノートで構成される従来のメロディーとコードなどをペイントすることはできません。
スペクトルエディタのパラメータ
「Draw/Mask」ボタン: ペイントツールの動作に影響するモードを設定します。
Draw: ペイントツールを使用して画像自体を変更できます。これを行うには、新しいコンテンツを描画するか既存のコンテンツを削除します。またはスペクトルの特定の部分の明度を増減します。
Mask: 画像全体に黒いワックスのレイヤーがかかったように、マスクがかけられます。ペイントツールを使用すると、ワックスを削り取って下のレイヤーを浮かび上がらせるように、画像内の部分を選択的に表示できます。
注記: Command+Zキーを押すと、スペクトルエディタで最後に行った編集を取り消すことができます。Option+Command+Zキーを押し、元に戻したいステップを「取り消し履歴」ウインドウから選択すると、複数の編集を取り消すことができます。
投げ縄、ブラシ、および消しゴムボタン: 選択モード(投げ縄)またはブラシのモードを選択します。消しゴムは、選択した種類のブラシを使用してスペクトログラム内の部分を削除します。
投げ縄ボタン: オンにすると選択モードが有効になります。スペクトルキャンバス上をドラッグすると領域が選択されます。
マスクモードでは、選択範囲のみが再生されます。キャンバス上の選択されていない領域は無音です。
描画モードでは、選択範囲をブラシの形として使用できます。
ブラシボタン: オンにするとブラシモードが有効になります。描画モードのときは画像に直接描画できます。マスクモードのときは、マスクレイヤーを削り取って下の画像を浮かび上がらせることができます。投げ縄による選択範囲はブラシの形として使用できます。これは別の形のブラシを選択するまで維持されます。「Brush」ポップアップメニューおよびフィールドを参照してください。
Shiftキーを押さえると、描画を縦方向のみに制限できます。
Commandキーを押さえると、描画を横方向のみに制限できます。
消しゴムボタン: オンにすると、選択した種類のブラシを使用して画像内の部分を選択的に削除できます。「Brush」ポップアップメニューを参照してください。
「Brush」ポップアップメニューおよびフィールド: 定義済みのブラシの形を選択します。ブラシボタンまたは消しゴムボタンが有効になっているときだけ表示されます。
「Circle」(円)、「DotBlurred」(ぼやけた点)、「LineHorizontal」(水平線)、「LineVertical」(垂直線)は、名前の通りのブラシの形になります。
「Transient」では、パーカッシブなドラムヒットによく見られる、右の方に傾斜した垂直なエッジが作成されます。
「Custom」では、投げ縄による選択範囲がブラシの形として使用されます。
「Size」ノブ: 「Brush」ポップアップメニューで選択したブラシのサイズを拡大/縮小します。
注記: カスタムブラシが有効なときは、「Size」ノブを使用できません。
「Color」ノブ: ブラシによる振幅の拡大率を設定します。100%にすると、ブラシで描画した部分が白くなります。50%にすると、ブラシで描画した部分がミッドブルーになります。ゼロにすると、ブラシで描画した部分が黒くなります。このノブは「Draw」ボタンと「Brush」ボタンの両方が有効なときにのみ表示されます。
注記: カスタムブラシが有効なときは、最大強度はカスタムブラシのデータによって定義されます。
「Mode」ポップアップメニュー/フィールド: 描画モードのときに既存のキャンバス上の画像にブラシがどのように作用するかを決めるモードを選択します。このメニューは「Draw」ボタンと「Brush」ボタンの両方が有効なときにのみ表示されます。
Normal: キャンバス上の各ピクセルは対応するブラシのピクセルと同じように設定されます。
Add: 既存のキャンバスのピクセル値にブラシのピクセル値が加算されます。このモードでは、青色を重ね塗りすると、塗った回数だけしだいに振幅が大きくなります。
Multiply: ブラシのピクセル値が既存のキャンバスのピクセル値に乗算されます。これは画像内の部分を選択的に明るくするために使用します。
モノ/ステレオボタン: 表示モードをモノとステレオで切り替えます。
注記: これによってサウンドが変化することはありません。モノモードでは、ステレオサウンドは両方のチャンネルを表す1つの画像として表示されます。編集内容は左右のチャンネルに等しく影響します。ステレオモードでは、ステレオサウンドは左右のレーンに表示されます。編集内容は編集が行われたチャンネルにのみ影響します。
分解能ボタン: 縦方向のY軸にスペクトルデータを表示する方法として、線形と対数とを切り替えます。対数ボタン(右側のボタン)がデフォルトです。
線形(左側): Y軸の中間地点に11 KHzが表示されているシンプルな線形スケールです。このモードは、周波数の非常に高いコンテンツを詳細に編集する際に役立ちます。
対数(右側): 人間が感知するピッチにより近い周波数用の対数スケールです。Y軸の中間点にあるコンテンツは約1 KHzです。対数モードは、ほとんどの編集作業に役立ちます。
「Image」ボタン: ポップアップメニューから画像の読み込みオプションを選択します。
Import Image: ダイアログが開き、スペクトルキャンバスに直接配置されているPNG形式のファイルを選択できます。読み込まれた画像はキャンバスの左端に配置されます。画像の高さはキャンバスの縦方向の範囲全体に合わせて拡大/縮小され、画像の幅も高さと同じ要因によって拡大/縮小されます。画像の元の比率は維持されます。色についての情報はすべて破棄され、画像の明度についての情報が振幅にマップされます。読み込んだ画像の幅がキャンバスの右端いっぱいまで引き伸ばされない場合は、画像の端よりも右側にある既存のデータはその場所に維持されます。高さが256ラインの画像では、スペクトルのビンとピクセルが1対1でマッピングされます。スペクトルエディタディスプレイの高さは実際には381ラインなので、編集時にはビンどうしの間をぼかすことになります。
Import Image to Brush: ダイアログが開き、スペクトルキャンバスでの描画の際にブラシとして使用するPNG形式のファイルを選択できます。画像の元の寸法は維持されます。クリックすれば画像を任意の位置に配置できます。また、ドラッグするとこの画像を使用して描画できます。
「Clear」ボタン: ソースからすべてのスペクトルデータを削除し、無音部分(黒一色の画像)のみを残します。
スクロールバーとズームコントロール: 表示領域の外にスペクトルデータがあるときは、スクロールバーの中央をドラッグして表示できます。スクロールバーの両端にあるズームコントロールを左右にドラッグすると、表示領域を拡大/縮小できます。