MainStageユーザガイド
- ようこそ
-
- 「編集」モードの概要
-
- チャンネルストリップの概要
- チャンネルストリップを追加する
- チャンネルストリップ設定を変更する
- チャンネルストリップのコンポーネントを設定する
- シグナルフローチャンネルストリップを表示する
- メトロノームチャンネルストリップを非表示にする
- チャンネルストリップのエイリアスを作成する
- パッチバスを追加する
- チャンネルストリップのパンまたはバランス位置を設定する
- チャンネルストリップのボリュームレベルを設定する
- チャンネルストリップをミュートする/ソロにする
- マルチ音源出力を使用する
- 外部MIDI音源を使用する
- チャンネルストリップを並べ替える
- チャンネルストリップを削除する
-
- 「チャンネルストリップインスペクタ」の概要
- チャンネルストリップ設定を選択する
- チャンネルストリップの名前を変更する
- チャンネルストリップのカラーを変更する
- チャンネルストリップのアイコンを変更する
- チャンネルストリップでフィードバック保護を使用する
- ソフトウェア音源チャンネルストリップのキーボード入力を設定する
- 個別のソフトウェア音源をトランスポーズする
- MIDIメッセージをフィルタリングする
- チャンネルストリップのベロシティをスケーリングする
- Hermode Tuningを無視するようにチャンネルストリップを設定する
- コンサートレベルおよびセットレベルのキー範囲を上書きする
- チャンネルストリップインスペクタでチャンネルストリップにテキストノートを追加する
- オーディオをセンドエフェクト経由でルーティングする
- グラフを操作する
- コントローラのトランスフォームを作成する
- 複数のコンサートでパッチやセットを共有する
- コンサートのオーディオ出力を録音する
-
-
- 著作権

MainStageのAlchemyの部分音エンベロープ
ソースセクションは詳細表示でのみ表示されます。詳細表示に切り替えるには、「Advanced」ボタンをクリックします。その後、「A」、「B」、「C」、または「D」ボタンをクリックして、選択したソースの詳細パラメータを表示します。
ソース編集ウインドウは、ソースサブページの「Edit」ボタンをクリックすると開きます。画面右上にある、ウインドウを閉じるアイコン(X)をクリックするとウインドウが閉じます。
加算エディタウインドウを開くにはメイン編集ウインドウ上部の「Additive」ボタンを使用します。
「Mode」ポップアップメニュー(部分音バーの上にあります)で選択したオプションに応じて、部分音エンベロープには、エンベロープスナップショット(部分音のグループ)または個々の部分音の時間軸上での位置を示すポイントがいくつか表示されます。これらのポイントは、選択したスナップショットまたは部分音の、全体のレベルまたは表示されているパラメータの値も示しています。部分音は部分音バーディスプレイに表示されます。MainStageのAlchemyの部分音バーディスプレイを参照してください。
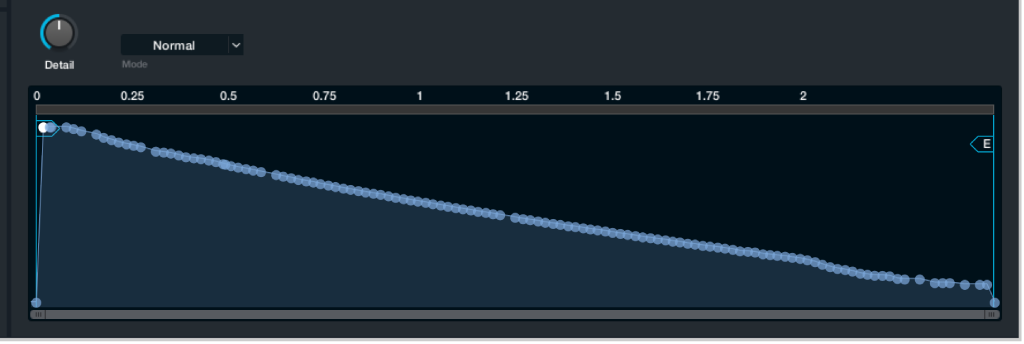
部分音エンベロープのパラメータ
「Overall」ボタン: 部分音バーディスプレイの上に表示され、2つの部分音エンベロープモードを設定します。
「Overall」ボタンがオンのとき: 各ポイントは、ある時点におけるすべての部分音の振幅、ピッチ、パンを合計した値のスナップショットを表します。通常は、エンベロープディスプレイでスナップショットを選択してから、部分音バーディスプレイで個々の部分音または部分音のグループの値を調整します。ただし、部分音エンベロープの中を上下にドラッグして、特定のスナップショット内のすべての部分音の値を調整することもできます。横方向、つまりX軸は、各スナップショットの時間軸上での位置を示します。縦方向、つまりY軸は、各スナップショットの合計値を示します。
「Overall」ボタンがオフのとき: 部分音エンベロープの各ポイントと、部分音バーディスプレイ内の選択された部分音が1対1で対応しています。部分音バーディスプレイと部分音エンベロープの一方で値を調整すると、即座に他方に調整内容が反映されます。横方向、つまりX軸は、選択した部分音の時間軸上での位置を示します。縦方向、つまりY軸は、選択した部分音の値を示します。
注記: 「Overall」ボタンがオフのときは、別の部分音を選択するたびに、ある部分音と次の部分音でエンベロープポイントの時間位置が変わることがあります。これはAlchemyの高品質再合成にとって重要なことの1つです。部分音ごとに異なるポイントセットを指定できます。「Overall」ボタンがオンのときは、一連のエンベロープポイントがすべての部分音にリンクされ、個々の部分音の時間と値に対する調整は自動的に行われます。
「Detail」ノブ: 部分音エンベロープディスプレイの分解能を設定します。これは表示されるポイントの数に影響します。
値が25%なら、表示されるポイントの総数が減ります。この場合、すべてのポイントを表示するにはスクロールまたはズームが必要です。
値が100%だと、すべてのポイントが表示されます。最も高精度な編集以外では、500以上のポイントを表示する必要はありません。ただし、再合成データを編集するのではなく、白紙の状態から加算サウンドをプログラミングする場合にはこのレベルの分解能が役立つこともあります。
「Mode」ポップアップメニュー/フィールド: ポイントをドラッグしたときのエンベロープの応答方法を決めるモードを選択します。
Normal: ドラッグしたポイントのみが移動します。ほかのすべてのポイントは動きません。
Slide: あるポイントをドラッグすると、後続のすべてのポイントが移動します。ポイント間の相対的な距離は維持されます。
Stretch: 左にドラッグすると手前のポイントが圧縮され、後のポイントは引き伸ばされます。右にドラッグすると手前のポイントが引き伸ばされ、後のポイントは圧縮されます。いずれの場合も、エンベロープ全体の長さは維持されます。
注記: Stretchモードではポイントのレベルが固定されるので、左右にしかドラッグできません。
部分音エンベロープ: エンベロープポイントの位置と値を表示および編集します。
ルーラは現在のエンベロープの位置をミリ秒単位で示しています。
部分音エンベロープではポイント間に直線のみが表示されます。凹凸のある線は表示されません。
最初のポイントと最後のポイントの振幅は常にゼロです。アタックフェーズの速いサウンドでは、振幅がゼロではない2番目のポイントが、時間軸上で最初のポイントのすぐそばに表示されます。場合によっては、2番目のポイントが表示されるよう「Detail」設定の値を増やす必要があります。
ループおよびワープマーカーを部分音エンベロープに重ねて表示することができます。MainStageのAlchemyのゾーン波形エディタを参照してください。
ワープマーカーの動きは既存の部分音エンベロープのポイントに自動的にスナップします。
ループの開始マーカーと終了マーカーを同じ位置に指定すると、サスティンポイントが作成され、特定のサウンドの区間(スナップショット)を連続して聴くことができます。この方法は、一連のスナップショットを位置決め、試聴、編集する場合に便利です。
スクロールバーとズームコントロール: 表示領域の外にエンベロープポイントがあるときは、スクロールバーの中央をドラッグして表示できます。スクロールバーの両端にあるズームコントロールを左右にドラッグすると、表示領域を拡大/縮小できます。
部分音エンベロープのポイントを作成する/削除する
MainStageで、以下のいずれかの操作を行います:
部分音エンベロープの中をクリックし、有効な部分音(部分音番号バーで選択されているもの)に新しいポイントを作成します。
既存のポイントどうしをつなぐ線の上または近くをクリックし、新しいポイントを作成します。
部分音エンベロープに既存のポイントがある場合は、いずれの方法でも部分音の値のスナップショットが作成されます。これらの値は先行するポイントと後続のポイントに関連付けられている部分音の値の範囲に収まります。
部分音エンベロープが「空白」(1つのポイントしか含んでいない)である場合は、新しく作成した各ポイントに関連付けられる部分音の値は1つです(これは部分音番号バーで選択されている部分音の値です)。先行するポイントの部分音(の値)は部分音バーディスプレイに表示されます。
注記: 「Overall」ボタンは、部分音バーと、部分音エンベロープ内の関連するポイントに表示される値の表示方法に影響します。
エンベロープポイントはダブルクリックすると削除されます。
部分音エンベロープポイントで部分音のピッチの値を調整する
加算エディタにピッチが表示されている場合(「Tune」ボタンがオンのとき)、ポイントのレベルは部分音のピッチを表します。これらのレベルを編集して、例えばピッチの振動を除去したり、ビブラートを作成したりできます。
MainStageのAlchemyで、エンベロープポイントをクリックして選択します。複数のエンベロープポイントをドラッグして選択することもできます。
これによって、「Overall」ボタンがオンのときは複数の部分音のスナップショットが選択され、「Overall」ボタンがオフのときは個々の部分音が選択されます。
複数のポイントを選択すると、選択されたすべてのエンベロープポイントにわたる部分音の平均値が部分音バーに表示されます。部分音の値に対する編集内容は、選択されたポイントに関連付けられているすべての部分音に適用されます。
部分音バーディスプレイの上の「Tune」ボタンをクリックすると、現在のエンベロープポイントにピッチの値が表示されます。
必要な場合は、部分音バーの上の「Mode」ポップアップメニューをクリックし、編集内容の適用方法を選択します。適用対象として、1つの部分音、すべての部分音、関連する部分音のグループのいずれかを選択できます。
エンベロープポイントを上下にドラッグしてピッチの値を設定します。
クリックした位置に、選択したポイントの時間とピッチが表示されます。
エンベロープポイントのコピーでピッチの不要な振動を修正する
再合成したサウンドにピッチの不要な振動がある場合は、ソースA/B/C/Dサブページの「PVar」(ピッチのバリエーション)コントロールの値を減少することでこうしたアーチファクトを解消できます。この方法の短所は、倍音に基づくチューニングで各部分音がそろえられるため、サウンドの特性が大きく変わる場合があるという点です。以下の別の方法を試してみてください。
MainStageのAlchemyで、「Overall」ボタンと「Tune」ボタンが有効になっていることを確認してから、部分音エンベロープのポイントを1つ選択します。
「Breakpoint」ボタンをクリックし、ポップアップメニューから「Copy from Breakpoint」を選択します。
「Breakpoint」ボタンをクリックし、ポップアップメニューから「Paste All Breakpoints Pitch Data」を選択します。
コピーしたエンベロープポイントの部分音のピッチの値がほかのすべてのエンベロープポイントに適用されます。これによって、コピーしたポイントの不協和的な特徴が保たれると同時に、あるポイントから次のポイントへの振動が取り除かれます。