MainStageユーザガイド
- ようこそ
-
- 「編集」モードの概要
-
- チャンネルストリップの概要
- チャンネルストリップを追加する
- チャンネルストリップ設定を変更する
- チャンネルストリップのコンポーネントを設定する
- シグナルフローチャンネルストリップを表示する
- メトロノームチャンネルストリップを非表示にする
- チャンネルストリップのエイリアスを作成する
- パッチバスを追加する
- チャンネルストリップのパンまたはバランス位置を設定する
- チャンネルストリップのボリュームレベルを設定する
- チャンネルストリップをミュートする/ソロにする
- マルチ音源出力を使用する
- 外部MIDI音源を使用する
- チャンネルストリップを並べ替える
- チャンネルストリップを削除する
-
- 「チャンネルストリップインスペクタ」の概要
- チャンネルストリップ設定を選択する
- チャンネルストリップの名前を変更する
- チャンネルストリップのカラーを変更する
- チャンネルストリップのアイコンを変更する
- チャンネルストリップでフィードバック保護を使用する
- ソフトウェア音源チャンネルストリップのキーボード入力を設定する
- 個別のソフトウェア音源をトランスポーズする
- MIDIメッセージをフィルタリングする
- チャンネルストリップのベロシティをスケーリングする
- Hermode Tuningを無視するようにチャンネルストリップを設定する
- コンサートレベルおよびセットレベルのキー範囲を上書きする
- チャンネルストリップインスペクタでチャンネルストリップにテキストノートを追加する
- オーディオをセンドエフェクト経由でルーティングする
- グラフを操作する
- コントローラのトランスフォームを作成する
- 複数のコンサートでパッチやセットを共有する
- コンサートのオーディオ出力を録音する
-
-
- 著作権

MainStageの「サンプラー」設定
以下の設定を使用して、サンプラー音源でのオーディオサンプルの検索、オーディオサンプルの保存、仮想メモリの使用などについて設定できます。「サンプラー」設定ウインドウには2つのタブがあり、タブごとに設定オプションが表示されています。「その他」タブでは各種の設定、「仮想メモリ」タブでは仮想メモリについての設定を行います。
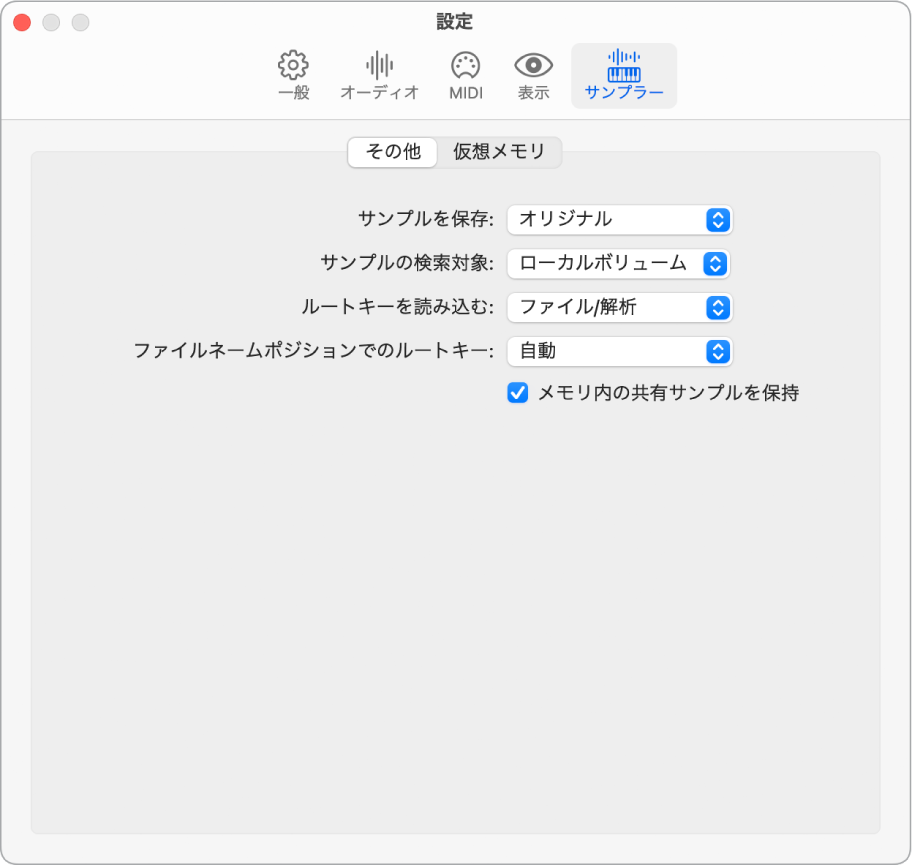
その他
「その他」タブには、次の設定があります:
「サンプルを保存」ポップアップメニュー: サンプルのビット数の処理方法を指定します。以下のいずれかを選択します:
オリジナル: サンプルを本来のビット数のままRAMに読み込みます。再生時にホストアプリケーションの内部32ビット浮動小数点フォーマットに変換されます。
32ビットフロート: サンプルは32ビットフロートファイルとして保存され、読み込まれます。この場合はフォーマット変換をリアルタイムで行う必要がありません。Samplerで32ビットフロートサンプルをより効率的に扱うことができ、より多くのボイスを同時に再生することができます。
注記: ただし、RAMの使用量が16ビットサンプルでは2倍、24ビットサンプルでは3倍必要になります。
「サンプルの検索対象」ポップアップメニュー: 音源のサンプルを検索する場所を指定します。以下のいずれかを選択します:
ローカルボリューム: コンピュータに接続またはインストールされたストレージメディアからサンプルを検索します。
外部ボリューム: ネットワーク経由でアクセスできるストレージメディアからサンプルを検索します。
すべてのボリューム: 内蔵用メディアおよびネットワーク用メディアの両方からサンプルを検索します。
注記: 「外部ボリューム」または「すべてのボリューム」を選択すると、サンプラー音源やファイルの検索と読み込みに時間がかかることがあります。
「ルートキーを読み込む」ポップアップメニュー: オーディオファイルをOptimizedモードで読み込む場合にSamplerとQuick Samplerで使用するファイルのルートキーの判断方法を設定します。以下のいずれかのメニューオプションを選択します:
ファイル/解析: SamplerとQuick Samplerは、サンプルをゾーンに読み込む際に、まずAIFF、WAV、またはCAFファイルのヘッダからのルートキーの読み込みを試行します。ヘッダにルートキーの情報がない場合は、オーディオサンプルが解析され、検出された最長のノートからルートキーが判断されます。ピッチが検出されない場合は、自動的にC3がルートキーとしてゾーンに割り当てられます。
ファイル名/解析: SamplerとQuick Samplerは、サンプルをゾーンに読み込む際に、まずファイル名からのルートキーの読み込みを試行します。ファイル名にその情報がない場合は、オーディオサンプルが解析され、検出された最長のノートからルートキーが判断されます。それでも判断できない場合は、ゾーンのデフォルトルートキーとしてC3が使用されます。
ファイル名のみ: SamplerとQuick Samplerは、サンプルをゾーンに読み込む際に、ファイル名のみからルートキーの読み込みを試行します。ファイル名からルートキーの情報を読み込めない場合は、自動的にC3がルートキーとしてゾーンに割り当てられます。
ファイルのみ: SamplerとQuick Samplerは、サンプルをゾーンに読み込む際に、ルートキーを検出するためにAIFF、WAV、またはCAFファイルのヘッダのみから読み込みを試行します。ファイルのヘッダからルートキーの情報を読み込めない場合は、自動的にC3がルートキーとしてゾーンに割り当てられます。
解析のみ: SamplerとQuick Samplerは、サンプルをゾーンに読み込む際に、検出された最長のノートからルートキーを判断するためにオーディオサンプルを解析します。ピッチが検出されない場合は、自動的にC3がルートキーとしてゾーンに割り当てられます。
「ファイルネームポジションでのルートキー」ポップアップメニュー: オーディオファイルのヘッダからルートキーを判断する際の方法を指定します。以下のいずれかを選択します:
Auto: ファイル名を基に数字とキーをスマートに分析します。ファイル名に含まれる有効な数字はどのような形式でも(「60」でも「060」でも)認識されます。数字は21-127の範囲が有効です。一般に、これ以外の数値はバージョン番号と判断されます。キーナンバーは、「C3」、「C 3」、「C_3」、「A–1」、「#C3」、「C#3」などの書式でも正しく認識されます。キーナンバーの有効な範囲は「C–2」から「G8」までです。
数値: ファイル名のどの位置にある数字をルートキーの検索対象とするかを指定できます。これはファイル名に複数の数字が使われている場合に便利です。ループなどでは複数の数字を使ってテンポとルートキーの両方を示していることがあります。例えば、テンポが100bpm、ルートが60番目の位置(E6)であることを示す「loop100-60.wav」という名前のループがあるとします。ルートキーを示す数字の位置を知っていれば、数値を設定するとファイル名の先頭から8つ目に当たる位置でルートキーが判断されます。
「前の音源」ポップアップメニュー/フィールド: 前の音源の選択に使用するMIDIイベントタイプおよびデータ値を設定します。「ノート」、「ポリアフタータッチ」、「コントロールチェンジ」、「プログラムチェンジ」、「チャンネルアフタータッチ」、および「ピッチベンド」の中から選択できます。各ポップアップメニュー横のフィールドには、ノート番号または第1データバイトの値のいずれかを入力します。「コントロールチェンジ」を選択した場合は、このフィールドに数値を入力してMIDIコントローラの番号を指定します。
注記: Samplerの「前の音源」設定はグローバルな「前のプラグイン設定またはサンプラー音源」コマンドまたは「次のプラグイン設定またはサンプラー音源」コマンドとは別です。両方に同じMIDIイベントを割り当てないように注意してください。そうでないと両方のコマンドが実行されてしまい、予期しない動作が起きることがあります。
「次の音源」ポップアップメニュー/フィールド: 次の音源の選択に使用するMIDIイベントタイプおよびデータ値を設定します。「ノート」、「ポリアフタータッチ」、「コントロールチェンジ」、「プログラムチェンジ」、「チャンネルアフタータッチ」、および「ピッチベンド」の中から選択できます。各ポップアップメニュー横のフィールドには、ノート番号または第1データバイトの値を入力します。「コントロールチェンジ」を選択した場合は、このフィールドに数値を入力してMIDIコントローラの番号を指定します。
注記: Samplerの「前の音源」設定はグローバルな「前のプラグイン設定またはサンプラー音源」コマンドまたは「次のプラグイン設定またはサンプラー音源」コマンドとは別です。両方に同じMIDIイベントを割り当てないように注意してください。そうでないと両方のコマンドが実行されてしまい、予期しない動作が起きることがあります。
「プロジェクトの切り替え時にメモリ内の共有サンプルを保持」チェックボックス: 2つのプロジェクトを開いて共通のサンプルを使用する(共有する)場合、プロジェクトを切り替えるたびにサンプルを再読み込みするかどうかを指定します。
仮想メモリ
「仮想メモリ」タブをクリックすると、以下の追加の設定を含むウインドウが開きます:
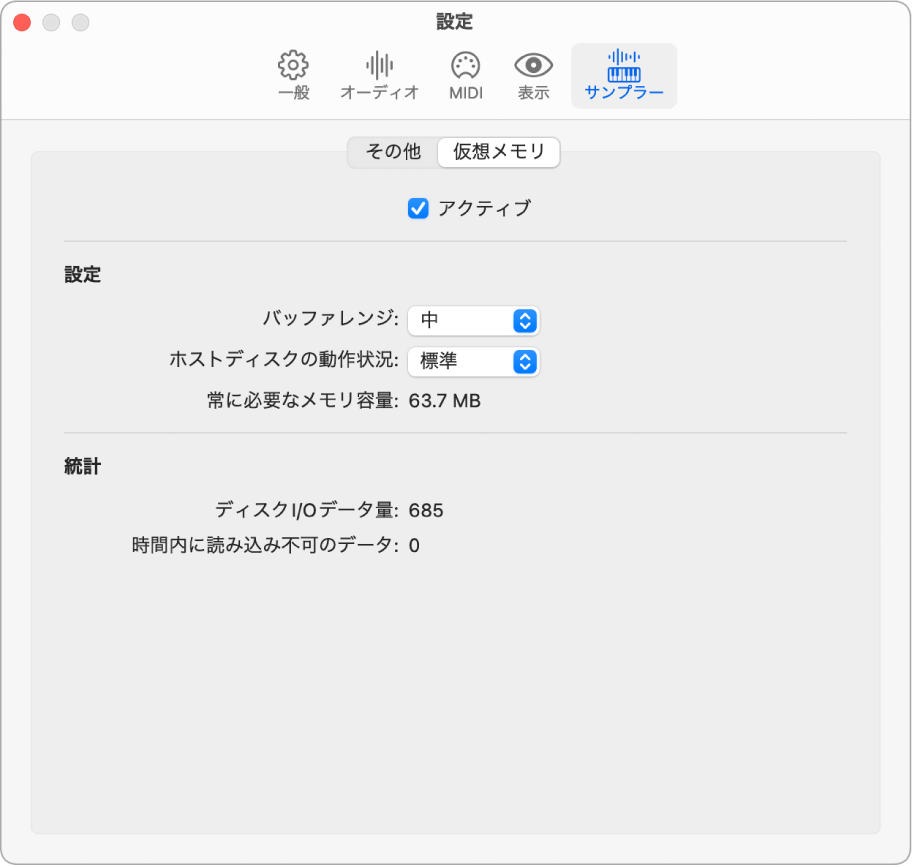
「アクティブ」チェックボックス: Samplerの仮想メモリ機能のオン/オフを切り替えます。仮想メモリ機能を有効にすると、サンプルの最初のアタック部分のみがRAMに読み込まれ、残りの部分はリアルタイムでハードディスクからストリーミングされます。プロジェクトに使用しているすべてのサンプルを格納できるだけの十分な物理RAMがある場合は、「アクティブ」チェックボックスをオフにした方がパフォーマンスが上がります。オーディオトラックを多く再生し、Samplerインスタンスが比較的少ない場合は、パフォーマンスが上がることもあります。すべてのサンプルを格納できるだけのRAMがない場合は、「アクティブ」チェックボックスの選択を解除すると、Samplerとディスクとの間でデータのスワップ回数が増え、パフォーマンスが低下します。また、「アクティブ」チェックボックスの選択を解除するとプロジェクトの読み込み時間も長くなります。
「バッファレンジ」ポップアップメニュー: オーディオサンプルの処理に使用するバッファのサイズを指定します。バッファサイズは、「小」、「中」、「大」から選択できます。
「ホストディスクの動作状況」ポップアップメニュー: サンプラーに関連するもの以外でどれだけの録音とストリーミングを行うかを示して、Samplerを最適化します。以下のいずれかを選択します:
少ない: プロジェクトのほとんどがソフトウェア音源再生で構成されており、録音された音源やボーカルが1-2パート程度というような場合は、「少ない」を選択します。
標準: 同時に録音するトラック数が少なく、10数個のオーディオトラックといくつかのソフトウェア音源を再生することもあるといった場合は、「標準」を選択します。
多い: 10本以上のマイクを使用してドラムキット全体を録音したり、生演奏のギターとベースをストリーミングしたり、コーラスを録音したりするといった使い方をする場合は、「多い」に設定します。
「常に必要なメモリ容量」フィールド: 上記のパラメータ設定に必要なメモリ要件を示します。ハードディスクが低速で「ハードディスクの記録頻度」の値が大きい場合は、より多くのRAMを仮想メモリに割り当てる必要があるかもしれません。適用する量を増やす必要がある場合は、量を変更してから「適用」ボタンをクリックします。
「ディスクI/Oデータ量」フィールド: Samplerでのディスクからの読み取りとディスクへの書き込みの負荷を表示します。読み取り/書き込みトラフィックの量がハードディスクのスループット能力を上回ると、オーディオグリッチが聞こえることがあります。
「時間内に読み込み不可のデータ」フィールド: 時間内に読み込めなかったオーディオファイルの数を表示します。時間内にディスクからオーディオを読み込めないと、オーディオグリッチが聞こえることがあります。
サンプラー音源の使い方について詳しくは、MainStageのSamplerの概要を参照してください。