MainStageユーザガイド
- ようこそ
-
- 「編集」モードの概要
-
- チャンネルストリップの概要
- チャンネルストリップを追加する
- チャンネルストリップ設定を変更する
- チャンネルストリップのコンポーネントを設定する
- シグナルフローチャンネルストリップを表示する
- メトロノームチャンネルストリップを非表示にする
- チャンネルストリップのエイリアスを作成する
- パッチバスを追加する
- チャンネルストリップのパンまたはバランス位置を設定する
- チャンネルストリップのボリュームレベルを設定する
- チャンネルストリップをミュートする/ソロにする
- マルチ音源出力を使用する
- 外部MIDI音源を使用する
- チャンネルストリップを並べ替える
- チャンネルストリップを削除する
-
- 「チャンネルストリップインスペクタ」の概要
- チャンネルストリップ設定を選択する
- チャンネルストリップの名前を変更する
- チャンネルストリップのカラーを変更する
- チャンネルストリップのアイコンを変更する
- チャンネルストリップでフィードバック保護を使用する
- ソフトウェア音源チャンネルストリップのキーボード入力を設定する
- 個別のソフトウェア音源をトランスポーズする
- MIDIメッセージをフィルタリングする
- チャンネルストリップのベロシティをスケーリングする
- Hermode Tuningを無視するようにチャンネルストリップを設定する
- コンサートレベルおよびセットレベルのキー範囲を上書きする
- チャンネルストリップインスペクタでチャンネルストリップにテキストノートを追加する
- オーディオをセンドエフェクト経由でルーティングする
- グラフを操作する
- コントローラのトランスフォームを作成する
- 複数のコンサートでパッチやセットを共有する
- コンサートのオーディオ出力を録音する
-
-
- 著作権

MainStageでチャンネルストリップを初めて使用する
チャンネルストリップは、パッチの基本的な構成要素です。チャンネルストリップをパッチに追加し、レイヤーサウンドとキーボードスプリットを作成できます。チャンネルストリップをパッチに追加するときは、チャンネルストリップのタイプ、出力、その他の設定を選択します。1つのパッチに両方のタイプを追加できます。
チャンネルストリップの出力を調節するにはボリュームフェーダーを使い、パン位置を設定するにはパンノブを使い、チャンネルストリップをミュートまたはソロにするにはミュートボタンやソロボタンを使います。オーディオ用チャンネルストリップの場合、「フォーマット」でモノラルとステレオを切り替えることができます。ソフトウェア音源のチャンネルストリップの場合、「入力」ポップアップメニューで別の音源を選択できます。チャンネルストリップのコントロールを使って、新しいチャンネルストリップ設定の選択、エフェクトの追加と編集、バスへのセンドの追加、出力の変更ができます。
チャンネルストリップインスペクタで、チャンネルストリップのキー範囲を指定したり、トランスフォームやベロシティのグラフを作成したり、チャンネルストリップへの各種MIDIメッセージメッセージをフィルタリングしたりすることもできます。MainStageでチャンネルストリップを使用する方法について詳しくは、MainStageのチャンネルストリップの概要を参照してください。
チャンネルストリップライブラリで新しい設定を選択することで、チャンネルストリップの音源、エフェクト、およびその他のパラメータを短時間で変更できます。ブラウザには、現在選択しているチャンネルストリップで使用可能な設定が表示されます。
チャンネルストリップをパッチに追加する
「MainStageパッチリスト」でパッチが選択されていることを確認します。
「チャンネルストリップ」領域の右上隅にあるチャンネルストリップ追加(+)ボタンをクリックします。
注記: キーコマンドを使ってチャンネルストリップを追加することもできます。詳しくは、キーコマンドの概要を参照してください。
「新規チャンネルストリップ」ダイアログで、作成するチャンネルストリップのタイプを選択します。
「出力」ポップアップメニューから、チャンネルストリップのオーディオ出力を選択します。
オーディオチャンネルストリップの場合、「フォーマット」ポップアップメニューからモノラルかステレオかを選択し、「入力」ポップアップメニューからオーディオ入力を選択します。外部音源チャンネルストリップの場合は、MIDI入力、MIDI出力、およびMIDIチャンネルもそれぞれのポップアップメニューから選択します。
重要: 特にオーディオ出力にマイクを使っている場合、オーディオチャンネルストリップでフィードバックが発生する可能性があります。オーディオチャンネルストリップを追加するときは、チャンネルストリップのボリュームが-∞dBに設定されます。そのチャンネルのサウンドが聞こえるまで、チャンネルストリップのボリュームフェーダーを少しずつ上げてください。「MainStage」>「設定」>「オーディオ」で、「フィードバック保護」をオンにすることもできます。
「番号」フィールドに数値を入力することで、複数のチャンネルストリップをパッチに追加することもできます。チャンネルストリップのタイプごとに最大数まで追加できます。
「作成」をクリックします。
新しいチャンネルストリップが「チャンネルストリップ」領域に表示され、強調表示で選択状態が示されます。ワークスペースの下のチャンネルストリップインスペクタに、新しいチャンネルストリップの各種パラメータが表示されます。
オーディオおよび外部音源チャンネルストリップの場合、チャンネルのサウンドが聞こえるようになるまでボリュームフェーダーを少しずつ上げます。
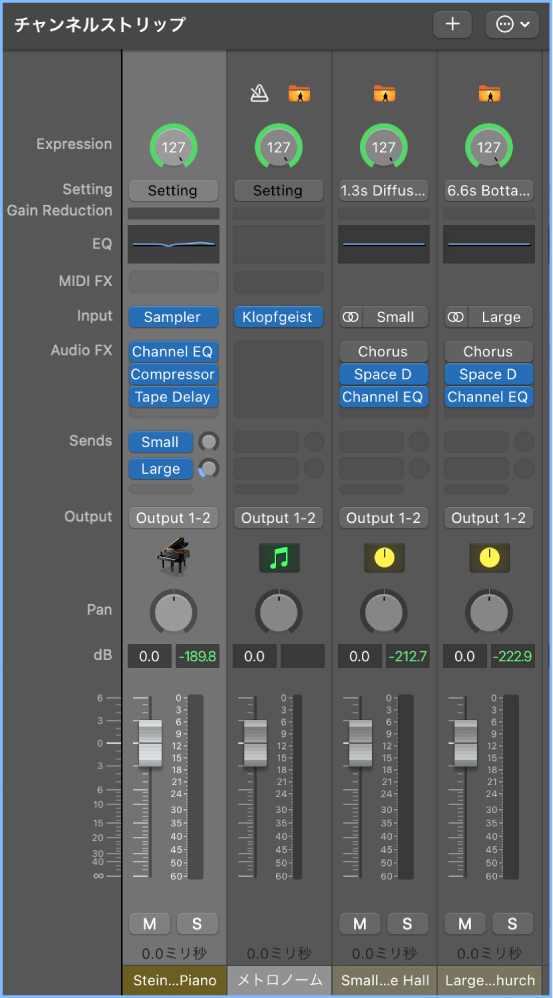
新しいチャンネルストリップ設定を選択する
MainStageで、変更したいチャンネルストリップが選択されている(強調表示されている)ことを確認します。
チャンネルストリップインスペクタで、「チャンネルストリップライブラリ」タブをクリックします。
チャンネルストリップライブラリに、チャンネルストリップの設定が、音源および用途カテゴリごとに分けられた連番付きのフォルダとして表示されます。コンピュータにGarageBand、または1つ以上の「Jam Pack」をインストールしている場合、内蔵設定の下に、その設定項目も表示されます。
左側のカラムでカテゴリをクリックしてから、右側のカラムでサブカテゴリをクリックし、目的の設定を表示します。
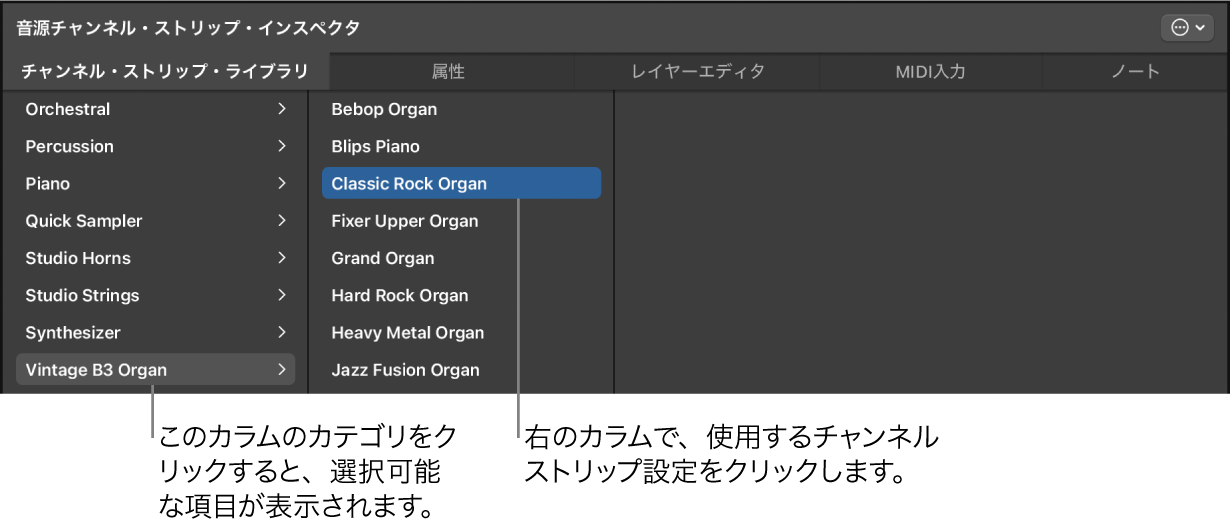
チャンネルストリップライブラリを使って、チャンネルストリップ設定を名前で検索したり、その他の機能を実行することもできます。チャンネルストリップインスペクタについて詳しくは、MainStageでチャンネルストリップ設定を選択するを参照してください。