MainStageユーザガイド
- ようこそ
-
- 「編集」モードの概要
-
- チャンネルストリップの概要
- チャンネルストリップを追加する
- チャンネルストリップ設定を変更する
- チャンネルストリップのコンポーネントを設定する
- シグナル・フロー・チャンネル・ストリップを表示する
- メトロノームチャンネルストリップを非表示にする
- チャンネルストリップのエイリアスを作成する
- パッチバスを追加する
- チャンネルストリップのパンまたはバランス位置を設定する
- チャンネルストリップのボリュームレベルを設定する
- チャンネルストリップをミュートする/ソロにする
- マルチ音源出力を使用する
- 外部MIDI音源を使用する
- チャンネルストリップを並べ替える
- チャンネルストリップを削除する
-
- 「チャンネル・ストリップ・インスペクタ」の概要
- チャンネルストリップ設定を選択する
- チャンネルストリップの名前を変更する
- チャンネルストリップのカラーを変更する
- チャンネルストリップのアイコンを変更する
- チャンネルストリップでフィードバック保護を使用する
- ソフトウェア音源チャンネルストリップのキーボード入力を設定する
- 個別のソフトウェア音源をトランスポーズする
- MIDIメッセージをフィルタリングする
- チャンネルストリップのベロシティをスケーリングする
- Hermode Tuningを無視するようにチャンネルストリップを設定する
- コンサートレベルおよびセットレベルのキー範囲を上書きする
- チャンネル・ストリップ・インスペクタでチャンネルストリップにテキストノートを追加する
- オーディオをセンドエフェクト経由でルーティングする
- グラフを操作する
- コントローラのトランスフォームを作成する
- 複数のコンサートでパッチやセットを共有する
- コンサートのオーディオ出力を録音する
-
-

MainStageのMatch EQのパラメータ
このセクションでは、Match EQのパラメータについて説明します。
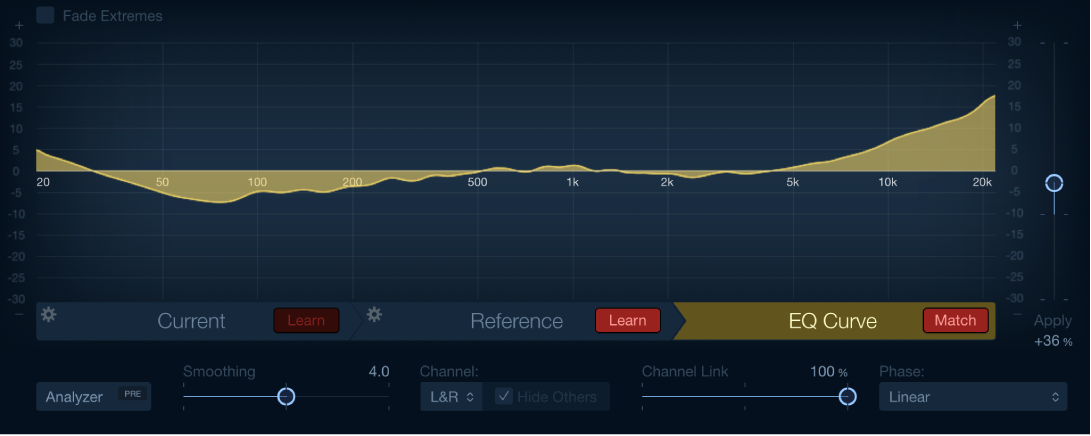
Match EQのパラメータ
「Fade Extremes」チェックボックス: 自動High Cutおよび自動Low Cutのしきい値を設定するときに選択します。しきい値より上または下の一致する信号がゆっくり0までフェードします。
メインディスプレイ: テンプレートを現在の素材にマッチさせることによって作成されたフィルタカーブを表示します。フィルタカーブは直接編集することもできます(Match EQのフィルタカーブを編集するを参照)。
スケールディスプレイ: スケールをドラッグして、メインディスプレイ内で0 dBの参照ラインおよびスケールを設定します。
モードボタン: グラフィックディスプレイに表示する情報を設定します。選択肢は以下の通りです:
Current: 現在の素材として取得したオーディオの周波数カーブを表示します。この周波数カーブは緑色で表示されます。
Reference: 取得したソースファイルの周波数カーブを表示します。この周波数カーブは紫色で表示されます。
EQ Curve: テンプレートと現在の素材にマッチさせることによって作成されたフィルタカーブを表示します。このフィルタカーブは黄色で表示されます。
アクションメニュー: 「Current」または「Reference」アクションメニューからコマンドを選択して実行します。
Clear: 「Current」素材スペクトルまたは「Reference」スペクトルを消去します。
Copy: 「Current」素材スペクトルまたは「Reference」スペクトルをクリップボードにコピーします。
Paste: 「Current」素材スペクトルまたは「Reference」スペクトルをクリップボードからペーストします。
Load: 「Current」素材スペクトルまたは「Reference」スペクトルを設定ファイルから読み込みます。
Generate: 「Current」素材スペクトルまたは「Reference」スペクトルをオーディオファイルから作成します。
「Current」の「Learn」ボタン: ソースファイルまたは入力とマッチさせるプロジェクトの周波数スペクトルの取得を開始または停止します。
「Reference Learn」ボタン: ソースファイルまたは入力の周波数スペクトルの取得を開始または停止します。
「EQ Curve」の「Match」ボタン: 現在の素材の周波数スペクトルをテンプレート(ソース)ファイルのスペクトルとマッチさせます。
「Analyzer」ボタン: アナライザのオン/オフを切り替えます。オーディオ信号を再生しながら、グラフィックディスプレイで周波数スペクトルのピークと低レベル部分を確認できます。
「Pre/Post」ボタン: アナライザでの信号の分析をフィルタカーブの適用前(「Pre」)または適用後(「Post」)のどちらに行うかを選択します。
「Smoothing」スライダ/フィールド: フィルタカーブの滑らかさを、半音単位で設定された一定の帯域幅で設定します。値を0.0にすると、フィルタカーブは変更されません。値が1.0であれば、1半音の帯域幅でスムージング処理されます。値が4.0であれば、4半音の帯域幅(長3度)でスムージング処理されます。同様に、値が12.0であれば、1オクターブの帯域幅でスムージング処理されます。
注記: スムージングは、フィルタカーブに対して手動で行った変更には影響しません。
「Channel」ポップアップメニュー: クリックして、アナライザでカーブをチャンネル別に表示するかどうかを指定します。ステレオ用の「L&R」を選択するか、「L」または「R」チャンネルを個別に選択します。チャンネルを1つだけ選択しているときは、フィルタカーブを変更すると選択中のチャンネルに反映されます。
注記: 「Hide Others」および「Channel Link」パラメータは、モノラルチャンネルでエフェクトを使用するときには無効になります。
「Hide Others」チェックボックス: 「Channel」ポップアップメニューで個々のチャンネルを選択した場合に、ほかのチャンネルの表示/非表示を切り替えます。このパラメータの視覚的影響は、「Channel Link」スライダの値に直接関連付けられています。
注記: 「Hide Others」パラメータは、モノラルチャンネルでエフェクトを使用するときには無効になります。
「Channel Link」スライダ/フィールド: 「Channel」ポップアップメニューによる設定を微調整します。
値を100 %に設定すると、すべてのチャンネルは共通のEQカーブとして表現されます。
値を0 %に設定すると、「Channel」ポップアップメニューで選択したチャンネルごとに別々のフィルタカーブが表示されます。
0-100 %の間で設定をして、これらの値を各チャンネルのフィルタカーブに加えた変更に混ぜ合わせることができます。これにより、混成カーブができます。
注記: 「Channel Link」パラメータは、モノラルチャンネルでエフェクトを使用するときには無効になります。
「Phase」ポップアップメニュー: フィルタカーブの操作方法を選択します。
Linear: 処理によって信号の位相は変更されませんが、レイテンシが増加します。
Minimal: 信号の位相が(多少)変更されますが、レイテンシは低減されます。
Minimal, Zero Latency: レイテンシは加わりませんが、その他のオプションに比べてCPUの負荷が高くなります。
「Apply」スライダ/フィールド: 信号のフィルタカーブのかかり具合を設定します。
値が100 %を超えると利きが強くなります。
値が100 %を下回ると利きが弱くなります。
負の値(- 1 %から- 100 %)にすると、フィルタカーブのピークとスルーが反転します。
値を100 %にすると、フィルタカーブは変更されません。