MainStageユーザガイド
- ようこそ
-
- 「編集」モードの概要
-
- チャンネルストリップの概要
- チャンネルストリップを追加する
- チャンネルストリップ設定を変更する
- チャンネルストリップのコンポーネントを設定する
- シグナル・フロー・チャンネル・ストリップを表示する
- メトロノームチャンネルストリップを非表示にする
- チャンネルストリップのエイリアスを作成する
- パッチバスを追加する
- チャンネルストリップのパンまたはバランス位置を設定する
- チャンネルストリップのボリュームレベルを設定する
- チャンネルストリップをミュートする/ソロにする
- マルチ音源出力を使用する
- 外部MIDI音源を使用する
- チャンネルストリップを並べ替える
- チャンネルストリップを削除する
-
- 「チャンネル・ストリップ・インスペクタ」の概要
- チャンネルストリップ設定を選択する
- チャンネルストリップの名前を変更する
- チャンネルストリップのカラーを変更する
- チャンネルストリップのアイコンを変更する
- チャンネルストリップでフィードバック保護を使用する
- ソフトウェア音源チャンネルストリップのキーボード入力を設定する
- 個別のソフトウェア音源をトランスポーズする
- MIDIメッセージをフィルタリングする
- チャンネルストリップのベロシティをスケーリングする
- Hermode Tuningを無視するようにチャンネルストリップを設定する
- コンサートレベルおよびセットレベルのキー範囲を上書きする
- チャンネル・ストリップ・インスペクタでチャンネルストリップにテキストノートを追加する
- オーディオをセンドエフェクト経由でルーティングする
- グラフを操作する
- コントローラのトランスフォームを作成する
- 複数のコンサートでパッチやセットを共有する
- コンサートのオーディオ出力を録音する
-
-

MainStageのSamplerでサンプルグループ間にフェードを設定する
クロスフェード(XFade)パラメータを使うと、ベロシティまたはキー範囲によって、レイヤー化されたグループ間をクロスフェードできます。
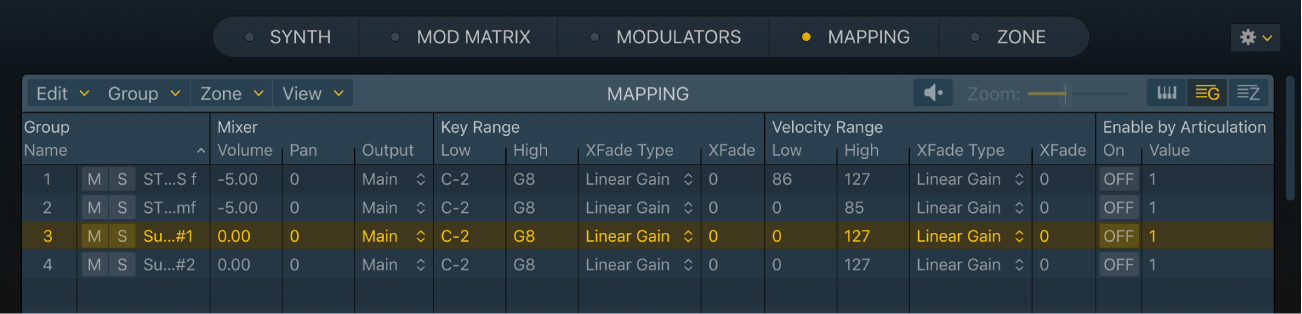
ベロシティによってグループ間をクロスフェードする
ゾーンをグループに割り当てるときに、そのグループ(結果としてグループ内のすべてのゾーン)をトリガするためのMIDIノートベロシティの最小値と最大値を設定できます。グループ化したゾーンをキーボードの同じノートにレイヤー化すれば、ベロシティを変えて演奏することで、ゾーンを個別にトリガできます。隣接するグループにまったく異なるオーディオサンプルを割り当てた場合は、クロスフェードを設定することによって、よりリアルなサウンドのサンプラー音源を作成できます。
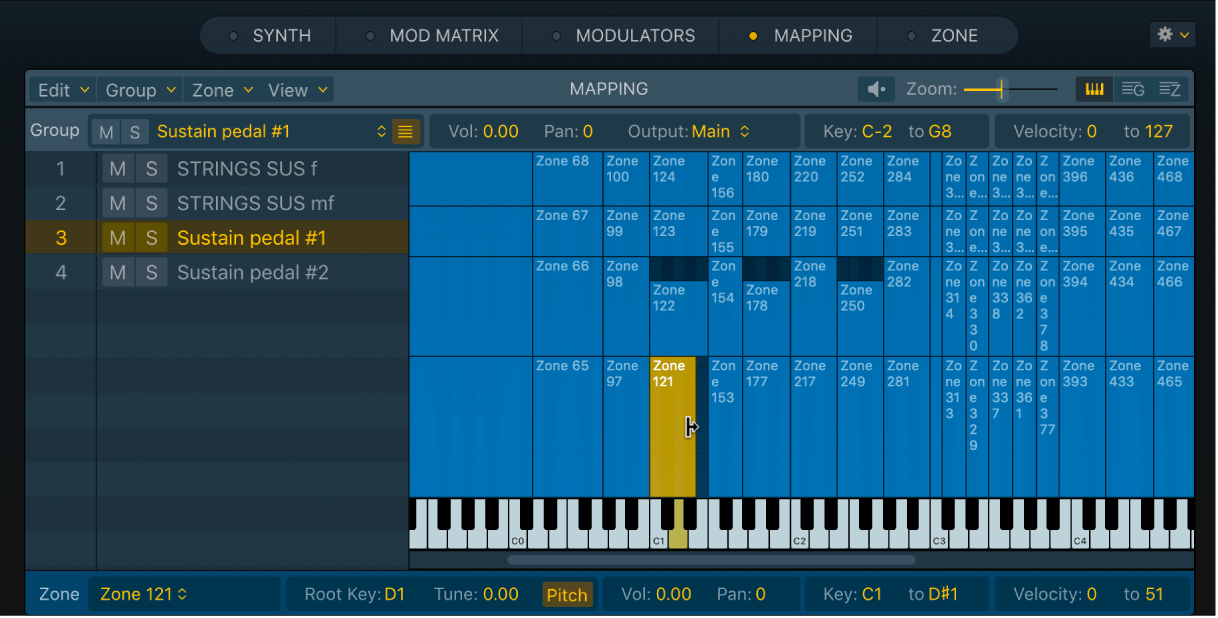
例えば上の図では、2つのサンプル、ゾーン121とゾーン122がMIDIノートC1-E1にレイヤー化されています:
Sustain pedal #1グループを次のように設定します:
ゾーン121は、サスティンペダルのノイズを最小限に抑えたピアノサンプルです。このゾーンのMIDIノートベロシティ範囲を0~51に設定します。
ゾーン122は、サスティンペダルのノイズが強めのピアノサンプルです。このゾーンのMIDIノートベロシティ範囲を52~80に設定します。
これら2つのゾーンのクロスフェード値をゼロに設定します。そのため、クロスフェードはしません。
この例では、ゾーン121のベロシティ範囲の最大値およびゾーン122のベロシティ範囲の最小値は隣接しています。この場合、ノートD1を演奏したときのベロシティが51よりも上であるか下であるかによって、トリガされるサンプルの音の違いがはっきりと分かります。
このように音が突然変わるのを和らげるには、Sustain pedal #1グループにクロスフェード値を適用して、2つのゾーンのベロシティ範囲を拡大します。グループ内でレイヤー化された各ゾーンは、「XFade」で設定した量だけクロスフェードします。クロスフェードは、ベロシティの範囲の拡大された部分で行われます。
グループビューで、Sustain pedal #1グループに以下の操作を行います:
ナビゲーションバーで「Mapping」ボタンをクリックしてから、グループ・ビュー・ボタンをクリックします。
「Name」列で「Sustain pedal #1」グループをクリックします。
「Velocity Range」列までスクロールして、以下のパラメータサブ列の値を設定します。
「Low」フィールド: グループをトリガする最小ベロシティを設定します。ゾーン121の場合、この値はゼロになります。
「High」フィールド: グループをトリガする最大ベロシティを設定します。ゾーン122の場合、この値は80になります。
「XFade」フィールド: 指定したベロシティ範囲でグループ化されたゾーンのクロスフェードの範囲を設定します。指定したベロシティ範囲内にあるゾーンのみがクロスフェードされます。
「XFade Type」ポップアップメニュー: グループのオーディオ素材に最も合うクロスフェードのタイプを選択します。「Linear dB」オプションと「Linear Gain」オプションでは、グループのクロスフェードの振幅を増減させます。「Equal Power」は、クロスフェード範囲の中央でボリュームが3 dB増加する指数曲線のクロスフェードに適用されます。これにより、フェードアウトとフェードインを均等なボリュームレベルで行うことができます。
注記: ここで行う設定は、ゾーン設定よりも優先します。例えば、ゾーンのベロシティ範囲の方がグループのベロシティ範囲よりも広い場合は、グループのベロシティ範囲が有効になります。
モジュレータによってグループ間をリアルタイムでスムーズにクロスフェードする
MainStage Samplerでは、Sample Selectターゲットに割り当てられた連続モジュレーションソース(モジュレーションホイールなど)を使用することで、ベロシティまたはキー範囲が異なるグループのレイヤー化されたサンプルを切り替えることができます。クロスフェード量を調整すれば、これらのグループ間をスムーズに切り替えることができます。
異なるサンプルが複数のグループにマッピングされて異なるベロシティ(またはキー範囲)レイヤーに割り当てられた音源で、以下の操作を行います:
「Mod Matrix」パネルで、モジュレーション経路の「Target」ポップアップメニューから「Sample Select」を選択します。
「Mod Matrix」パネルで、「Source」ポップアップメニューから、MIDIコントローラ1、モジュレーションホイールなどのモジュレーションソースを選択します。
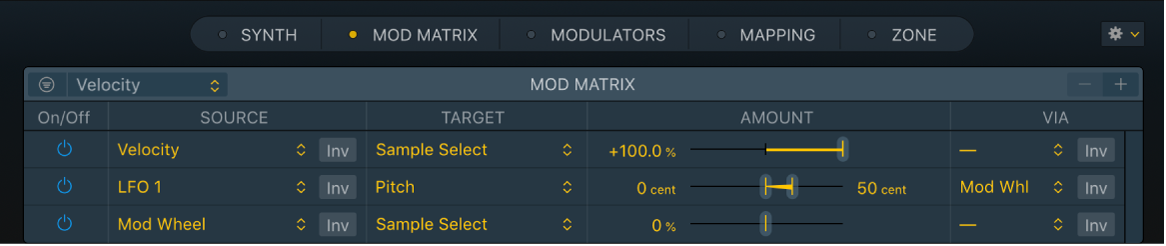
「Mapping」パネルで、右上にあるグループ・ビュー・ボタンをクリックしてから、「Key Range」または「Velocity Range」のクロスフェード(XFade)パラメータを、レイヤーが最もスムーズに切り替わる値に設定します。サンプルレイヤーがただちに切り替わる値を選択することもできます。
「XFade」パラメータが表示されない場合は、Controlキーを押したまま列見出しをクリックしてショートカットメニューを開くと、表示するパラメータとして「Key Range」と「Velocity Range」を選択できます。「XFade」パラメータが表示されない場合は、表示されるまで横方向にスクロールします。
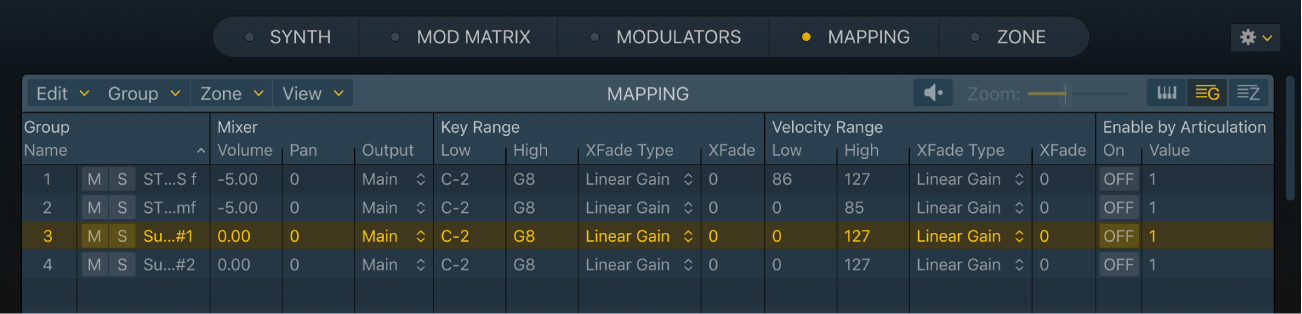
必要に応じて、複数のグループのクロスフェード(XFade)パラメータを調整します。
キーボードを弾き、モジュレーションホイールを調整して、レイヤー化したゾーンが含まれるグループ間でクロスフェードすることを確認します。