MainStageユーザガイド
- ようこそ
-
- 「編集」モードの概要
-
- チャンネルストリップの概要
- チャンネルストリップを追加する
- チャンネルストリップ設定を変更する
- チャンネルストリップのコンポーネントを設定する
- シグナル・フロー・チャンネル・ストリップを表示する
- メトロノームチャンネルストリップを非表示にする
- チャンネルストリップのエイリアスを作成する
- パッチバスを追加する
- チャンネルストリップのパンまたはバランス位置を設定する
- チャンネルストリップのボリュームレベルを設定する
- チャンネルストリップをミュートする/ソロにする
- マルチ音源出力を使用する
- 外部MIDI音源を使用する
- チャンネルストリップを並べ替える
- チャンネルストリップを削除する
-
- 「チャンネル・ストリップ・インスペクタ」の概要
- チャンネルストリップ設定を選択する
- チャンネルストリップの名前を変更する
- チャンネルストリップのカラーを変更する
- チャンネルストリップのアイコンを変更する
- チャンネルストリップでフィードバック保護を使用する
- ソフトウェア音源チャンネルストリップのキーボード入力を設定する
- 個別のソフトウェア音源をトランスポーズする
- MIDIメッセージをフィルタリングする
- チャンネルストリップのベロシティをスケーリングする
- Hermode Tuningを無視するようにチャンネルストリップを設定する
- コンサートレベルおよびセットレベルのキー範囲を上書きする
- チャンネル・ストリップ・インスペクタでチャンネルストリップにテキストノートを追加する
- オーディオをセンドエフェクト経由でルーティングする
- グラフを操作する
- コントローラのトランスフォームを作成する
- 複数のコンサートでパッチやセットを共有する
- コンサートのオーディオ出力を録音する
-
-

MainStageにオーディオインターフェイスを接続する
オーディオインターフェイスを使うと、コンピュータにマイクや楽器などの音楽機材を接続して、MainStageと一緒に使用できます。また、ミキサー、スピーカー、モニタ、ヘッドフォンなどの機器を接続して、コンサートからのオーディオ出力を聞くこともできます。
MainStageはオーディオインターフェイスのプラグ&プレイをサポートしているため、MainStageを開いたまま新しいオーディオインターフェイスを接続して使うことができます。新しいデバイスを接続すると警告が表示され、使用するオーディオインターフェイスとドライバを選択して確認することを求められます。
コンピュータで使用するオーディオインターフェイスを検討する場合は、製造元による要件を必ず参照して、そのインターフェイスがmacOSおよびCore Audioと互換性があることを確認してください。また、コンピュータでサポートされているフォーマットがオーディオインターフェイスで使用されていることも確認してください。
どのようなデジタル・オーディオ・インターフェイスにも、必ずと言っていいほどレイテンシが生じます。これは、オーディオ信号が生成されてから実際にその信号が聞こえるまでの知覚できる時間のずれです。オーディオインターフェイスは、必ずコンピュータに直接接続してください。ハブを介した接続や別のデバイスとのデイジーチェーンは避けてください。直接接続しないと、特にUSB 1.1などの遅いデバイスでは、作業に支障をきたすほどレイテンシが長くなります。
コンピュータにオーディオインターフェイスを接続する
以下のいずれかの操作を行います:
コンピュータのThunderboltまたはUSBポートにオーディオインターフェイスを接続します。

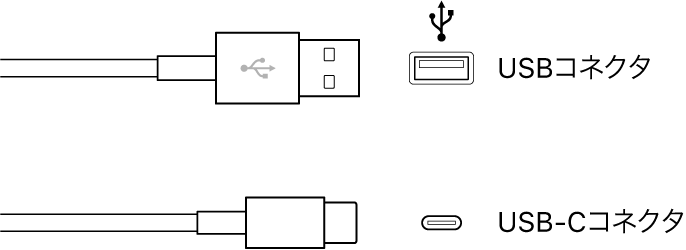
コンピュータに取り付けたPCIe(Peripheral Component Interconnect Express)カードにオーディオインターフェイスを接続します。PCIeは非常に高い帯域幅と高速データ転送を提供するため、可能な限り高いサンプルレートとビット深度でオーディオの入出力が可能になります。
コンピュータへのドライバのインストールなどについては、製造元の指示に従ってください。コンピュータにオーディオインターフェイスを接続したあとは、必ず「MainStage」>「設定」>「オーディオ」でオーディオ入力ソースにそのオーディオインターフェイスを選択してください。入力デバイスとしてオーディオインターフェイスを選択したら、コンサートのオーディオ・チャンネル・ストリップの入力ソースにオーディオインターフェイスの個々の入力を指定できます。