MainStageユーザガイド
- ようこそ
-
- 「編集」モードの概要
-
- チャンネルストリップの概要
- チャンネルストリップを追加する
- チャンネルストリップ設定を変更する
- チャンネルストリップのコンポーネントを設定する
- シグナル・フロー・チャンネル・ストリップを表示する
- メトロノームチャンネルストリップを非表示にする
- チャンネルストリップのエイリアスを作成する
- パッチバスを追加する
- チャンネルストリップのパンまたはバランス位置を設定する
- チャンネルストリップのボリュームレベルを設定する
- チャンネルストリップをミュートする/ソロにする
- マルチ音源出力を使用する
- 外部MIDI音源を使用する
- チャンネルストリップを並べ替える
- チャンネルストリップを削除する
-
- 「チャンネル・ストリップ・インスペクタ」の概要
- チャンネルストリップ設定を選択する
- チャンネルストリップの名前を変更する
- チャンネルストリップのカラーを変更する
- チャンネルストリップのアイコンを変更する
- チャンネルストリップでフィードバック保護を使用する
- ソフトウェア音源チャンネルストリップのキーボード入力を設定する
- 個別のソフトウェア音源をトランスポーズする
- MIDIメッセージをフィルタリングする
- チャンネルストリップのベロシティをスケーリングする
- Hermode Tuningを無視するようにチャンネルストリップを設定する
- コンサートレベルおよびセットレベルのキー範囲を上書きする
- チャンネル・ストリップ・インスペクタでチャンネルストリップにテキストノートを追加する
- オーディオをセンドエフェクト経由でルーティングする
- グラフを操作する
- コントローラのトランスフォームを作成する
- 複数のコンサートでパッチやセットを共有する
- コンサートのオーディオ出力を録音する
-
-

MainStageのSamplerのゾーンビューを使用する
「Mapping」パネルでは、次の3つのエディタビューから選ぶことができます: キー・マッピング・エディタ、グループビュー、ゾーンビュー。これらのエディタビューを切り替えるには、右上のボタンをクリックします。「Mapping」パネルの上部のメニューバーには、すべてのビューに共通のコントロールがあります。「Mapping」パネルのメニューバーを参照してください。
ゾーンビューでは、すべてのゾーンパラメータを表示および編集できます。パラメータは列ごとに並べられ、その関連パラメータがサブ列に表示されます。選択した1つまたは複数のグループ内のゾーンを表示できます。
注記: キー・マッピング・エディタに表示されるグループパラメータとゾーンパラメータは、ゾーンビューに表示されるパラメータのサブセット(複製)です。1つのエディタビューでパラメータ値を変更すると、ほかのビューにも反映されます。
ゾーンビューでは、以下の操作ができます:
ゾーンまたはグループを選択するには、ゾーンまたはグループをクリックします。複数のゾーンまたはグループを選択するには、Shiftキーを押しながらクリックします。「Edit」メニューのコマンドやMIDIキーボードを使ってゾーンまたはグループを選択することもできます。複数のゾーンを選択した状態で、ゾーン名の左側にある番号をクリックすると、そのゾーンにフォーカスを移動できます。これにより、複数のゾーンの選択状態を維持したまま、フォーカスしたゾーンだけをプレビューおよび編集できます。
注記: パラメータ値の変更は、選択したすべてのゾーンに適用されます。値の変更は相対的です。例えば、2つのゾーンを選択し、ベロシティの最高値がそれぞれ12と27である場合、1つ目のゾーンの値を10に下げると、2つ目のゾーンの値は25に下がります。
ゾーンを並べ替えるには、パラメータのサブ列の見出しをクリックします。例えば、「Key」サブ列の見出しをクリックすると、ゾーンがノート名順に並べ替えられます。
パラメータの列のサイズを変更するには、列を左右にドラッグします。
Controlキーを押したままパラメータの列見出しをクリックするとショートカットメニューが開き、個々のゾーンパラメータの表示/非表示を切り替えることができます。すべての列を素早く表示したり、デフォルトの列表示を復元したり、デフォルトの列幅を復元したりすることもできます。
表示範囲外にあるゾーンパラメータを表示するには、スクロールバーをドラッグします。トラックパッドを2本指でスワイプして上下左右にスクロールすることもできます。Magic Mouseを使用している場合は、1本指でスワイプします。
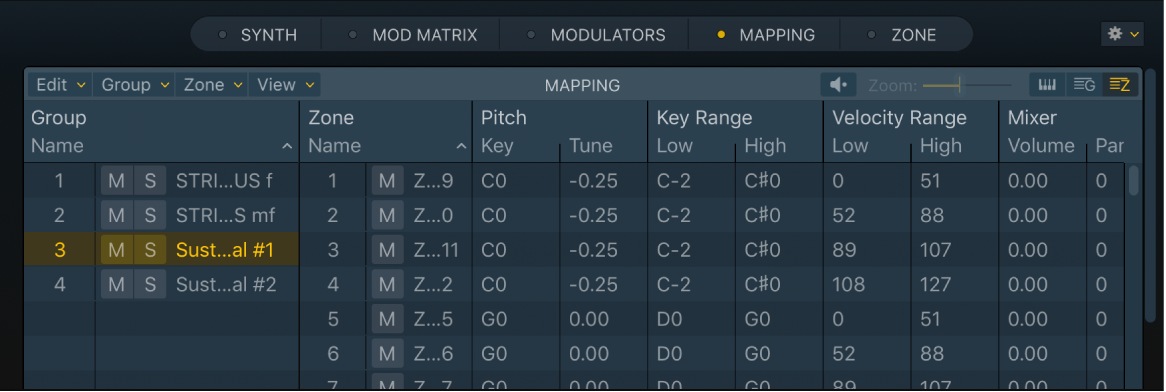
ゾーンビューのパラメータ
パラメータ値を変更するには、その値フィールドを上下にドラッグします。例えば、ゾーンのチューニングの値を変更するには、「Tune」列の値を上下にドラッグします。または、フィールド内をダブルクリックしてから値を入力し、Returnキーを押すこともできます。
「Zone」パラメータ: 新規ゾーンの名前には、連続した番号が自動的に割り当てられます。
「Zone Mute」ボタン: ゾーンのミュート/ミュート解除を切り替えます。
「ゾーン」の「名前」フィールド: ゾーン名を表示します。ダブルクリックして、新しいゾーン名を入力できます。
オーディオファイル名ポップアップメニュー: オーディオファイル名を表示します。クリックすると、ショートカットメニューが表示され、次のコマンドを実行できます:
注記: 見つからないオーディオファイルが1つ以上ある場合は、オーディオファイル列の左側に追加の列が表示されます。見つからないファイルには、警告マークのアイコンが表示されます。この列の見出し(警告マークのアイコン)をクリックして、この列を基準に並べ替えることができます。この列は、見つからないオーディオファイルがある場合にのみ表示されます。
Load Audio File: ダイアログが開き、オーディオファイルを選択できます。デフォルトのキーコマンドはControl+F。
Show in Finder: 読み込んだオーディオファイルの絶対パスをFinderで表示します。
ピッチパラメータ: ゾーンのチューニングを設定します。
「Key」フィールド: ゾーンのルートノート(ゾーンに割り当てられているサンプルが本来のピッチで再生されたときのノート)を設定します。
「Tune」フィールド: ゾーンを微調整します。
「Key Range」パラメータ: 以下のパラメータを使って、ゾーンのキー範囲を指定します。この範囲以外のノートを演奏しても、ゾーンに割り当てられたサンプルは聞こえません。
「Low」フィールド: ゾーンの最も低いノートを設定します。
「High」フィールド: ゾーンの最も高いノートを設定します。
「Velocity Range」パラメータ: 以下のパラメータを使って、ゾーンのベロシティ範囲を指定します。この範囲以外のノートを演奏しても、ゾーンに割り当てられたサンプルは聞こえません。
「Low」フィールド: ゾーンをトリガする最小ベロシティを設定します。
「High」フィールド: ゾーンをトリガする最大ベロシティを設定します。
「Mixer」パラメータ: 以下のパラメータを使って、ゾーンの出力処理を設定します。
「Volume」フィールド: ゾーンの全体の出力レベルを設定します。
「pan」フィールド: ゾーンのパン位置を設定します。このパラメータはSamplerをステレオで使用している場合のみ有効です。
「Scale」フィールド: 指定したキー範囲全体でゾーン(サンプル)のレベルのバランスを取ります。負の値を入力すると、低いノートの方が、高いノートよりも小さなボリュームになります。正の値を入力すると、反対の効果が得られます。
「Output」ポップアップメニュー: ゾーンで使用する出力を設定します。「Main」出力、チャンネルのペア、または個別の出力から選択できます。そのため、マルチ出力のSamplerインスタンスの場合は、ゾーンをAuxチャンネルストリップに個別にルーティングできます。
「Playback」パラメータ: 以下のオプションを使って、ゾーンの再生動作を設定します。
「Pitch」ボタン: オンにすると、異なるキーを弾いたときにサンプルのピッチが変化します。オフにすると、どのノートを演奏してもサンプルは本来のピッチのまま再生されます。
「1Shot」ボタン: オンにすると、ゾーンでは受信したMIDIノートイベントの長さが無視され、ノートを演奏した(またはノートオンイベントを受信した)ときはゾーンに割り当てられたサンプルが常に先頭から最後まで再生されます。これはドラムのサンプルなど、MIDIノートの長さに応じてサンプル再生の長さが変化するのを避けたい場合に選択します。後述する「フェード」フィールドパラメータについても参照してください。
「Reverse」ボタン: オンにすると、サンプルが終了マーカーから開始マーカーに向かって再生されます。
「Group Assignment」ポップアップメニュー: ゾーンがどのグループに割り当てられているのかを表示します。別のグループを選択して、選択した1つ以上のゾーンに割り当て直すことができます。詳しくは、Samplerのグループを作成するおよびSamplerのグループビューを使用するを参照してください。
「Sample」パラメータ: ゾーンのサンプルパラメータを指定するために使用します。サンプルパラメータは「Zone」パネルでグラフィカルに編集できます。
(「Sample」の)「Start/End」フィールド: それぞれサンプルの開始位置と終了位置を設定します。
「Fade In/Fade Out」フィールド: ゾーンのフェードの時間を設定します。値はサンプルに示されます。値が大きくなるほど、フェードにかかる時間が長くなります。
「Anchor」フィールド: サンプルの再生をプロジェクトの前の方でトリガする値を設定します。つまり、再生時に先が予測され、サンプルの再生が「Anchor」フィールドで設定された量だけ前倒しされます。サンプルが早い位置から再生されるため、アンカーが正確にノートのダウンビートの位置に設定されます。サンプルのアンカーは、サンプルの先頭より後ろの位置にリズムアンカーがあるシェーカーなどの楽器で便利です。
注記: 「Anchor」フィールドの値は、サンプルのシーケンス再生にのみ影響します。キーボードでのライブ演奏ではサンプルがアンカーポイントでトリガされるため、それより前のサンプルデータは再生されません。
「Loop」パラメータ: 以下のオプションを使って、ゾーンのループに関するすべての動作を設定します。
「Loop」の「ON/OFF」ボタン: オンにすると、ループ処理が有効になり、ほかのループパラメータを設定できます。
「Loop Mode」ポップアップメニュー: ループのモードを選択します。
Forward: キーを押している間、ループの開始位置から終了位置までを繰り返し再生します。
Reverse: キーを押している間、ループの終了位置から開始位置までを繰り返し再生します。
Alternate: キーを押している間、ループの開始位置から終了位置まで再生し、方向を切り替えて、終了位置から開始位置まで再生するという動作を繰り返します。
「Play to End on Release」の「ON/OFF」ボタン: オンにすると、キーを放しても、振幅のリリース時間にループ後のオーディオ部分が聞こえるだけの長さがあれば、終了マーカーの位置まで再生が続きます。これは、エンベロープにリリースフェーズ中に、サンプリングしたアコースティック楽器の自然な減衰が聞こえるようにしたい場合などに便利な機能です。
(「Loop」の)「Start/End」フィールド: オーディオファイルの一部をループ再生したい場合、ループの開始位置と終了位置を設定します。
「Tune」フィールド: オーディオファイルのループ部分のチューニングを、セント単位で調整します。
「Xfade」フィールド: ループの終了位置から開始位置に戻るときのクロスフェードの時間を設定します。クロスフェードループでは、ループの終了位置から開始位置に戻る部分で音が急激に変化するのを防ぐことができます。値を大きくするとクロスフェードが長くなり、ループの終了位置から開始位置に戻る部分で音をスムーズに変化させることができます。終了位置と開始位置のつなぎ目でクリック音が発生するなど、ループの難しいサンプルで便利な機能です。
「E. Pwr」(イコールパワー)の「ON/OFF」ボタン: オンにすると、指数曲線のクロスフェードが有効になり、クロスフェード範囲の中央でボリュームが3 dB増加します。これにより、ループの終了位置から開始位置の結合部でフェードを均等なボリュームレベルで行うことができます。
注記: 「Xfade」および「E. Pwr」パラメータの最適な設定は、サンプル素材によって異なります。ある程度スムーズにサイクルするループなら理想的なクロスフェードループが得られる可能性もありますが、クロスフェードの方が必ずしも良い音がするとは限りません。パラメータの設定をいろいろと変えて試してみれば、いつどこでどのようにクロスフェードを適用すれば良いのかが分かるでしょう。
「Audio File Tail」パラメータ: 以下のオプションを使って、ゾーンの最後にサンプルを追加したりそのサンプルを制御したりします。通常、これはリバーブテイル(リバースしたオーディオのセクション)を追加するために使用されますが、任意のオーディオ素材を使用できます。
「Name」ポップアップメニュー: オーディオ・ファイル・テイルのファイル名を表示します。見つからないファイルがあるときは、左側の列にアイコンが表示されます。クリックするとショートカットメニューが開き、ファイル処理コマンドが表示されます:
「Tune」フィールド: オーディオ・ファイル・テイルをチューニングします。
「Volume」フィールド: オーディオ・ファイル・テイル全体の出力レベルを設定します。
(「Audio File Tail」の)「Start/End」フィールド: それぞれオーディオ・ファイル・テイルの開始位置と終了位置を設定します。