MainStageユーザガイド
- ようこそ
-
- 「編集」モードの概要
-
- チャンネルストリップの概要
- チャンネルストリップを追加する
- チャンネルストリップ設定を変更する
- チャンネルストリップのコンポーネントを設定する
- シグナル・フロー・チャンネル・ストリップを表示する
- メトロノームチャンネルストリップを非表示にする
- チャンネルストリップのエイリアスを作成する
- パッチバスを追加する
- チャンネルストリップのパンまたはバランス位置を設定する
- チャンネルストリップのボリュームレベルを設定する
- チャンネルストリップをミュートする/ソロにする
- マルチ音源出力を使用する
- 外部MIDI音源を使用する
- チャンネルストリップを並べ替える
- チャンネルストリップを削除する
-
- 「チャンネル・ストリップ・インスペクタ」の概要
- チャンネルストリップ設定を選択する
- チャンネルストリップの名前を変更する
- チャンネルストリップのカラーを変更する
- チャンネルストリップのアイコンを変更する
- チャンネルストリップでフィードバック保護を使用する
- ソフトウェア音源チャンネルストリップのキーボード入力を設定する
- 個別のソフトウェア音源をトランスポーズする
- MIDIメッセージをフィルタリングする
- チャンネルストリップのベロシティをスケーリングする
- Hermode Tuningを無視するようにチャンネルストリップを設定する
- コンサートレベルおよびセットレベルのキー範囲を上書きする
- チャンネル・ストリップ・インスペクタでチャンネルストリップにテキストノートを追加する
- オーディオをセンドエフェクト経由でルーティングする
- グラフを操作する
- コントローラのトランスフォームを作成する
- 複数のコンサートでパッチやセットを共有する
- コンサートのオーディオ出力を録音する
-
-

MainStageでスクリーンコントロールをグループ化する
複数のスクリーンコントロールをグループにまとめて、グループコントロールを作成できます。グループコントロールは1ユニットとして移動したりサイズ変更したりできます。スクリーンコントロールのグループ化は、演奏面でのコントロールの動作を変更するものではなく、レイアウトを素早く簡単に構成するための操作です。グループ化ボタン、ショートカットメニュー、または「背景」スクリーンコントロールを使って、スクリーンコントロールをグループ化できます。
グループに1つ以上のスクリーンコントロールを素早く追加できます。グループ化を解除せずに、グループ内の個々のコントロールを移動またはサイズ変更したりすることもできます。
グループコントロールの背景にパネルまたはイメージを追加することで、ハードウェアパネルの外観を再現したり、ワークスペース内でグループコントロールを見つけやすくしたりできます。
スクリーンコントロールをグループ化する
MainStageで、グループにまとめるスクリーンコントロールを選択します。
以下のいずれかの操作を行います:
「レイアウト」の「アクション」ポップアップメニュー
 から、「グループ化」を選択します。
から、「グループ化」を選択します。選択したコントロールをControlキーを押しながらクリックし、ショートカットメニューから「グループ化」を選択します。
スクリーンコントロールがグループ化されて、1つのグループコントロールになります。これらのスクリーンコントロールを囲む背景がない場合は、背景が追加されます。グループ内のいずれかのコントロールを選択するとグループ全体が選択されるので、まとめて移動したりサイズ変更したりできます。
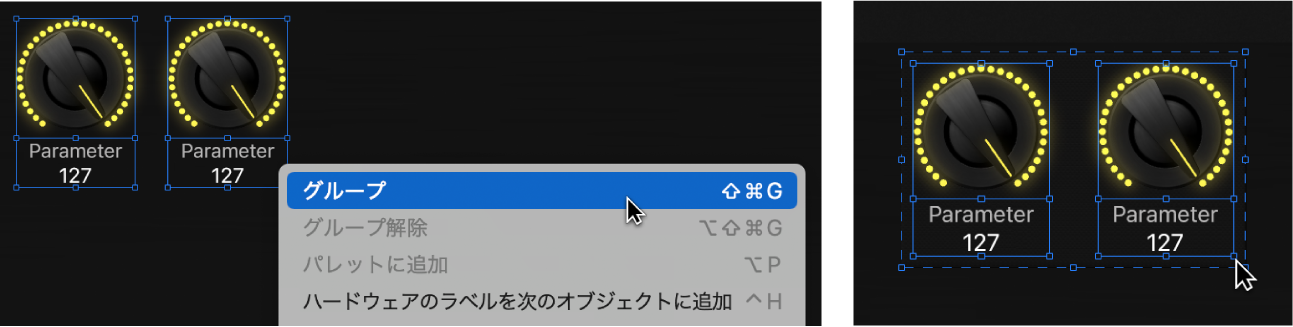
スクリーンコントロールをグループ化すると、コントロールがグループ化されていることを示す点線が背景の周りに表示されます。
Touch Bar付きのMacの場合は、Touch Bar上の「グループ化」ボタンを押して、スクリーンコントロールをグループ化できます。
背景スクリーンコントロールを使ってスクリーンコントロールをグループ化する
MainStageで、ワークスペースに「背景」スクリーンコントロールをドラッグします。
「背景」スクリーンコントロールのサイズと位置を設定します。
グループコントロールに含めるスクリーンコントロールを「背景」スクリーンコントロールの境界内にドラッグします。
スクリーンコントロールのグループ化を解除
MainStageで、グループコントロールを選択します。
以下のいずれかの操作を行います:
「レイアウト」の「アクション」ポップアップメニューから、「グループ解除」を選択します。
選択したコントロールをControlキーを押しながらクリックし、ショートカットメニューから「グループ解除」を選択します。
Touch Bar付きのMacの場合は、Touch Bar上の「グループ解除」ボタンを押して、スクリーンコントロールをグループ解除できます。
グループにスクリーンコントロールを追加する
MainStageで、スクリーンコントロールをグループ内にドラッグします。
グループ内のスクリーンコントロールを移動またはサイズ変更する
MainStageで、個別に移動またはサイズ変更したいスクリーンコントロールを選択します。
そのスクリーンコントロールのハンドルが表示されるので、これを使ってグループに影響を与えずにコントロールを移動またはサイズ変更できます。
Commandキーを押しながら、スクリーンコントロールを移動またはサイズ変更します。
背景の外観を変更する
MainStageで、背景を選択します。
ワークスペースの左側に「スクリーン・コントロール・インスペクタ」が表示されます。
「スクリーン・コントロール・インスペクタ」の「アピアランス」セクションで、次のいずれかの操作を行います:
パネルを追加するには: 「パネル」ウェルをクリックし、メニューからパネルを選択します。
背景にイメージを使用している場合は、パネルを選択する前に「パネル」ボタンを選択します。
イメージまたはPDFを追加するには: 「イメージ」ボタンを選択し、以下のいずれかの操作を行います:
「イメージ」ウェルにイメージまたはPDFをドラッグします。
「選択」ボタンをクリックしてから、イメージまたはPDFが保存されている場所に移動して、イメージまたはPDFを選択します。
注記: 複数ページのPDFをレイアウトに追加する場合は、ページをめくる操作にスクリーンコントロールをマップできます。MainStageでスクリーンコントロールを使ってPDF書類のページを表示するを参照してください。
グループコントロールをスクリーン・コントロール・パレットに追加する
MainStageで、以下のいずれかの操作を行います:
Controlキーを押しながらグループコントロールをクリックし、ショートカットメニューから「パレットに追加」を選択します。
グループ化されたコントロールを選択し、「レイアウト」の「アクション」ポップアップメニュー
 から「パレットに追加」を選択します。
から「パレットに追加」を選択します。
グループコントロールを初めて「スクリーン・コントロール・パレット」に追加すると、「自分のグループコントロール」タブが表示されます。このタブ(または「すべてのコントロール」タブ)を選択すると、「スクリーン・コントロール・パレット」に追加した独自のグループコントロールが表示されます。